Ақырында, интернетті іздегеннен кейін сіз өзіңіз қалаған торрент файлын таба аласыз, бірақ, өкінішке орай, бұл өте қымбат. Сізге әлі де торрент жүктеп, оны uTorrent -ке қою керек. Осы нұсқауларды орындап, торрент файлдарын тезірек жүктеңіз.
Қадам
8 -ші әдіс 1: Неше себуші бар екенін қараңыз
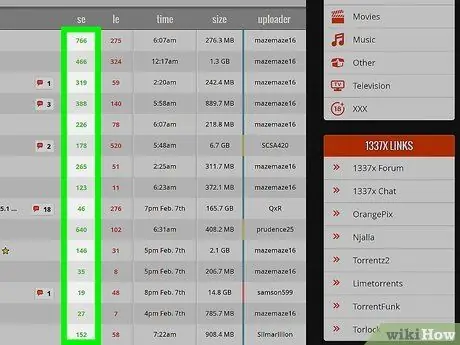
Қадам 1. Торрент файлы үшін қол жетімді сепкіштердің санына назар аударыңыз
Сепкіштер - бұл файлдарды жүктеу аяқталғаннан кейін де бөлісетіндер. Сепкіштер неғұрлым көп болса, сіз торрент файлын тезірек жүктейсіз.
Мүмкін болса, қалаған файлға бірнеше сепкіші бар трекерден жүктеп алуға тырысыңыз. Егер сіз сепкіштерді жеткілікті ала алсаңыз, Интернетке қосылудың максималды жылдамдығына оңай қол жеткізе аласыз
2-ші әдіс 8: Wi-Fi кедергі келтіре ме?
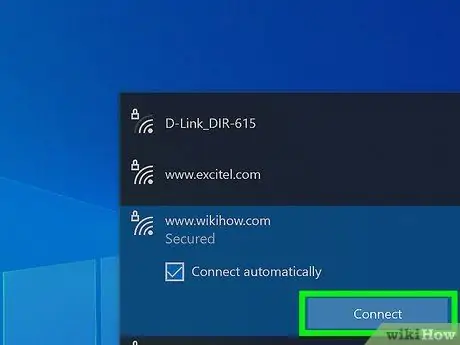
Қадам 1. Компьютерді модемге немесе маршрутизаторға тікелей қосып көріңіз және WiFi қолданбаңыз
Үйдегі көптеген басқа сигналдар WiFi қосылымына кедергі келтіруі мүмкін, осылайша сіздің интернет жылдамдығыңызға және торрент жүктеу жылдамдығына кедергі келтіруі мүмкін.
3 -ші әдіс 8: Сіз әлі де максималды жылдамдыққа жеттіңіз бе?
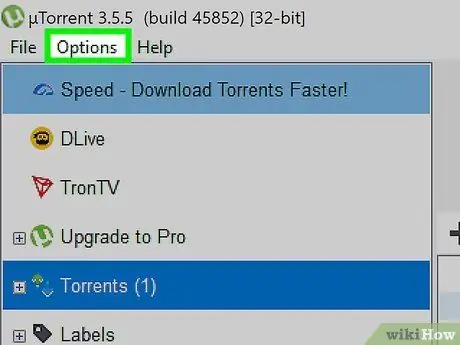
Қадам 1. uTorrent кезек параметрлерін тексеріңіз
UTorrent -те жүктеген әрбір файл белгілі бір өткізу қабілеттілігін алады. Бірнеше файл максималды жылдамдықпен жүктелгенде, оны аяқтауға көп уақыт кетеді. Файлдарды бірінен соң бірін жүктеуге тырысыңыз. Біріншісін қараңыз, екіншісі жүктелуін күтіңіз.
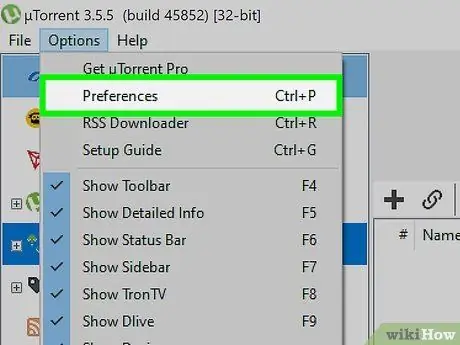
Қадам 2. «Параметрлер» түймесін басыңыз, содан кейін «Параметрлер» түймесін басыңыз
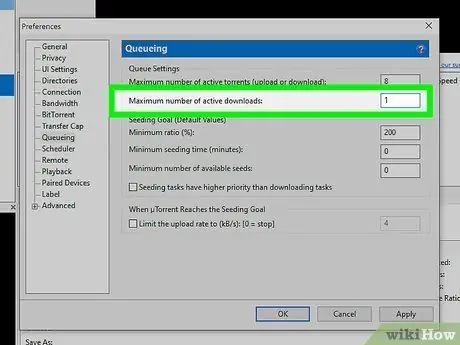
Қадам 3. Сол жақтағы «Кезекке қою» түймесін басып, бір уақытта белсенді жүктеуге болатын файлдар санын 1 -ге өзгертіңіз
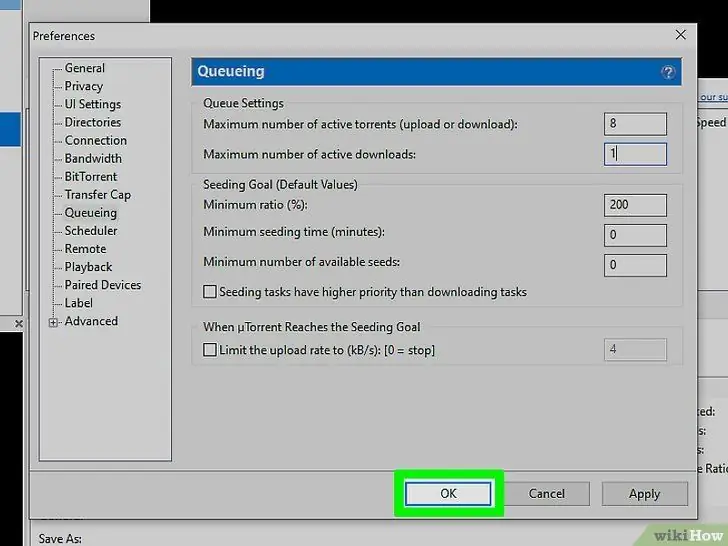
Қадам 4. «Қолдану» түймесін басып, «ОК» түймесін басыңыз.
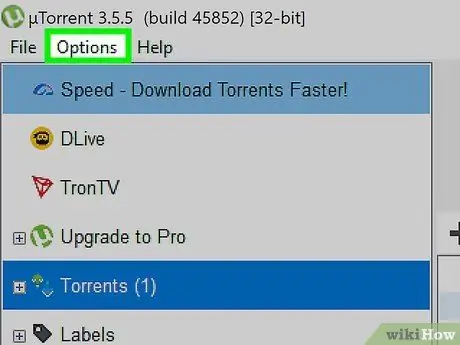
Қадам 5. «UPnP портының салыстыруын қосу
«Бұл uTorrent -ге брандмауэрды айналып өтіп, сепкішке тікелей қосылуға мүмкіндік береді. Бұл сізге файлдарды жіберудің ең оңтайлы жылдамдығын береді. UPnP қосу үшін:
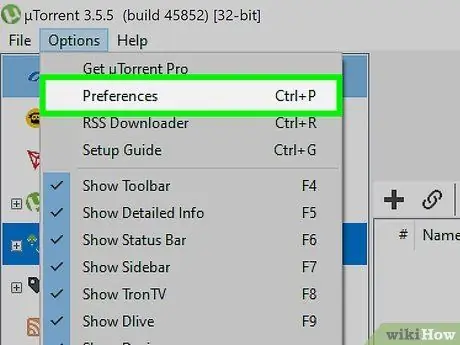
Қадам 6. «Параметрлер» түймесін басып, «Параметрлер» тармағын таңдаңыз
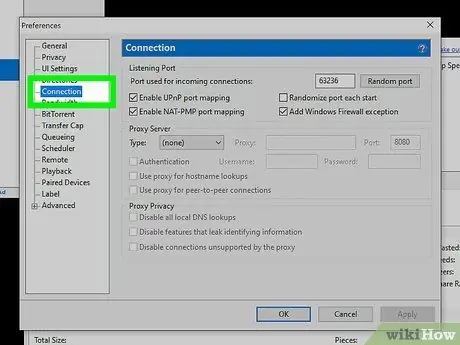
Қадам 7. Сол жақ мәзірде «Қосылу» опциясын басыңыз
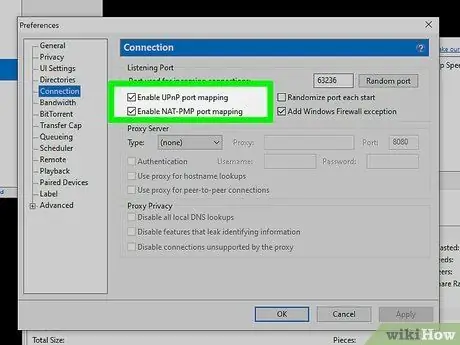
Қадам 8. «UPnP портының салыстыруын қосу» құсбелгісін қойыңыз
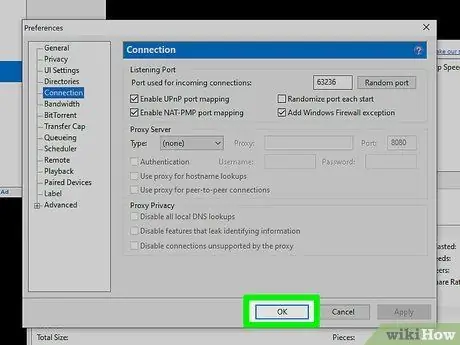
Қадам 9. «Қолдану» түймесін басып, «ОК» түймесін басыңыз
8 -ші әдіс 4: Сіз қолданатын нұсқа соңғы нұсқа ма?
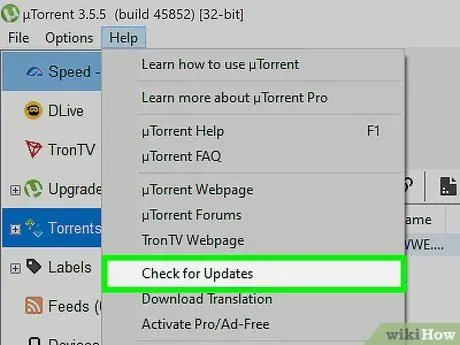
Қадам 1. Сіз uTorrent соңғы нұсқасын қолданғаныңызға көз жеткізіңіз
Оны жаңарту үшін үнемі тексеріп отырыңыз. Сіз оны «Анықтама» түймесін басып, «Жаңартуларды тексеру» опциясын таңдау арқылы тексере аласыз.
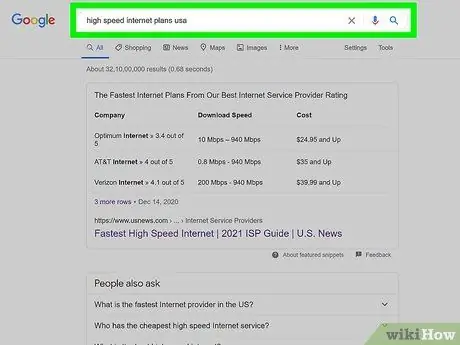
Қадам 2. Жоғары жылдамдықтағы интернет пакетін таңдаңыз
Сіз тұратын жеріңізге байланысты интернет -жоспарды дәл қазір өзгерте аласыз. Бұл сізге ай сайын қымбатқа түседі, бірақ сіз интернет -провайдерлерді ауыстырсаңыз, жарнамалық ұсыныстар ала аласыз.
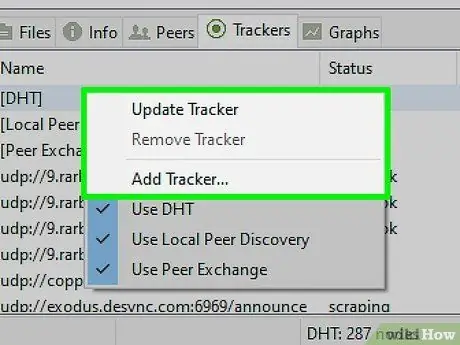
Қадам 3. Көбірек трекерлерді қолданыңыз
Осылайша, егер трекерде тұқым көп болса, сіз одан да жоғары жылдамдыққа жетесіз.
8 -ші әдіс 5: Сіз жүктеу жылдамдығын өзгертуді қарастырдыңыз ба?
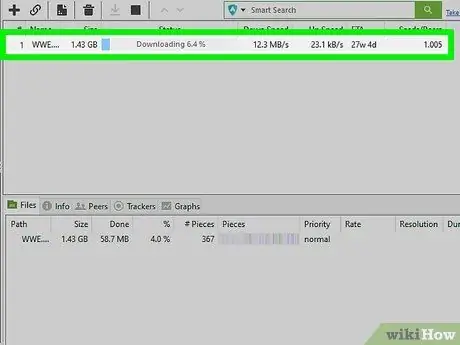
Қадам 1. Жүктеу мәзірін екі рет нұқыңыз
Жаңа мәзір пайда болады. Ол «жүктеудің максималды жылдамдығы» опциясына ие болады (немесе ұқсас). Мысалы, сіздің жүктеу жылдамдығыңыз 0,2 КБ/с түрінде көрсетіледі.
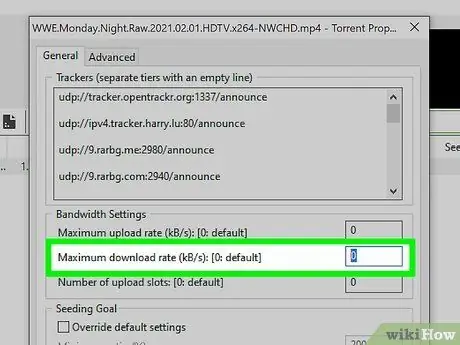
Қадам 2. Сандарды өзгертіңіз
9999999999999999999999 немесе басқа жоғары санға өзгертіңіз.
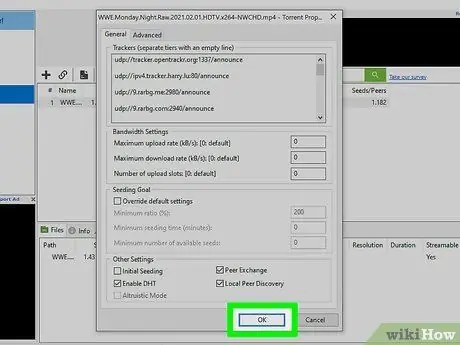
Қадам 3. OK түймешігін басыңыз
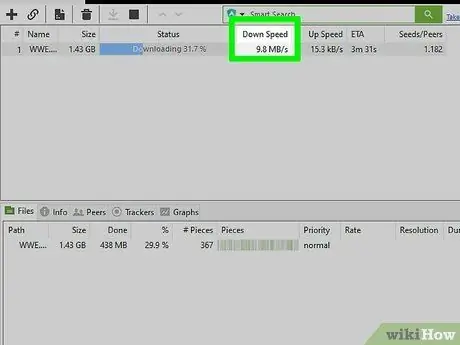
Қадам 4. Жүктеу жылдамдығының кемінде 500 Кб/с дейін қалай өсетінін қараңыз
500 -ге жету үшін біраз уақыт қажет. Бірақ сіздің жүктеу жылдамдығыңыз бұрынғыға қарағанда жылдам болады.
8 -ші әдіс 6: Сіз uTorrent -те басымдықты орнаттыңыз ба?
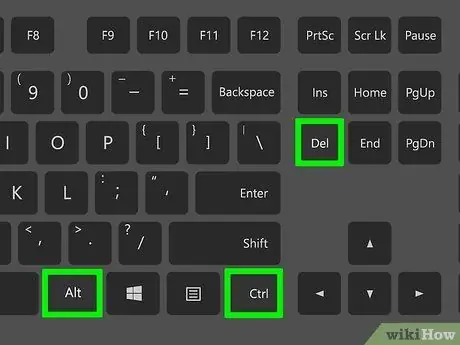
Қадам 1. Ctrl+Alt+Del пернелер тіркесімін қатар басыңыз
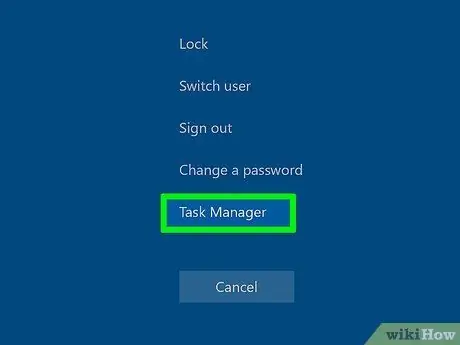
Қадам 2. «Taskmanager
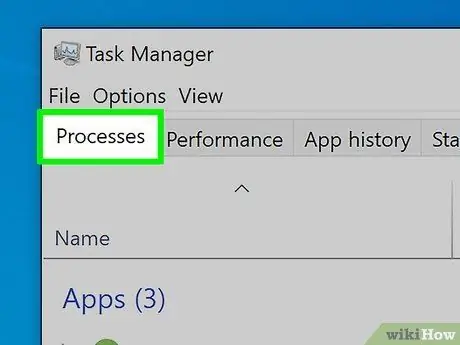
Қадам 3. «Процестер
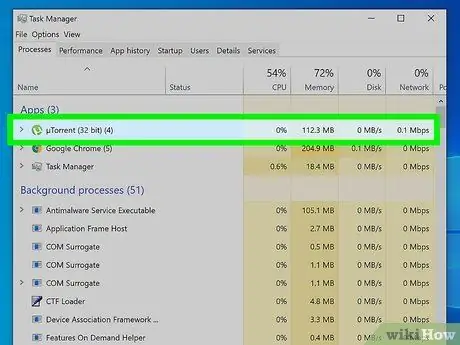
Қадам 4. uTorrent.exe табылмайынша төмен қарай айналдырыңыз
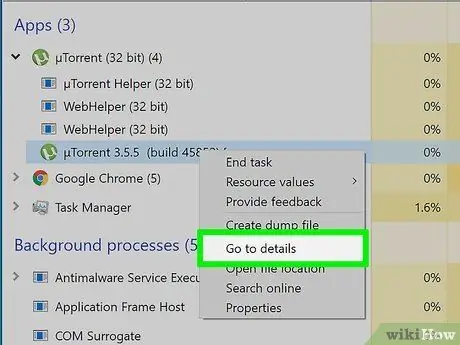
Қадам 5. uTorrent.exe файлын тінтуірдің оң жақ түймешігімен нұқыңыз
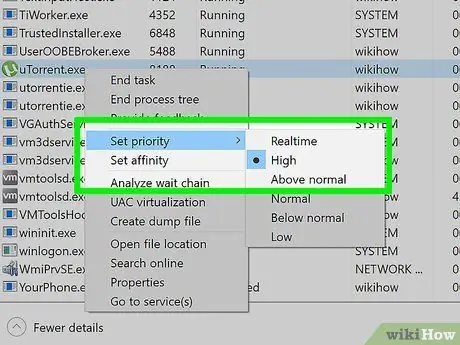
Қадам 6. Басымдылықты жоғары деңгейге өзгертіңіз
8 -ші әдіс 7: Сіз басқа опцияларды түзеттіңіз бе?
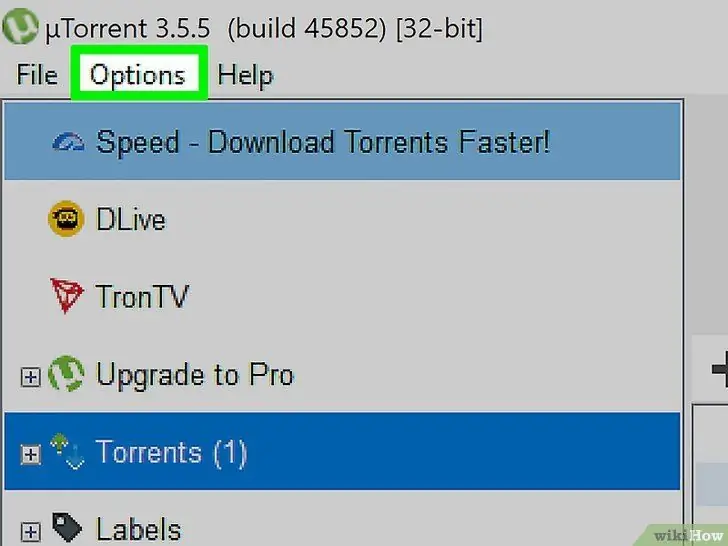
Қадам 1. «Параметрлер» түймесін басыңыз
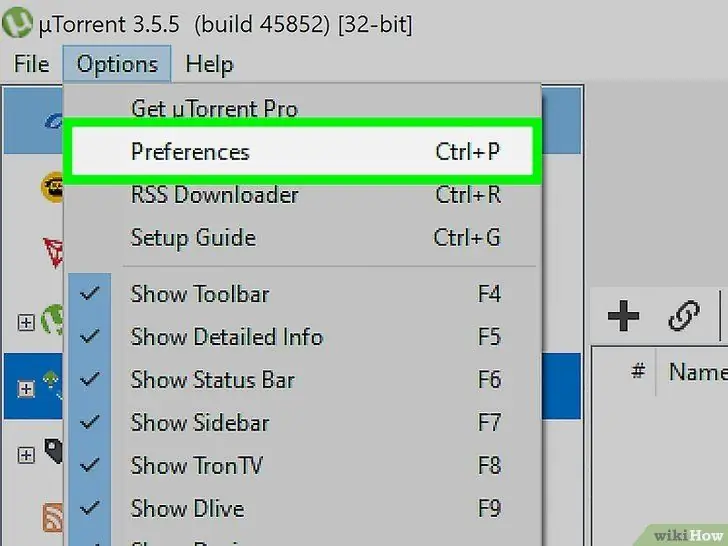
Қадам 2. «Параметрлер» түймесін басыңыз
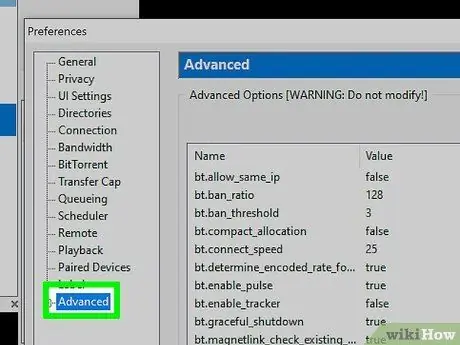
Қадам 3. «Қосымша» тармағын таңдап, оны ашу үшін «+» белгісін басыңыз
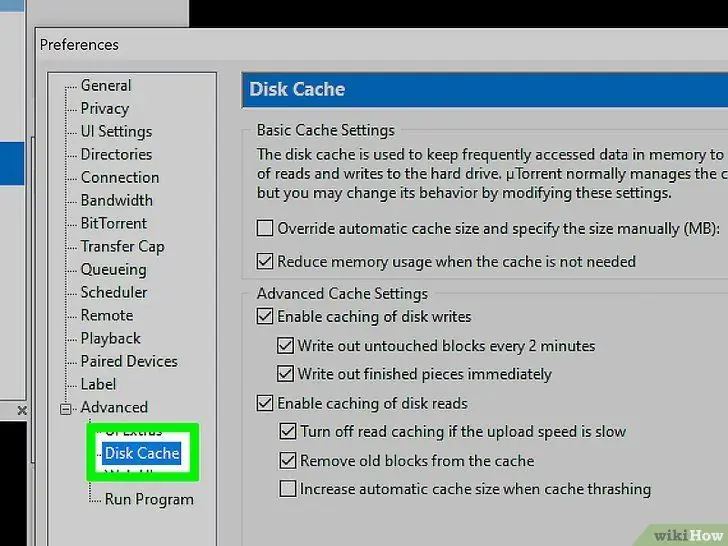
Қадам 4. «Диск кэшін» таңдаңыз
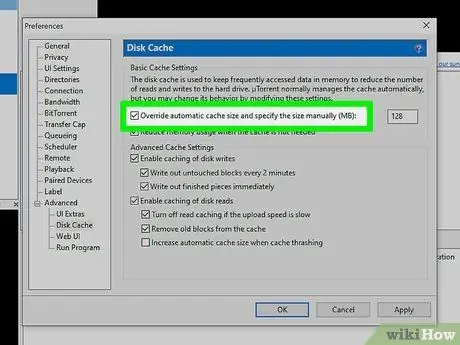
Қадам 5. «Автоматты кэш өлшемін қайта анықтап, өлшемді қолмен көрсетіңіз (МБ)» қосыңыз
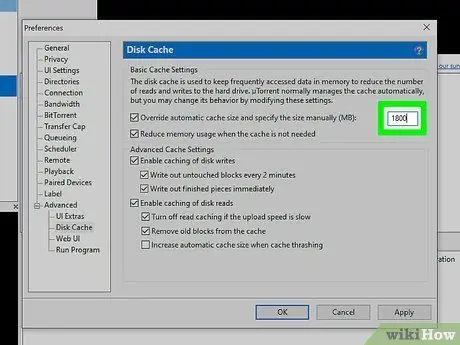
Қадам 6. «Автоматты кэш өлшемін қайта анықтау және қолмен (МБ) өлшемін көрсету» жолының оң жағындағы 1800 санын енгізіңіз
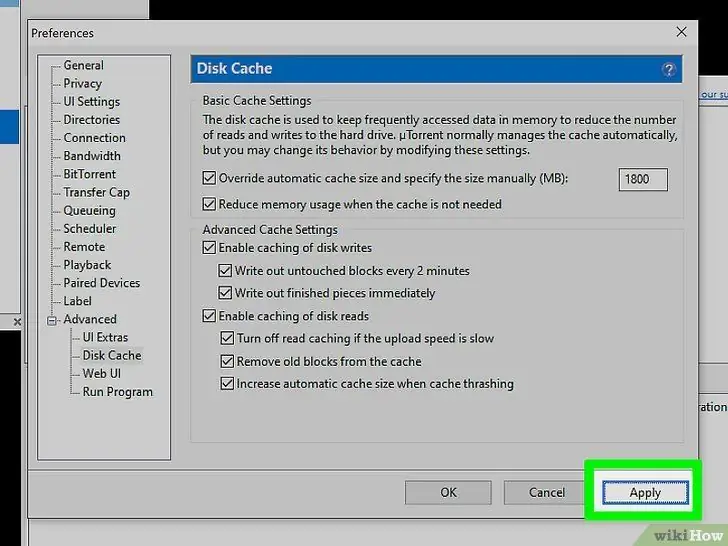
Қадам 7. «Қолдану» түймесін басыңыз
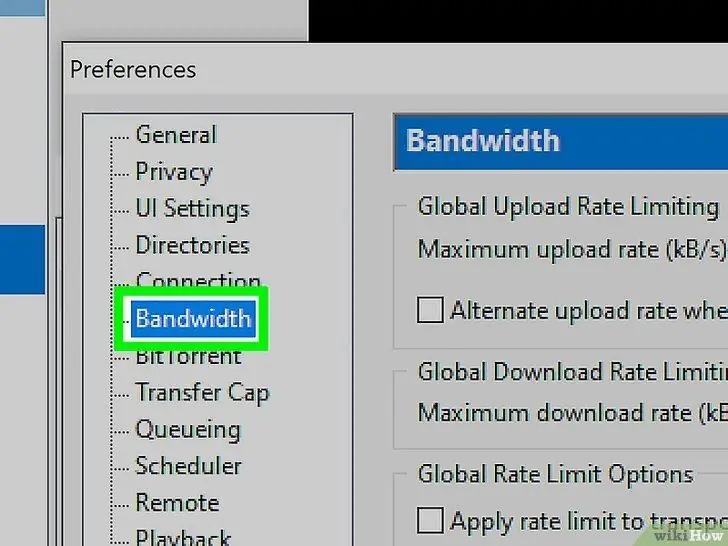
Қадам 8. «Өткізу мүмкіндігін» таңдаңыз
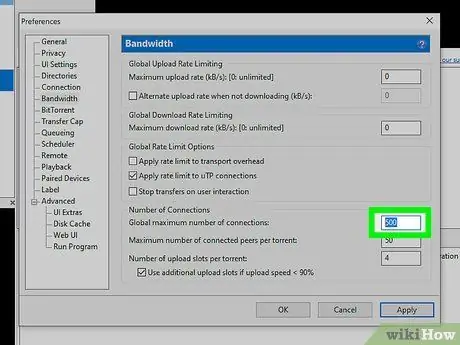
Қадам 9. Байланыстардың ғаламдық максималды саны: деген бөлімге белгі қойыңыз
«, және ондағы мәнді 500 -ге өзгертіңіз.
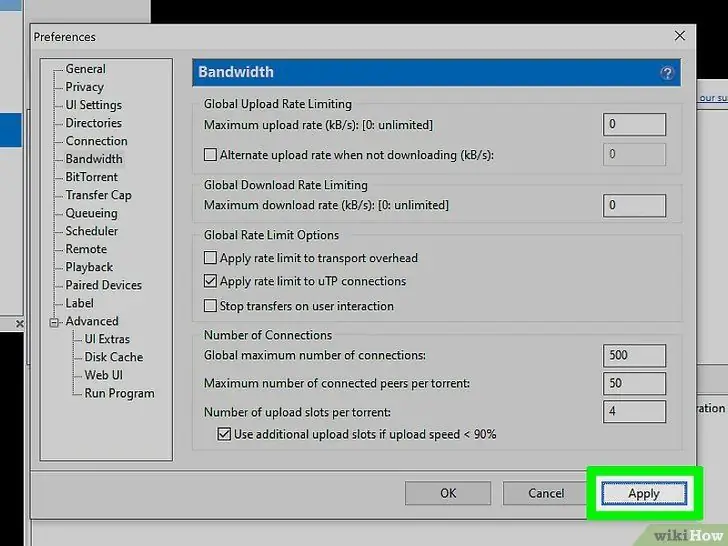
Қадам 10. «Қолдану» түймесін басыңыз
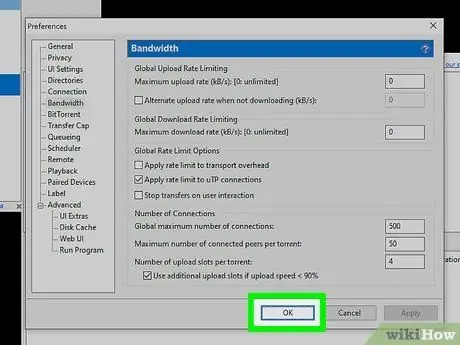
Қадам 11. «Параметрлер» бетін жабыңыз
Бұл бетті жабу және енгізілген өзгертулерді сақтау үшін «OK» түймесін басыңыз.
8-ші әдіс 8: Сіз күшпен іске қосуды қолданып көрдіңіз бе?
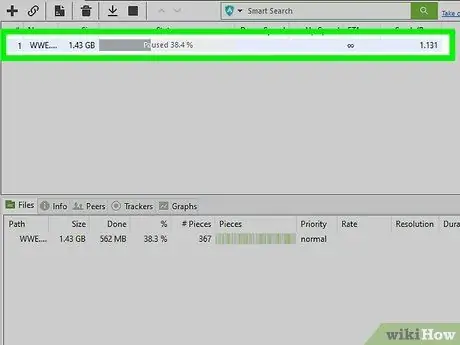
Қадам 1. Жылдам жасағыңыз келетін торрентті тінтуірдің оң жақ түймесімен нұқыңыз
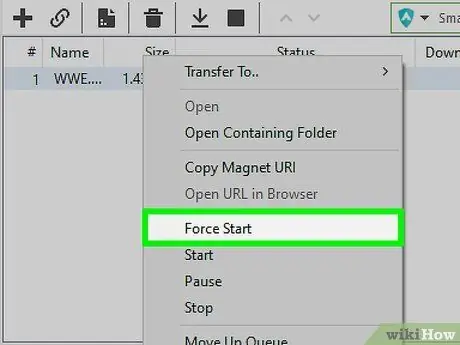
Қадам 2. Пайда болған мәзірде «мәжбүрлеп бастау» түймесін басыңыз
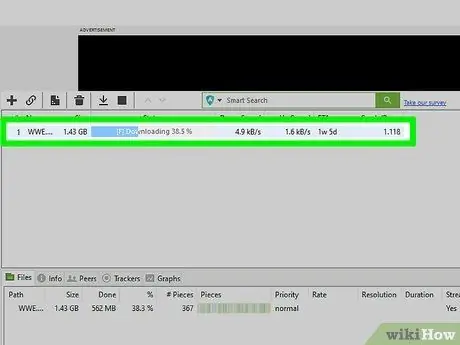
Қадам 3. Торрентті қайтадан тінтуірдің оң жақ түймешігімен нұқыңыз
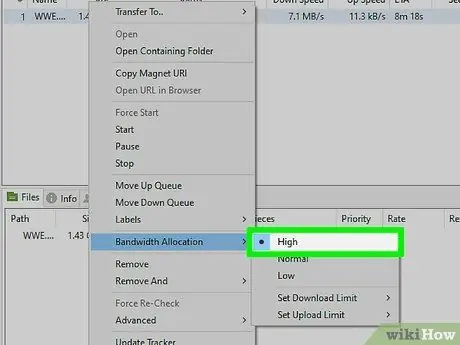
Қадам 4. Пайда болған мәзірде «өткізу қабілеттілігін бөлу» бөлімін шертіңіз және оны жоғары деңгейге өзгертіңіз
Кеңестер
- Компьютердегі басқа бағдарламаларды жабу арқылы uTorrent -ті жылдамдатыңыз. Басқа бағдарламаларды іске қосу сіздің аппараттық қуатты жояды және торрент жүктеу жылдамдығын баяулатады.
- Егер бір уақытта бір торрент файлын жүктеп алсаңыз, торрент үшін қосылымның максималды жылдамдығын 250 -ге дейін арттырыңыз. «Параметрлер» бөліміне өтіңіз. Торрент мәзірінің астынан: «Global Limit / Per torrent limit» қосылымын табыңыз. «Торрент лимитін» «жаһандық шектеу» деп өзгертіңіз.
- Мүмкін болса, тұқымсыз торрентті таңдамаңыз.
- Интернет жылдамдығын өлшеу үшін Speakeasy және CNET өткізу қабілеті өлшегіш сияқты веб -сайттарды пайдаланыңыз. Интернетке қосылу жылдамдығының төмендеуіне байланысты сіз торрент файлдарын баяу жүктеп алуыңыз мүмкін, бұл жағдайда сізге интернет -провайдеріңізбен хабарласу қажет немесе оны жақсырақ интернет жылдамдығы үшін ауыстыру қажет болады.
- Кейде сіз алатын жылдамдық сіз төлейтін құнға сәйкес келмейді. Егер бұл жағдай бір аптадан астам уақытқа созылса, себебін білу үшін интернет провайдеріне хабарласыңыз.






