Бұл wikiHow сізге Android құрылғысынан қолданбаларды жоюды үйретеді. Өндірушінің әдепкі жүйелік қосымшаларын жою үшін құрылғыны тамырлап, жұмыс үстеліндегі компьютерден қажетті бағдарламаларды жою қажет.
Қадам
2 -ші әдіс: Жүктелген қосымшаларды жою
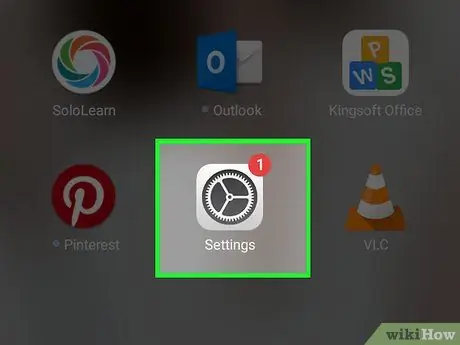
Қадам 1. Құрылғының параметрлер мәзірін ашыңыз («Параметрлер»)
Сіз бұл әдісті құрылғының кірістірілген қолданбаларын жою үшін пайдалана алмайсыз. Құрылғының әдепкі қолданбаларын жою туралы толық ақпарат алу үшін келесі сегментті оқыңыз
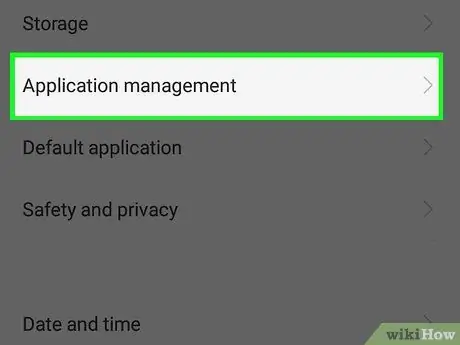
Қадам 2. Экранды сипап өтіңіз және Қолданбалар түймесін түртіңіз
Бұл мәзір «Құрылғы» бөлімінде орналасқан.
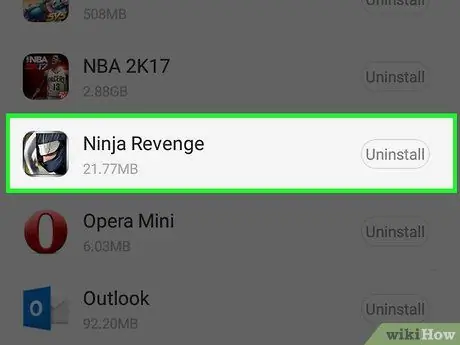
Қадам 3. Экранды сырғытыңыз және жойғыңыз келетін қолданбаны түртіңіз
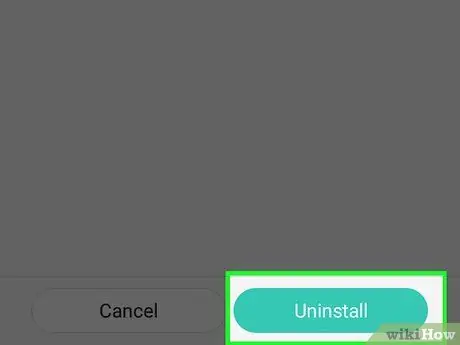
Қадам 4. UNINSTALL түймесін түртіңіз
Егер түйме » ЖОЮ »Қол жетімді емес, бұл бағдарлама әдепкі немесе жүйелік бағдарлама, оны құрылғыны жоймай жою мүмкін емес. Сіз оны өшіре аласыз (түймесін түрту арқылы) ӨШІРУ ») Қолданбаның жұмыс істемеуін және құрылғыда жасырын болуын болдырмау үшін. Оны біржола жою үшін құрылғыны түбірімен жою керек және қосымшаны жұмыс үстелінен алып тастау керек.
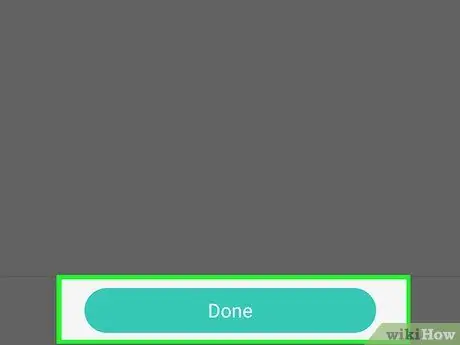
Қадам 5. Таңдауды растау үшін OK түймесін түртіңіз
Сәйкес қосымша құрылғыдан жойылады.
2 -ші әдіс 2: жүйенің әдепкі қосымшаларын немесе ұялы байланыс операторларын жою
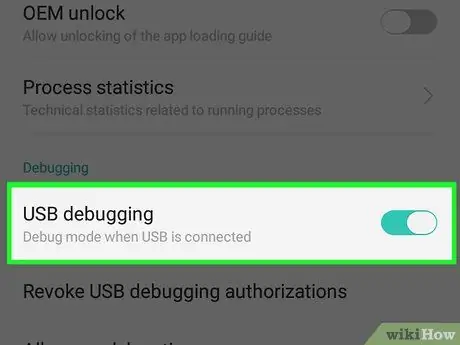
Қадам 1. Android құрылғысын тамыры
Бұл қосымшаны жою процесінің ең күрделі қадамы, себебі тамырлау процесі әр Android құрылғысының үлгісі үшін әр түрлі. Шындығында, пайдаланылатын мобильді тасымалдаушы тамырлау мүмкіндігіне әсер етуі мүмкін. Кейбір телефондарда, мысалы, Nexus желісінен шыққан телефондар, түбірлеу өте оңай. Басқа құрылғыларда түбірлеу мүмкін болмауы мүмкін. Құрылғының әдепкі қосымшаларын жою үшін тамырлау процесі қажет.
Кейбір танымал құрылғыларда тамыр алу бойынша нұсқаулықтар үшін Android құрылғысын қалай жою керектігі туралы қосымшаны оқыңыз, сондай -ақ құрылғыға қатысты нұсқауларды табуға арналған кеңестер
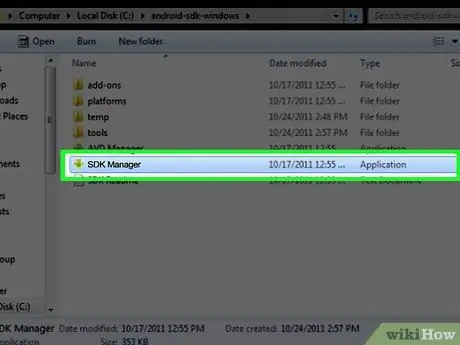
Қадам 2. Android SDK қосымшасын компьютерге орнатыңыз
Құрылғы тамырланғаннан кейін, пәрмен жолы арқылы қолданбаларды жою үшін Android SDK бағдарламасына қосылған Android Debug Bridge (ADB) құралын пайдалануға болады. Android SDK -ні осы жерден ақысыз жүктей аласыз. Сізге тек «SDK құралдары» пакеті қажет, барлық даму ортасын ашыңыз. Компьютердің амалдық жүйесіне сәйкес орнату файлын жүктеп, іске қосыңыз.
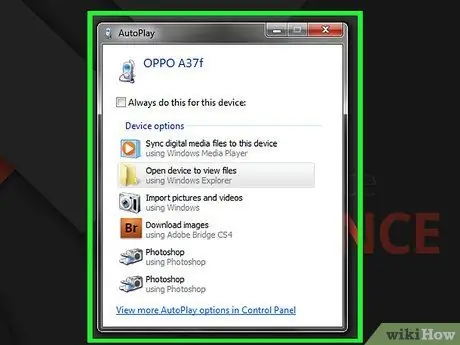
Қадам 3. USB құрылғысын пайдаланып компьютерге Android құрылғысын қосыңыз
Компьютерді Android құрылғысына қосу үшін стандартты USB кабелін пайдаланыңыз. Қажет драйверлерді орнатыңыз.
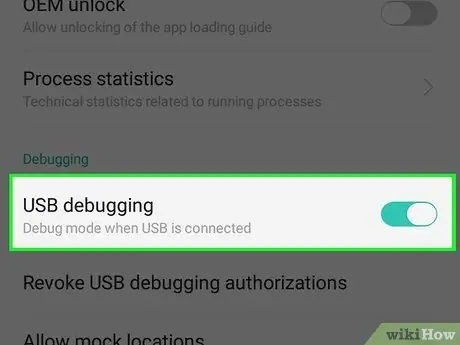
Қадам 4. Android құрылғысында USB күйін келтіру режимін қосыңыз
Егер бұл режим тамырлау процесінде қосылмаған болса, оны қазір қосу керек.
- Параметрлер мәзірін ашыңыз («Параметрлер») және «Телефон туралы» түймесін түртіңіз.
- Жасырын «Әзірлеуші опциялары» мәзірін қосу үшін «Құру нөмірі» жазбасын жеті рет түртіңіз.
- Алдыңғы беттің төменгі жағындағы жаңа «Әзірлеуші опциялары» мәзірін ашыңыз.
- «USB күйін келтіру» режимін қосыңыз.
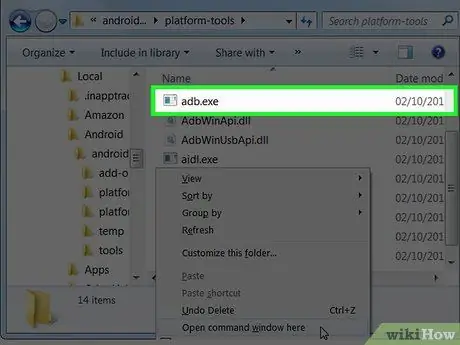
Қадам 5. Компьютерде АДБ ашыңыз
АДБ пәрмен жолы бағдарламасы арқылы іске қосылады. Оны іске қосудың ең жақсы жолы - алдымен оны Windows Explorer арқылы іздеу.
- ADB орнатудың тағайындалған қалтасына өтіңіз. Әдепкі бойынша бұл бағдарлама C: / Users / username / AppData / Local / Android / android-sdk / platform-tools каталогында орнатылған.
- Shift пернесін басып тұрып, қалтаны тінтуірдің оң жақ түймесімен нұқыңыз.
- Басыңыз « Мұнда командалық терезені ашыңыз « Осыдан кейін, осы жерде пәрмен жолының терезесі іске қосылады.
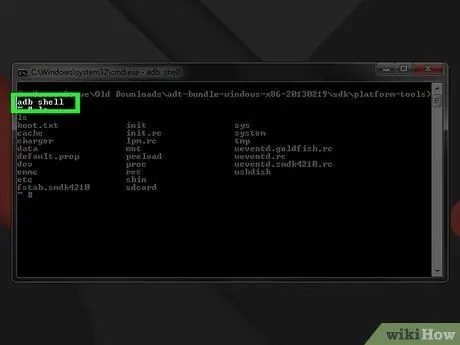
Қадам 6. Құрылғыға орнатылған қолданбалар тізімін көрсетіңіз
Пәрмен жолы бағдарламасына кіргеннен кейін, АДБ құрылғыда орнатылған қосымшалар тізімін көрсетуге тырысатынын көресіз. Пәрмен жолы терезесіне келесі пәрменді енгізіңіз:
- Adb қабығын теріп, Enter пернесін басыңыз. Осыдан кейін Android құрылғысына тән пәрмен орындалады.
- Cd system/app енгізіңіз және Enter пернесін басыңыз. Басқаннан кейін құрылғының қолданбалы қалтасы ашылады.
- Ls теріп, Enter пернесін басыңыз. Құрылғыда орнатылған барлық қосымшалардың тізімі пайда болады.
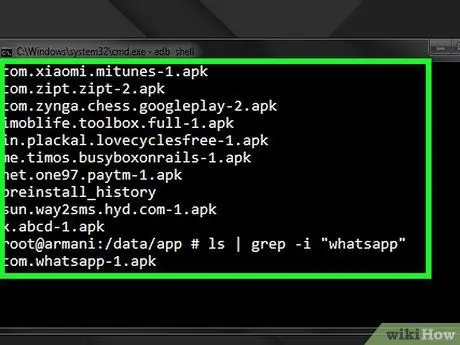
Қадам 7. Жойғыңыз келетін қолданбаны табыңыз
Көрсетілетін қосымшалардың тізімі өте үлкен. Тізімді шолыңыз және жойғыңыз келетін бағдарламаны табыңыз. Қарастырылып отырған қосымшаның толық атын жазыңыз.
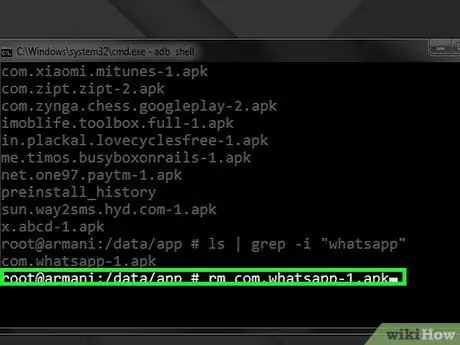
Қадам 8. Қажетті жүйелік қосымшаларды жойыңыз
Бағдарламаны жою үшін rmAppName.apk деп теріп, Enter пернесін басыңыз. Сіз бұл процесті жойғыңыз келетін басқа қолданбалар үшін қайталай аласыз.
Қайта жүктеуді енгізіп, телефонды қайта іске қосу және процесті аяқтау үшін қолданбаны жою аяқталған кезде Enter пернесін басыңыз
Кеңестер
Егер сіз бұрын сатып алынған қосымшаны жойсаңыз, сол бағдарламаны кейін ақысыз қайта орната аласыз. Сатып алынған қолданбаны қайта орнату үшін Android құрылғысында Play Store дүкенін ашып, «☰» түймесін түртіп, таңдаңыз. Менің қолданбаларым « «Батырмасын басыңыз ОРНАТУ »Қайта орнатқыңыз келетін қосымшаның жанында.
Ескерту
- Қолданбаны жойған кезде, бұл қолданбаға қатысты барлық ақпарат Android құрылғысынан жойылады. Қолданбаны құрылғыдан алып тастамас бұрын, сақтағыңыз келетін кез келген ақпараттың сақтық көшірмесін немесе экспортталғанын тексеріңіз.
- АДБ терминалынан қолданбаларды алып тастағанда абай болыңыз. Егер сіз құрылғының жұмысына қажет қосымшаларды алып тастасаңыз, құрылғының іске қосылмау қаупі бар. Әрқашан алдымен жойғыңыз келетін бағдарлама туралы біліңіз.
- Кейбір Android құрылғылары белгілі бір қолданбаларды, әсіресе құрылғыда әдепкі бойынша орнатылған қолданбаларды жоюға мүмкіндік бермейді. Сондай -ақ, егер құрылғы қалыпты жұмыс істеуі үшін қажет болса, кейбір қолданбаларды жою мүмкін емес.






