Бұл wikiHow сізге Chromebook -те Fortnite бағдарламасын жүктеу мен орнатуды үйретеді. Алдымен, Fortnite бағдарламасын орнатпас бұрын Chromebook құрылғыңыздағы Play Store дүкенінен жүктеулерді қосуға және рұқсат етуге және файл менеджері қосымшасын орнатуға тура келеді.
Қадам
2 бөліктің 1 бөлігі: Chromebook құрылғысын орнату
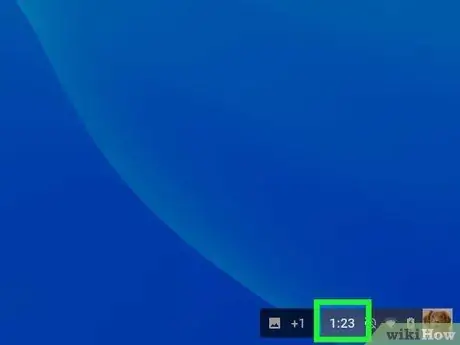
Қадам 1. Экранның төменгі оң жақ бұрышындағы сағат немесе уақыт белгісін басыңыз
Уақыт индикаторын Chromebook экранының төменгі оң жақ бұрышынан көруге болады. Осыдан кейін қалқымалы мәзір пайда болады.
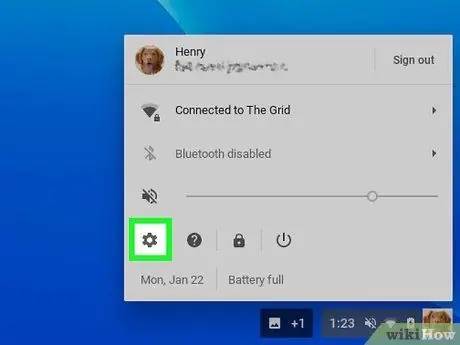
Қадам 2. Мәзірдегі Параметрлер түймешігін басыңыз
Ол белгішенің қасында
. Осыдан кейін компьютерді орнату мәзірі көрсетіледі.
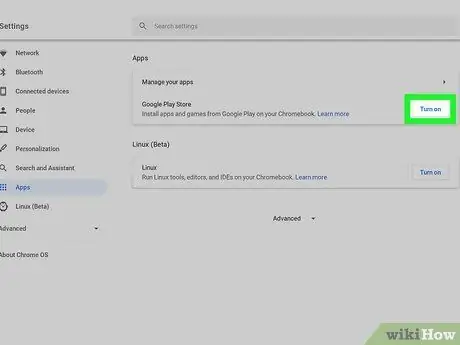
Қадам 3. «Chromebook -те Google Play -ден қолданбалар мен ойындарды орнату» жанындағы Қосу таңдаңыз
Бұл параметрлер мәзірінің «Google Play Store» бөлімінде. Осыдан кейін қалқымалы терезе пайда болады.
- Егер бұл опцияны көрмесеңіз, Chromebook Chrome OS операциялық жүйесінің соңғы нұсқасымен жаңартылғанына көз жеткізіңіз.
- Егер ОЖ соңғы жаңартуы орнатылғаннан кейін бұл опция әлі де қол жетімді болмаса, Chromebook сіздің Android қолданбаларын қолдамауы мүмкін.
Қадам 4. Қалқымалы терезеде Қосымша түймесін басыңыз
Сізден Google қызмет көрсету шарттарын оқып, келісу сұралады.
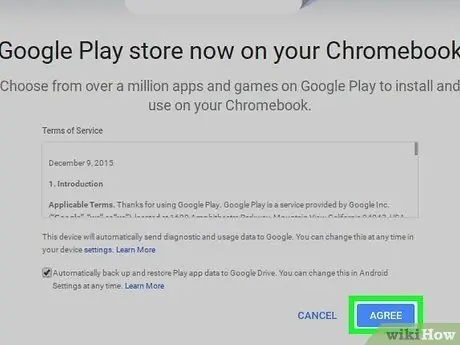
Қадам 5. Мен келісемін түймесін басыңыз
Google Play Chromebook -те қосылады. Енді сіз қосымшаны Play Store -дан жүктей аласыз.
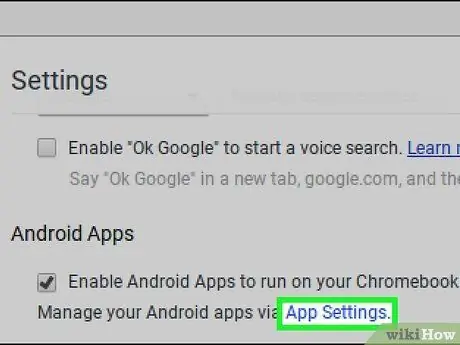
Қадам 6. «Android Apps» астындағы көк App Settings сілтемесін нұқыңыз
Қолданба параметрлері мен опциялары жаңа бетте көрсетіледі.
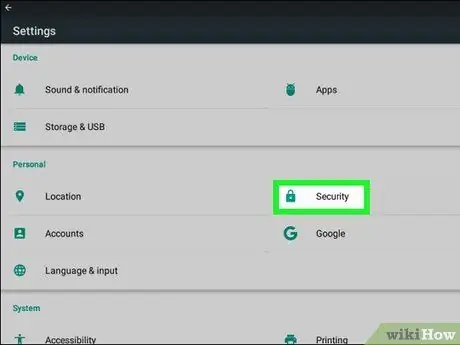
Қадам 7. Бағдарлама параметрлері мәзіріндегі Қауіпсіздік түймешігін басыңыз
Бұл бөлімде компьютердің қауіпсіздік параметрлерін өзгертуге болады.
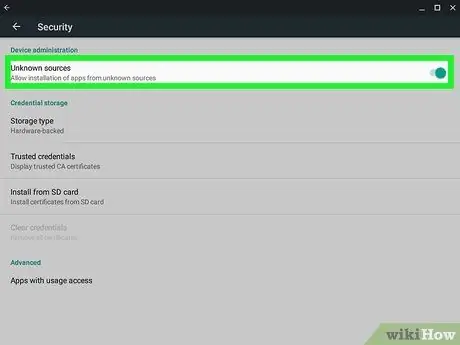
Қадам 8. «Қауіпсіздік» бөлімінде Белгісіз көздерді қосыңыз
Опцияны басыңыз « Белгісіз көздер «Құрылғыны басқару» бөлімінде »және« Белгісіз көздерден қолданбаларды орнатуға рұқсат етіңіз «таңдалды және белсенді болды.
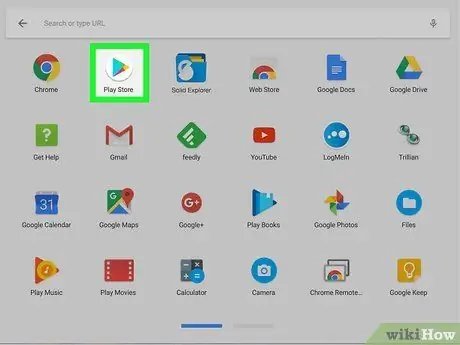
Қадам 9. Chromebook -те Google Play Store қолданбасын ашыңыз
Белгішені тауып, басыңыз
Google Play дүкенін ашу үшін компьютерде.
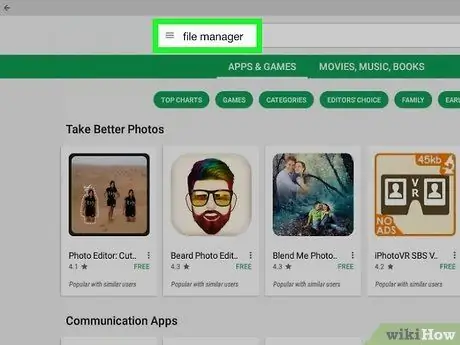
Қадам 10. Play Store дүкенінен файл менеджері қосымшасын жүктеңіз
Сіз Play Store дүкенінде санаттарға шолу жасай аласыз немесе файл менеджерінің қосымшасын іздеу үшін экранның жоғарғы жағындағы іздеу жолағын қолдана аласыз.
Сіз ақылы немесе ақылы файл менеджерін пайдалана аласыз. Жүктеу алдында сізге ұнайтын және сенетін қосымшаны тапқаныңызға көз жеткізіңіз
2 бөлімнің 2 бөлігі: Fortnite жүктеу
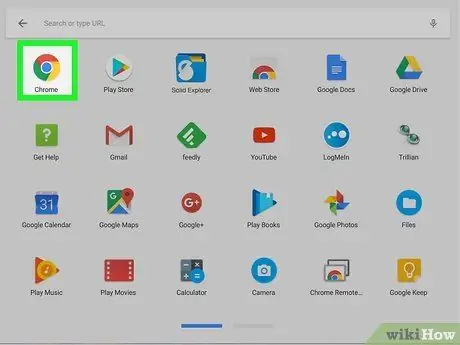
Қадам 1. Интернет -шолғышты ашыңыз
Сіз өзіңіздің компьютеріңізде кез келген браузерді пайдалана аласыз.
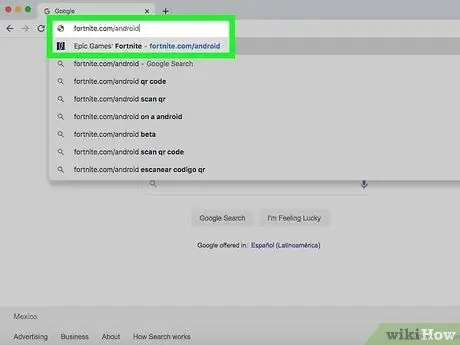
Қадам 2. Браузерде fortnite.com/android өтіңіз
Бұл сілтеме сіздің компьютеріңізге қол жетімді Android үшін Fortnite ең жақсы бета нұсқасын автоматты түрде анықтайды. Осыдан кейін сіз жүктеу бетіне бағытталасыз.
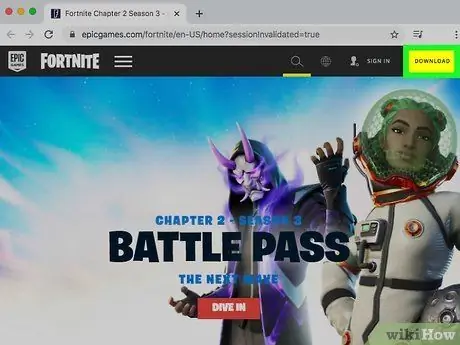
Қадам 3. Төмен айналдырыңыз және сары ЖҮКТЕУ түймесін басыңыз
Fortnite APK орнату файлы компьютерге жүктеледі.
- Сіз бұл APK файлын Fortnite орнату үшін пайдалана аласыз.
- Егер сіз веб -сайтқа компьютерден кіре алмасаңыз, Android телефонында немесе планшетінде сайтты ашыңыз, орнату файлын (APK) құрылғыға жүктеп алып, оны Chromebook -ке электрондық пошта, интернет сақтау қызметі немесе флэш -диск арқылы жылжытыңыз..
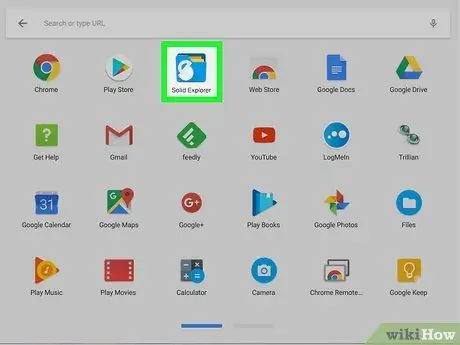
Қадам 4. Chromebook -те файл менеджері қолданбасын ашыңыз
Play Store дүкенінен жүктелген файл менеджері қосымшасының белгішесін тауып, басыңыз.
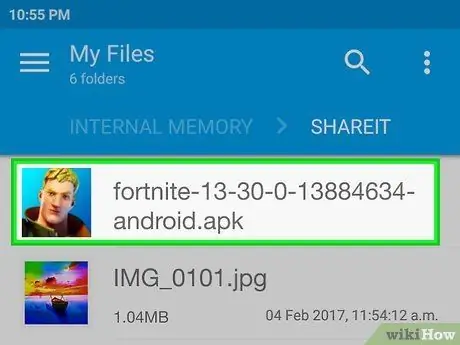
Қадам 5. Файл менеджері бағдарламасы арқылы Fortnite APK файлын тауып, таңдаңыз
Сіз жүктеулерді сақтау қалтасына кіре аласыз және оны таңдау үшін Fortnite APK файлын нұқыңыз.
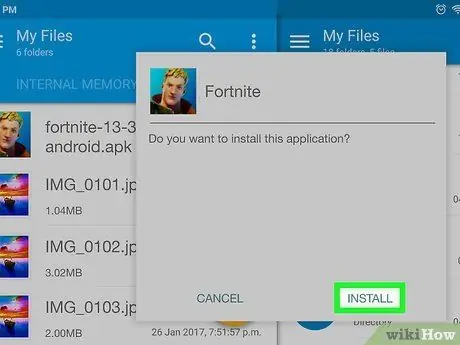
Қадам 6. Файл менеджері бағдарламасындағы Орнату түймесін басыңыз
Осыдан кейін APK файлы іске қосылады және Fortnite сіздің компьютеріңізге орнатылады. Орнату процесі аяқталғаннан кейін оны ашып, ойнатуға болады.






