Бұл wikiHow сізге Инстаграмдағы түсініктемелерде эмодзи теруді үйретеді. Сіз оларды телефонға орнатылған эмодзи пернетақтасы мен Instagram қосымшасы арқылы iPhone немесе Android құрылғысына, сонымен қатар Instagram жұмыс үстелі сайтына қолдау көрсетілетін сайттардан эмодзилерді көшіру және қою арқылы қоюға болады.
Қадам
3 -ші әдіс: iPhone -да
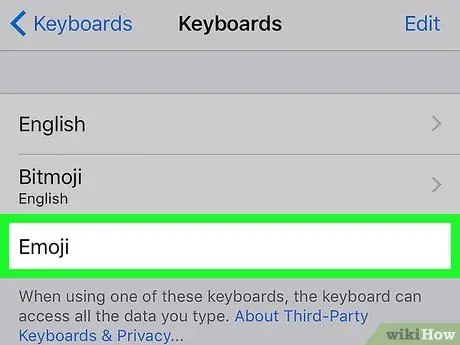
Қадам 1. Құрылғыдағы эмодзи пернетақтасын қосыңыз
Егер сізде кірістірілген эмодзи пернетақтасы болмаса, жалғастырудан бұрын оны қосыңыз:
-
Параметрлер мәзірін немесе «Параметрлерді» ашыңыз
-
Экранды сипап өтіңіз
«Генерал».
- Төменге айналдырып, «таңдаңыз Пернетақта ”.
- Түрту « Пернетақта ”.
- Таңдау » Жаңа пернетақта қосыңыз ”.
- Төменге айналдырып, «таңдаңыз Смайлик ”.
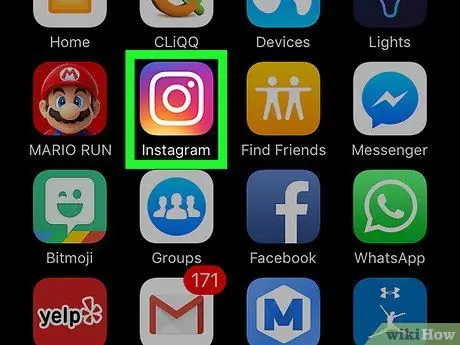
Қадам 2. Инстаграмды ашыңыз
Бұл бағдарлама түрлі -түсті камера белгішесімен белгіленген. Ашылғаннан кейін, егер сіз өзіңіздің есептік жазбаңызға кірген болсаңыз, Инстаграмның негізгі беті көрсетіледі.
Олай болмаса, есептік жазбаның пайдаланушы атын (немесе телефон нөмірін) және құпия сөзді енгізіңіз, содан кейін « Кіру ”.
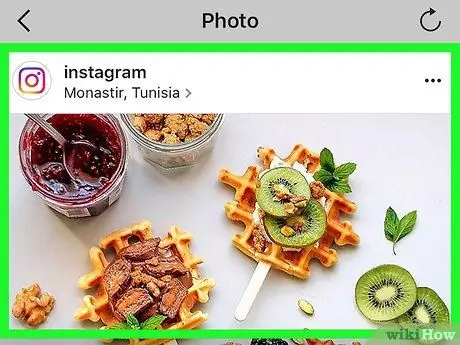
Қадам 3. Пікір қалдырғыңыз келетін хабарға өтіңіз
Жазбаны тапқанша негізгі бетті немесе уақыт шкаласын айналдырыңыз немесе үлкейткіш әйнектің белгішесін түртіп, қажет жазбаны көру үшін тіркелгі атауын теріңіз.
Инстаграмдағы жеке жазбалардың жазуларына эмодзилерді қосуға болады
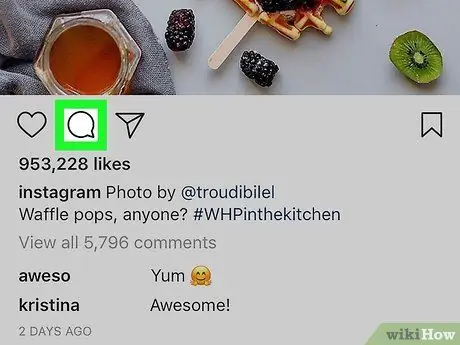
Қадам 4. Сөйлеу көпіршігі белгішесін түртіңіз
Ол фотосуреттің төменгі жағында, экранның сол жағында. Осыдан кейін курсор түсініктемелер өрісіне қойылады және құрылғы пернетақтасы көрсетіледі.
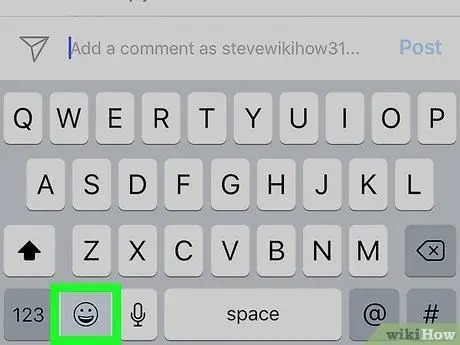
Қадам 5. Эмодзи пернетақтасының белгішесін түртіңіз
Бұл пернетақтаның төменгі сол жақ бұрышындағы смайлик белгісі. Кәдімгі алфавиттік пернетақта орнына эмодзи пернетақтасы пайда болады.
- Егер сізде бірнеше қосымша пернетақта болса, бұл белгі глобус түрінде көрсетіледі. Глобус белгішесін басып тұрыңыз, содан кейін « Смайлик ”.
- Түпнұсқа пернетақтаға ауысу үшін « A B C. »Экранның төменгі сол жақ бұрышында орналасқан.
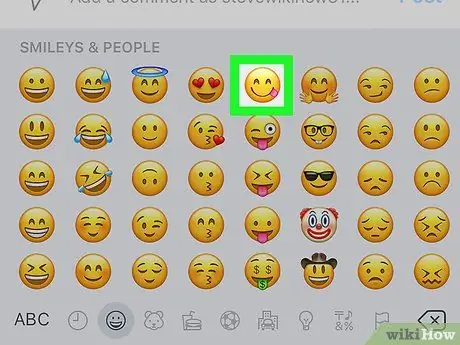
Қадам 6. Қосқыңыз келетін эмодзиді таңдаңыз
Сіз қол жетімді эмодзилердің тізімін солға немесе оңға қарай сырғыта аласыз. Пікірлер өрісіне енгізу үшін опцияны түртіңіз.
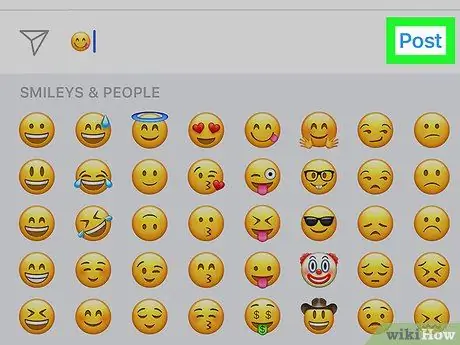
Қадам 7. Пост түймесін түртіңіз
Ол мәтін өрісінің оң жағында орналасқан. Осыдан кейін сіздің эмодзи туралы пікіріңіз жүктеледі.
3 әдіс 2: Android құрылғысында
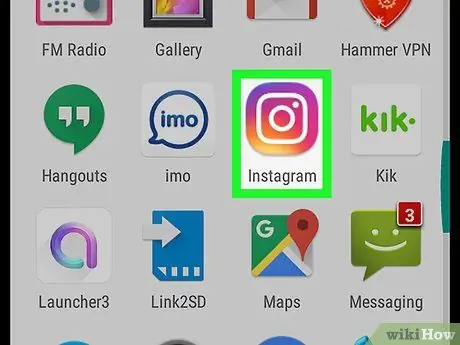
Қадам 1. Инстаграмды ашыңыз
Бұл бағдарлама түрлі -түсті камера белгішесімен белгіленген. Ашылғаннан кейін, егер сіз өзіңіздің есептік жазбаңызға кірген болсаңыз, Инстаграмның негізгі беті көрсетіледі.
Олай болмаса, есептік жазбаның пайдаланушы атын (немесе телефон нөмірін) және құпия сөзді енгізіңіз, содан кейін « Кіру ”.
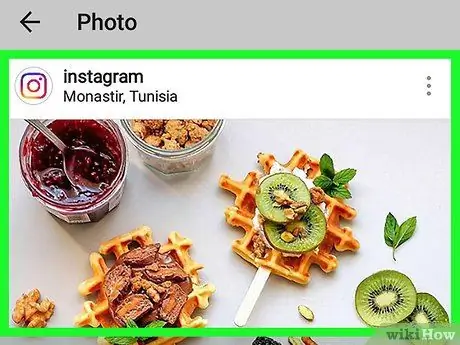
Қадам 2. Пікір қалдырғыңыз келетін хабарға өтіңіз
Жазбаны тапқанша басты бетті немесе уақыт шкаласын айналдырыңыз немесе үлкейткіш әйнектің белгішесін түртіп, белгілі бір пайдаланушыны іздеу үшін тіркелгі атауын теріңіз.
Инстаграмдағы жеке жазбаның жазулар бөліміне эмодзи қоюға болады
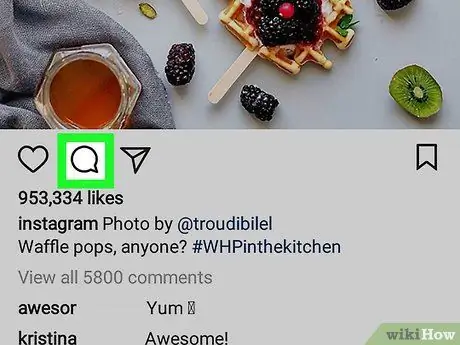
Қадам 3. Сөйлеу көпіршігі белгішесін түртіңіз
Бұл белгі фотосуреттің астында орналасқан. Содан кейін экранда Android құрылғысының пернетақтасы көрсетіледі.
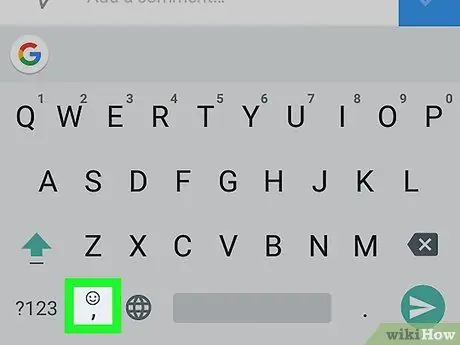
Қадам 4. Эмодзи пернетақтасының белгішесін түртіңіз
Бұл белгіше күліп тұрған адамға ұқсайды. Сіз оны пернетақтаның төменгі сол жақ бұрышында немесе оң жақ төменгі бұрышында таба аласыз.
Егер эмодзи белгісін көрмесеңіз, «түймесін басып тұрыңыз. Қайту « Осыдан кейін эмодзи опциялары көрсетіледі.
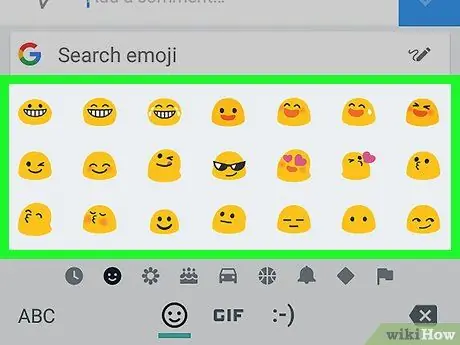
Қадам 5. Жібергіңіз келетін эмодзиді таңдаңыз
Сіз қол жетімді эмодзилердің тізімін солға немесе оңға қарай сырғыта аласыз. Пікірлер өрісіне эмодзи енгізу үшін опцияны түртіңіз.
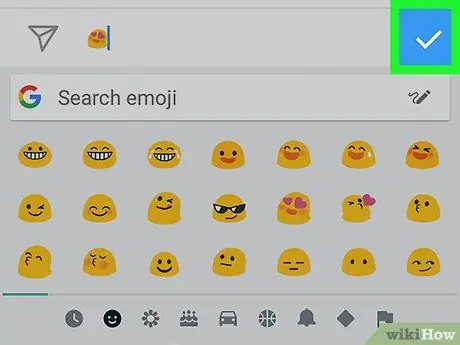
Қадам 6. Түймені басыңыз
Ол мәтін өрісінің оң жағында орналасқан. Осыдан кейін сіз таңдаған эмодзи бар пікір жүктеледі.
3 -ші әдіс 3: жұмыс үстелінде
Windows
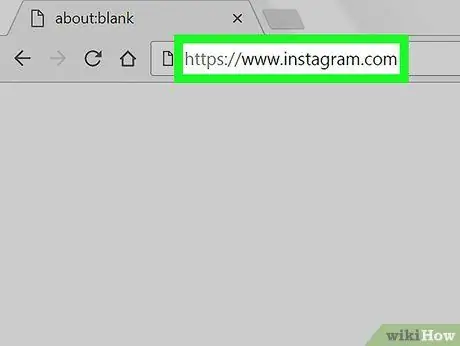
Қадам 1. Инстаграм веб -сайтына өтіңіз
Https://www.instagram.com сайтына өзіңіз қалаған веб -шолғыш арқылы кіріңіз. Егер сіз өзіңіздің есептік жазбаңызға кірген болсаңыз, Инстаграмның негізгі беті көрсетіледі.
Олай болмаса, «түймесін басыңыз. Кіру », Есептік жазбаның пайдаланушы атын (немесе телефон нөмірін) және құпия сөзді енгізіңіз, содан кейін« Кіру ”.
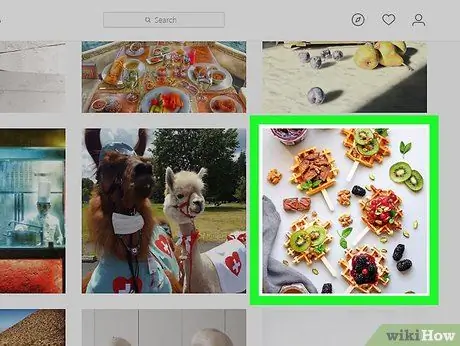
Қадам 2. Пікір қалдырғыңыз келетін хабарға өтіңіз
Пікір қалайтын жазбаны көрмейінше негізгі бетті немесе уақыт шкаласын айналдырыңыз немесе беттің жоғарғы жағындағы іздеу жолағына («Іздеу») белгілі бір есептік жазбаның атын енгізіңіз.
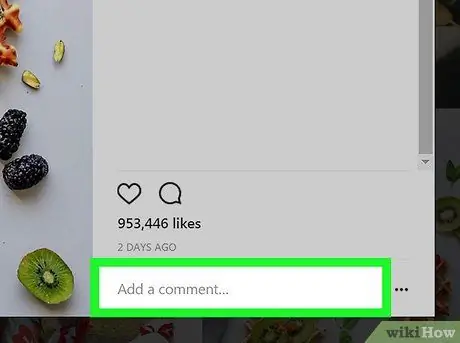
Қадам 3. Түсініктеме өрісін басыңыз
Бұл ақ баған Инстаграмдағы жазбаның астында және «Пікір қосу …» деп белгіленген. Осыдан кейін бағанға тышқан курсоры орналастырылады.
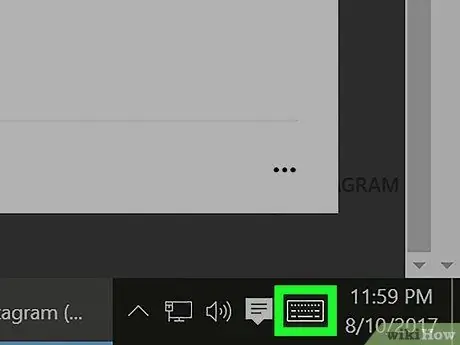
Қадам 4. «Сенсорлық пернетақта» белгішесін басыңыз
Бұл экранның төменгі сол жақ бұрышындағы пернетақта тәрізді белгіше. Сізге түймені басу қажет болуы мүмкін
бірінші көру. Егер сіз «сенсорлық пернетақта» белгісін көрмесеңіз:
- Мәзірді ашу » Бастау ”.
- Беріліс белгішесін нұқыңыз » Параметрлер ”.
- Басыңыз « Даралау ”.
- Басыңыз « Тапсырмалар тақтасы ”.
- Төменге айналдырып, «басыңыз Жүйе белгішелерін қосыңыз немесе өшіріңіз ”.
- Опцияның оң жағындағы «Өшіру» қосқышын басыңыз. Сенсорлық пернетақта ”.
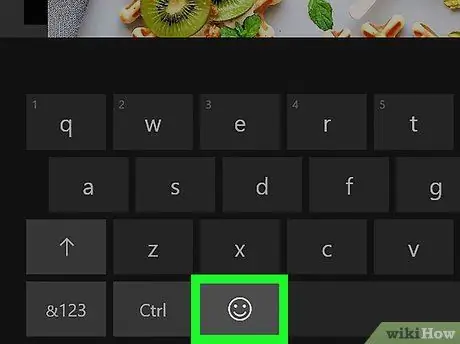
Қадам 5. Смайликтің белгішесін нұқыңыз
Ол пернетақтаның төменгі сол жақ бұрышында.
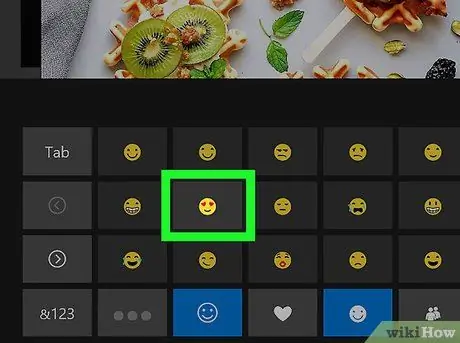
Қадам 6. Пікірлер өрісіне енгізу үшін эмодзиді басыңыз
Эмодзи қойындысын солға немесе оңға жылжытуға болады «. > «немесе» < »Немесе пернетақтаның төменгі жағында көрсетілген қойындыларды басу арқылы басқа эмодзи категориясын таңдаңыз.
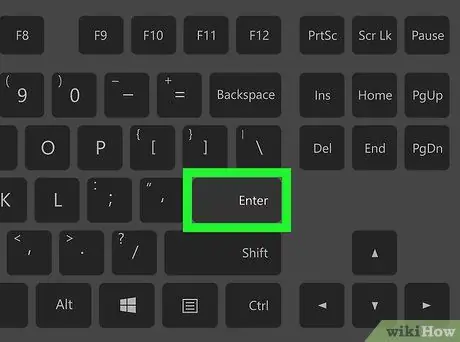
Қадам 7. Enter пернесін басыңыз
Осыдан кейін таңдалған эмодзи бар түсініктеме жүктеледі.
Mac
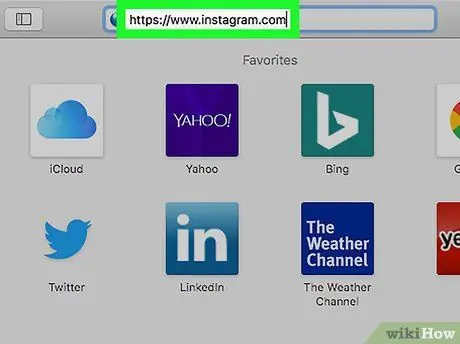
Қадам 1. Инстаграм веб -сайтына өтіңіз
Https://www.instagram.com сайтына өзіңіз қалаған веб -шолғыш арқылы кіріңіз. Егер сіз өзіңіздің есептік жазбаңызға кірген болсаңыз, Инстаграмның негізгі беті көрсетіледі.
Олай болмаса, «түймесін басыңыз. Кіру », Есептік жазбаның пайдаланушы атын (немесе телефон нөмірін) және құпия сөзді енгізіңіз, содан кейін« Кіру ”.
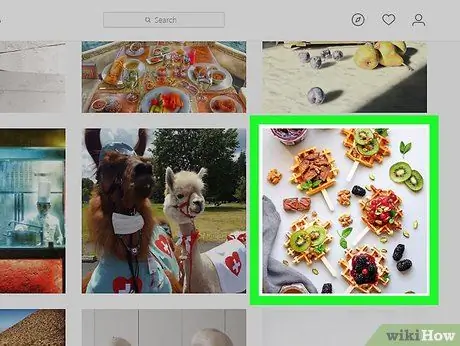
Қадам 2. Пікір қалдырғыңыз келетін хабарға өтіңіз
Пікір қалайтын жазбаны көрмейінше негізгі бетті немесе уақыт шкаласын айналдырыңыз немесе беттің жоғарғы жағындағы іздеу жолағына («Іздеу») белгілі бір есептік жазбаның атын енгізіңіз.
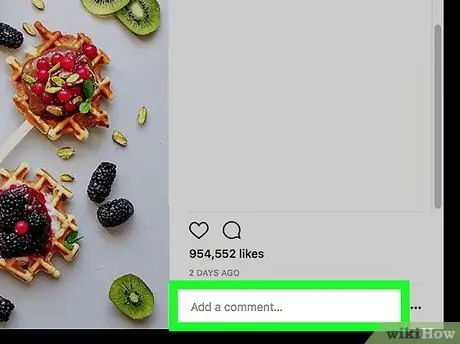
Қадам 3. Түсініктеме өрісін басыңыз
Бұл ақ баған Инстаграмдағы жазбаның астында және «Пікір қосу …» деп белгіленген. Осыдан кейін бағанға тышқан курсоры орналастырылады.
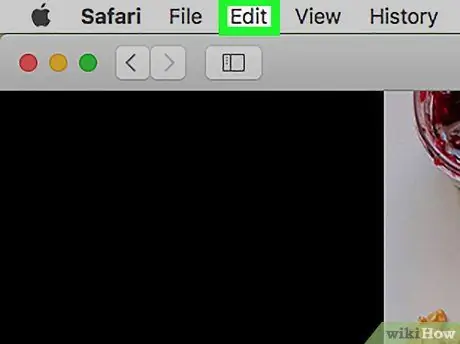
Қадам 4. Өңдеу түймешігін басыңыз
Бұл мәзір экранның жоғарғы жағында пайда болатын мәзір жолағының сол жағында орналасқан.
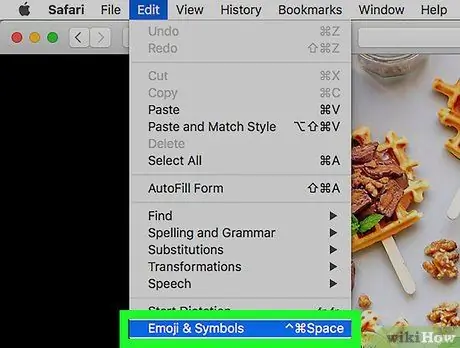
Қадам 5. Эмодзи мен символдарды басыңыз
Бұл опция ашылмалы мәзірдің төменгі жағында орналасқан.
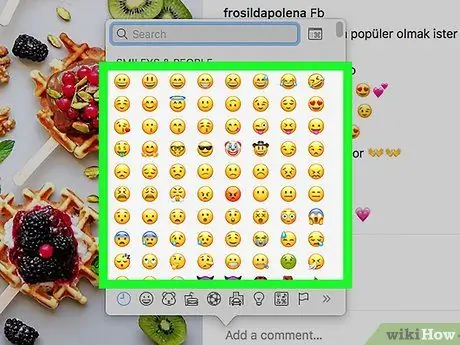
Қадам 6. Эмодзиді енгізу үшін оны басыңыз
Эмодзи терезесінің төменгі жағындағы қойындыларды басу арқылы эмодзилердің басқа категориясын таңдауға болады.
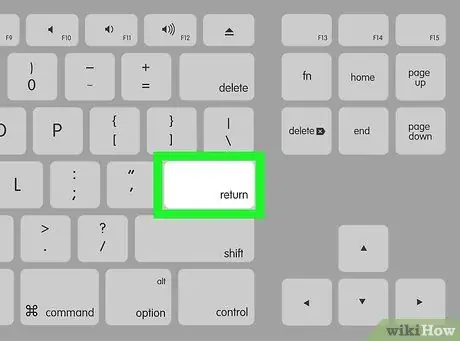
Қадам 7. Қайту пернесін басыңыз
Осыдан кейін таңдалған эмодзи бар пікір жүктеледі.






