Бұл wikiHow бағдарламасы Debian-дің кіріктірілген Linux құралдарын бағдарламалық пакеттерді орнату үшін қолдануға үйретеді. Егер сіз Debian-дің жұмыс үстелі нұсқасын қолдансаңыз, Synaptic көмегімен графикалық интерфейсі бар қолданбалы пакеттерді орнатуға болады. Сондай -ақ, интернеттен орнату пакеттерін іздеу және орнату үшін пәрмен жолы бағдарламасындағы «apt» пәрменін қолдануға болады. Ақырында, егер сіз «*.deb» кеңейтімі бар бағдарламалық қамтамасыз ету файлын жүктеген болсаңыз, сіз пакетті пәрмен жолы арқылы орнату үшін «dpkg» пәрменін іске қоса аласыз.
Қадам
3 -ші әдіс 1: Графикалық пакет менеджерін қолдану
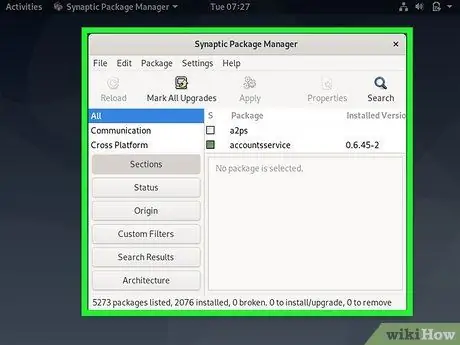
Қадам 1. Synaptic графикалық пакет менеджерін ашыңыз
Жұмыс үстелінде қолдау орнатылған Debian нұсқасы болғанша, Synaptic операциялық жүйеде әдепкі бойынша қол жетімді. Сіз оны мәзірден таба аласыз » Қолданбалар «Немесе сегмент астында» Жүйе ” > “ Әкімшілік « Егер сіз басқа графикалық пакет менеджерін қолданғыңыз келсе, сол бағдарламаны ашыңыз. Бағдарламалардың көпшілігінде ұқсас жұмыс әдісі бар.
Сіз Synaptic -ті sydo synaptic пәрмені арқылы пәрмен жолы бағдарламасынан іске қоса аласыз
Кеңес: Егер сіз графикалық пакет менеджерін таба алмасаңыз, оны пәрмен жолы бағдарламасы арқылы орнатуға болады. Сіз келесі бағдарламалардың бірін таңдай аласыз: KPackage, Click, Autopackage, Bitnami және Click N Run.
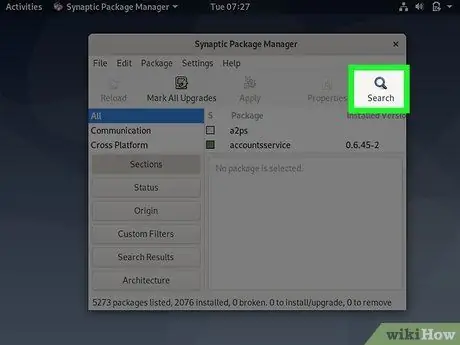
Қадам 2. Іздеу түймешігін басыңыз
Бұл терезенің жоғарғы жағындағы үлкейткіш әйнектің белгісі.
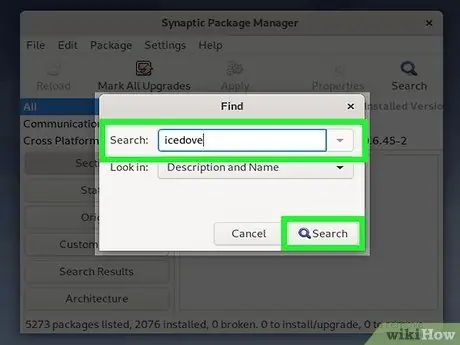
Қадам 3. Орнатқыңыз келетін бағдарламалық жасақтаманы табыңыз
Белгілі бір бағдарламаны іздеу үшін іздеу жолағын қолдануға немесе санаттар бойынша бағдарламалар тізімін қарауға болады.
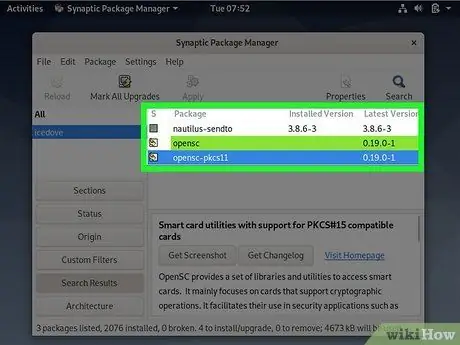
Қадам 4. Орнатқыңыз келетін буманы таңдаңыз
Орнатқыңыз келетін пакеттің жанындағы құсбелгіні қойыңыз. Қаласаңыз, бірден бірнеше пакетті орнатуға болады.
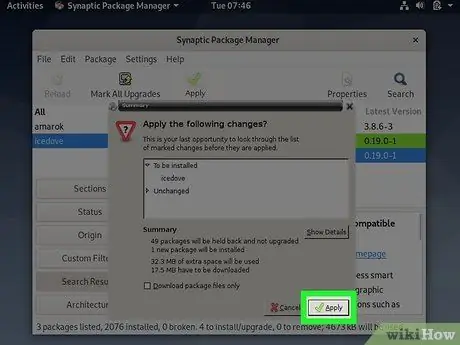
Қадам 5. Қолдану түймешігін басыңыз
Ол терезенің төменгі жағында. Synaptic кейін таңдалған пакеттерді жүктейді және орнатады.
3 -тің 2 әдісі: «Апат» пәрменін қолдану
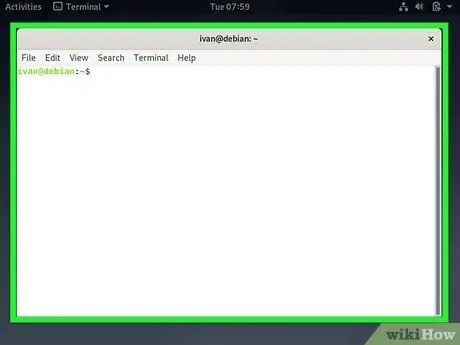
Қадам 1. Терминалды ашыңыз
Егер сіз графикалық пайдаланушы интерфейсін (GUI) қолдансаңыз, әдетте Терминал белгісін тікелей басуға немесе Ctrl+Alt+T пернелер тіркесімін басуға болады.
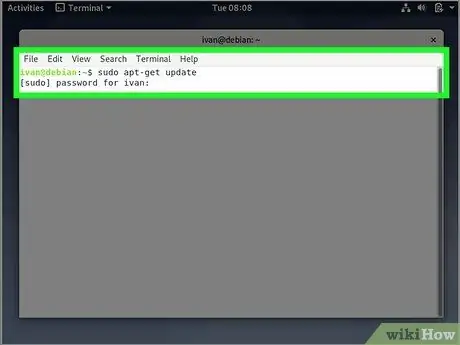
Қадам 2. Пакеттік менеджер бағдарламасын жаңарту үшін sudo apt-get update пәрменін іске қосыңыз
Терминал терезесінде пәрменді тергеннен кейін оны іске қосу үшін Enter немесе Return пернелерін басыңыз. Түпкі құпия сөз расталғаннан кейін пакет менеджері бағдарламасы жаңартылып, соңғы бағдарламалық қамтамасыз ету көздерімен жабдықталады.
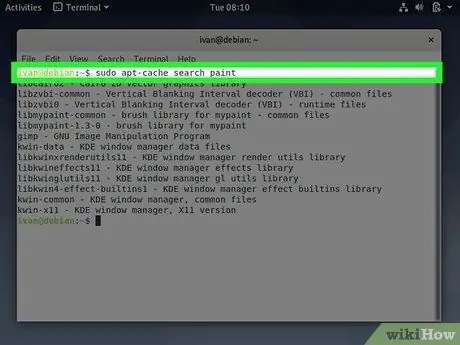
Қадам 3. Орнатқыңыз келетін буманы табыңыз
Егер сіз орнатқыңыз келетін пакеттің атауын білсеңіз, келесі қадамға өтіңіз. Әйтпесе, пәрмен жолы терезесінде DeviceName (DeviceName жазбасы қажетті бағдарламалық жасақтама атауын білдіреді) apt-cache іздеу пәрменін іске қосыңыз.
- Бұл пәрмен кейде сәйкес келмейтін әртүрлі нұсқаларға әкеледі. Сабырлы болыңыз және қай пакетті орнатқыңыз келетінін білу үшін әр пакеттің сипаттамасын оқыңыз. Егер сенімді болмасаңыз, табылған пакеттердің толық сипаттамасын көру үшін apt show PackageName пәрменін (PackageName жазбасы көрсетілген бума атауына сілтеме жасайды) пайдалана аласыз.
- Егер сіз бағдарламаның толық атауына сенімді болмасаңыз, пакеттің функционалдығын сипаттайтын сөзді табуға тырысыңыз. Мысалы, apt-cache search paint командасын қолданып GIMP және Krita сияқты сурет салу бағдарламаларының бумаларын атауға болады.
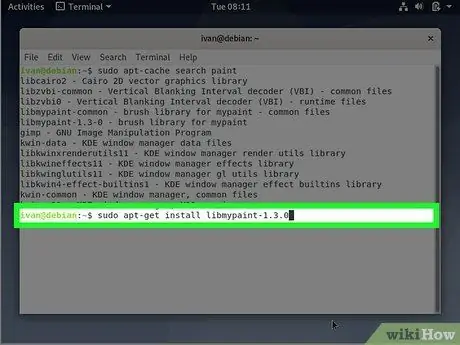
Қадам 4. Бағдарламалық жасақтама бумасын орнату үшін sudo apt-get install PackageName пәрменін іске қосыңыз
PackageName жазбасын нақты бума атауымен ауыстырыңыз. Мысалы, егер сіз dillo бумасын (веб-шолғыш атауы) орнатқыңыз келсе, sudo apt-get install dillo пәрменін теріңіз.
- Егер пакетті орнату үшін қосымша элементтер немесе ресурстар қажет болса, оларды қазір орнату үшін экрандағы нұсқауларды орындаңыз.
- Бұрын орнатылған буманы жою үшін sudo apt-get remove PackageName пәрменін қолданыңыз.
3 -ші әдіс 3: Dpkg құралдарын пайдалану
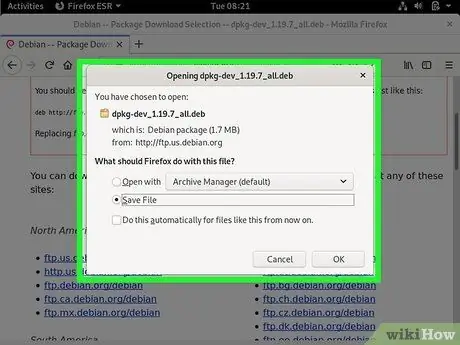
Қадам 1. Пакет файлын жүктеңіз
Егер.deb кеңейтімі бар буманы орнатқыңыз келсе, Debian деп аталатын кіріктірілген құралды қолдануға болады dpkg. Қажетті көзден *.deb файлын жүктеуден бастаңыз.
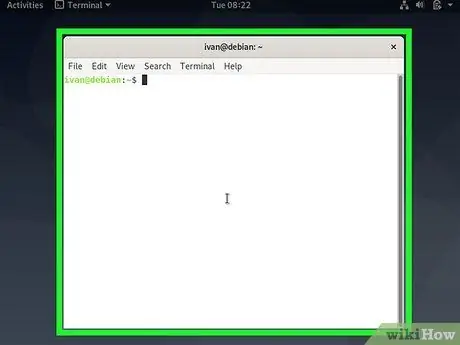
Қадам 2. Терминалды ашыңыз
Егер сіз графикалық пайдаланушы интерфейсін (GUI) қолдансаңыз, әдетте Терминал белгісін тікелей басуға немесе Ctrl+Alt+T пернелер тіркесімін басуға болады.
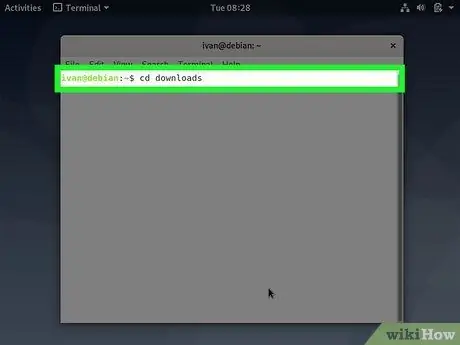
Қадам 3. Жүктелген файлдың каталогына кіру үшін cd пәрменін пайдаланыңыз
Мысалы, егер сіз файлды жүктеу деп аталатын жергілікті каталогтағы қалтаға сақтаған болсаңыз, cd downloads деп теріп, Enter немесе Return түймесін басыңыз.
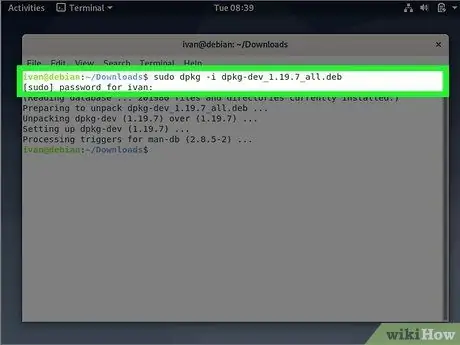
Қадам 4. sudo dpkg -i PackageName пәрменін іске қосыңыз
PackageName жазбасын «.deb» кеңейтімімен буманың толық атауымен ауыстырыңыз. Осыдан кейін бағдарламалық қамтамасыз ету пакеті компьютерге орнатылады.
- Мысалы, егер сіз «icewm_0.8.11-2.deb» атты буманы орнатқыңыз келсе, sudo dpkg -i icewm_0.8.11-2.deb деп теріп, Enter немесе Return түймесін басыңыз.
- Пәрменді аяқтау сұралған кезде түбірлік құпия сөзді енгізіңіз.






