Ноутбукті интернетке қосу керек, бірақ жалпыға ортақ Wi-Fi кіру нүктесін таба алмайсыз ба? Егер сіздің жазылу жоспары Android телефонын Wi-Fi кіру нүктесі ретінде пайдалануға мүмкіндік берсе, бұл басқа құрылғыларға интернетке мобильді деректер жоспарымен қосылуға мүмкіндік береді. Егер сіздің операторыңыз бұл мүмкіндікті пайдалануға рұқсат бермесе, сіз әлі де телефонды үшінші тарап қолданбасы арқылы кіру нүктесі ете аласыз.
Қадам
2 -ші әдіс 1: Қолдау көрсетілетін жазылу жоспарымен Хотспотты орнату
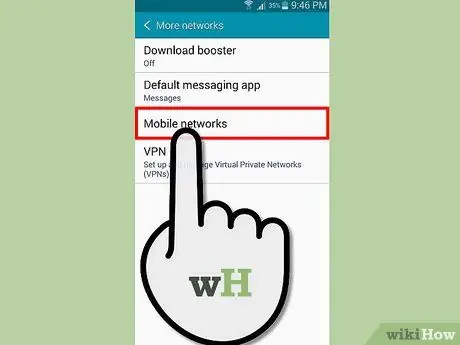
Қадам 1. Оператор ұсынатын қызметті тексеріңіз
Кейбір тасымалдаушыларда жазылу жоспарлары бар ақысыз нүкте мүмкіндігі бар болғанымен, барлық операторлар бұл мүмкіндікті қосымша ақысыз пайдалануға рұқсат бермейді. Егер сіз қолданатын жазылу жоспары хотспот мүмкіндігін қолдамаса, сіз ыстық нүктені белсендіре алмайсыз.
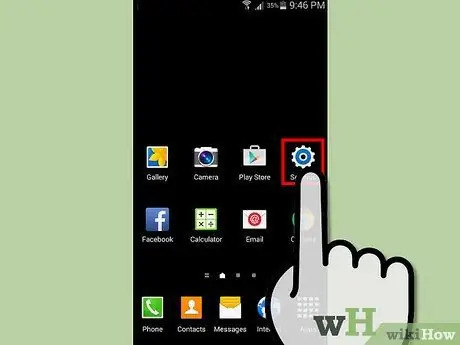
Қадам 2. Негізгі экрандағы немесе қолданба тартпасындағы бағдарламадан Параметрлер мәзірін ашыңыз
Телефондағы Мәзір түймесін басып, содан кейін «Параметрлер» тармағын таңдауға болады.
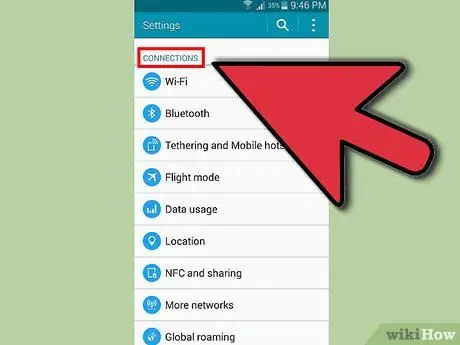
Қадам 3. Сымсыз және желілер бөлімінде Қосымша түймесін түртіңіз
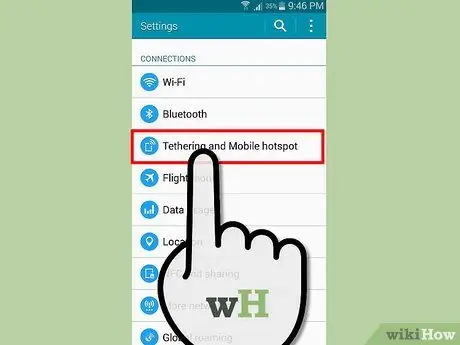
Қадам 4. Әдетте Параметрлер мәзірінің Сымсыз және желілер бөлімінде орналасқан Тетеринг және портативті хотспот мәзірін түртіңіз
Мәзірді табу үшін Қосымша түймесін түрту қажет болуы мүмкін.
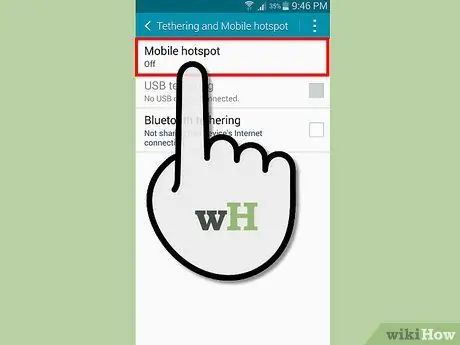
Қадам 5. Параметрлерді өзгерту үшін Wi-Fi хотспотын орнату опциясын түртіңіз
Хотспот параметрлерін реттеу. Байланыс нүктесін қоспас бұрын, кіру нүктесінің қауіпсіз екеніне көз жеткізіңіз, және пайдаланылатын SSID/желі атауында жеке ақпарат жоқ.
- Желілік SSID - бұл опция таратылатын желінің атауы. Бұл атауды жақын маңдағы кез келген адам көре алады, сондықтан оңай танылмайтын атауды қолданғаныңызға көз жеткізіңіз.
- Қауіпсіздік - жаңа қауіпсіздік протоколына қолдау көрсетпейтін ескі құрылғыны қосқыңыз келмесе, «WPA2 PSK» пайдаланыңыз.
- Hotspot жиілік диапазоны - бұл опцияның әдепкі параметрі - 2,4 ГГц. Әдетте, оны өзгертудің қажеті жоқ, бірақ адам көп шоғырланған жерлерде жиілікті 5 ГГц -ке өзгертуді қалауыңыз мүмкін. 5 ГГц жиілік диапазоны 2,4 ГГц -тен тар.
- Құпия сөз - Сіз әрқашан кіру нүктесін құпия сөзбен қорғауыңыз керек. Күшті, бірақ есте сақтау оңай құпия сөзді қолданғаныңызға көз жеткізіңіз, себебі сіз осы құпия сөзді қосылғыңыз келетін әрбір құрылғыға енгізуіңіз керек.
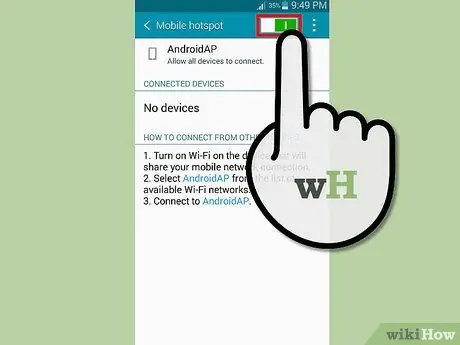
Қадам 6. Хотспотты қосу үшін портативті Wi-Fi кіру нүктесі үшін құсбелгіні қойыңыз
Бұл мүмкіндіктің бар -жоғын анықтау үшін сіздің жазылу жоспарыңыз тексеріледі.
Егер сіз қате туралы хабар алсаңыз, сіз операторға хабарласып, жазылу жоспарыңызда хотспотты қосу туралы сұрауыңыз керек. Оны іске қосу үшін сізге қосымша ақы төлеу қажет болуы мүмкін
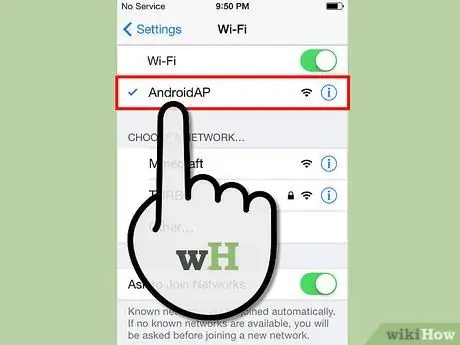
Қадам 7. Құрылғыны ыстық нүктеге қосыңыз
Қосылатын құрылғыдағы Желіге қосылу мәзірін ашыңыз. Сіз жаңа желі нүктесінің атауын қол жетімді желілер тізімінен таба аласыз. Байланыс нүктесінің атауын таңдаңыз, содан кейін алдыңғы қадамда жасаған құпия сөзді енгізіңіз. Сіздің құрылғыңыз хотспотқа қосылады.
Әр түрлі сымсыз құрылғыларды хотспотқа қосу үшін қосымша нұсқауларды оқыңыз
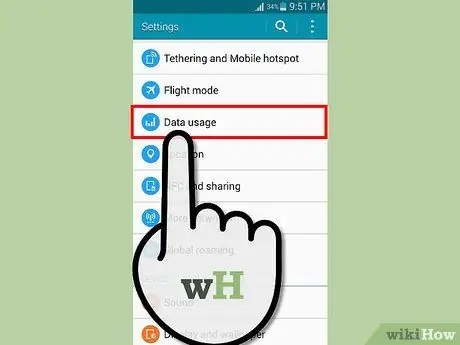
Қадам 8. Квотаның пайдаланылуын бақылау үшін Параметрлер мәзірінің Сымсыз және желілер бөліміндегі Деректерді пайдалану опциясын түртіңіз
Тек ұялы телефондарда интернетте жүру үшін квотаны қолданумен салыстырғанда, ыстық нүктені пайдалану әдетте квотаны тез арада сорып алады. Байланыс нүктесін пайдалану кезінде квотаны қолдануда абай болыңыз.
2 -ші әдіс 2: Үшінші тарап қосымшаларын пайдалану
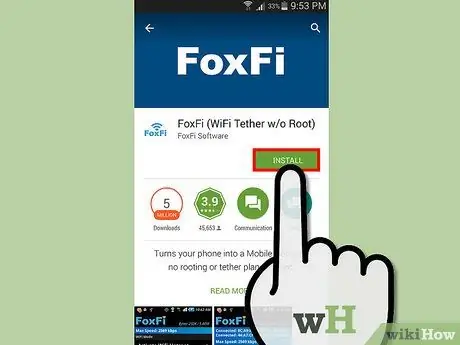
Қадам 1. Егер тасымалдаушы хотспот құруды блоктаса, Foxfi жүктеңіз
Егер сіздің операторыңыз жазылым жоспарында телефонның кіру нүктесі мүмкіндігін пайдалануға рұқсат бермесе, сіз үшінші тарап қосымшаларын пайдалана аласыз. Бұл қосымшалар, әдетте, телефонның кіріктірілген функциялары сияқты сенімді емес, және егер сіз бұл қолданбаны қолданғаныңызды кейін білсеңіз, қосымша ақы алынуы мүмкін.
- FoxFi - ең танымал нүктелік қосымшалардың бірі.
- Егер телефон тамыры болса, сіздің хотспот сенімді болады.
- Кейбір тасымалдаушылар өздерінің дүкендерінде FoxFi сияқты қосымшаларды бұғаттайды, себебі қосымшаларды тасымалдаушыларға қызмет көрсету ережелерін айналып өту үшін пайдалануға болады. Блокталған хотспот қолданбасын орнату үшін телефонның шолғышынан қолданбаның APK файлын жүктеп алып, оны орнату үшін хабарландыру жолағында пайда болатын хабарландыруды түртіңіз.
- Егер сіз интернет -сайттардан APK жүктеп алғыңыз келсе, белгісіз көздерден қосымшаларды орнатуға рұқсат беруіңіз керек. Параметрлер мәзірі> Қауіпсіздік тармағына өтіңіз, содан кейін Белгісіз көздер құсбелгісін қойыңыз.
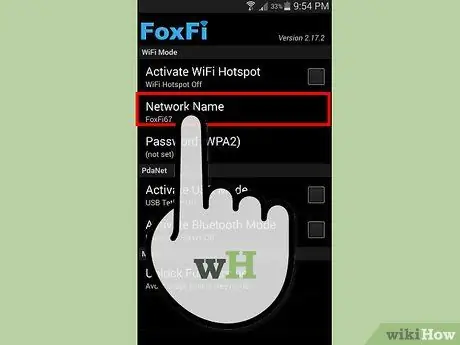
Қадам 2. Қатынас нүктесін орнатыңыз
Қолданбаны іске қосқан кезде, сіз оны іске қоспас бұрын кіру нүктесін орната аласыз. Хотспотты қоспас бұрын келесі опциялардың орнатылғанына көз жеткізіңіз:
- Желі атауы - бұл опция таратылатын желінің атауы. Бұл атауды жақын маңдағы кез келген адам көре алады, сондықтан оңай танылмайтын атауды қолданғаныңызға көз жеткізіңіз.
- Құпия сөз - әрбір сымсыз желіде құпия сөз болуы керек. Бұл опция WPA2 -ге орнатылуы керек қауіпсіздік протоколының түрін таңдауға мүмкіндік береді.
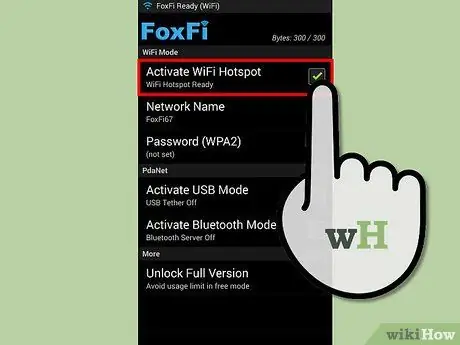
Қадам 3. Хотспотты қосу үшін WiFi хотспотын қосу құсбелгісін қойыңыз
Байланыс нүктесі қосылғаннан кейін, кіру нүктесіне дұрыс құпия сөзбен қосылуға болады.
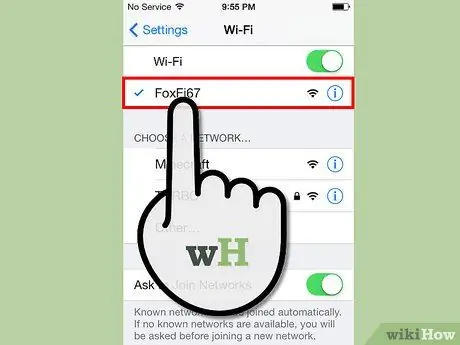
Қадам 4. Құрылғыны ыстық нүктеге қосыңыз
Қосылатын құрылғыдағы Желіге қосылу мәзірін ашыңыз. Сіз жаңа желі нүктесінің атауын қол жетімді желілер тізімінен таба аласыз. Хотспот атауын таңдаңыз, содан кейін алдыңғы қадамда жасаған құпия сөзді енгізіңіз. Сіздің құрылғыңыз хотспотқа қосылады.
Әр түрлі сымсыз құрылғыларды хотспотқа қосу үшін қосымша нұсқауларды оқыңыз
Қадам 5. Квотаның қолданылуын бақылау
Тек ұялы телефондарда интернетте жүру үшін квотаны қолданумен салыстырғанда, ыстық нүктені пайдалану әдетте квотаны тез сорып алады. Байланыс нүктесін пайдалану кезінде квотаны қолдануда абай болыңыз.






