Бұл wikiHow сізге инстаграмдағы оқиғаны кім қарағанын білу үшін компьютерді қолдануды үйретеді. Инстаграм веб -сайтында «Көрілген» функциясы жоқ болса да, сіз Инстаграмның Android нұсқасын BlueStacks сияқты тегін эмуляторда пайдалана аласыз.
Қадам
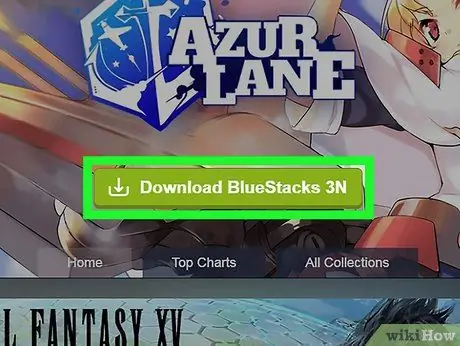
Қадам 1. BlueStacks соңғы нұсқасын орнатыңыз
BlueStacks-бұл Windows операциялық жүйесінде Инстаграмды (және басқа Android үйлесімді қосымшаларын) іске қосуға мүмкіндік беретін ақысыз Android эмуляторы. Міне, оны орнату әдісі:
- Веб -шолғышта https://www.bluestacks.com сайтына кіріңіз.
- Түймені басыңыз BlueStacks жүктеп алыңыз (нұсқа нөмірі).
- Шертіңіз Жүктеу беттің жоғарғы жағында.
- Қалтаны таңдаңыз Жүктеулер Сіз (немесе кез келген басқа қалта) түймесін басыңыз сақтау, содан кейін жүктеу аяқталғанша күтіңіз.
- Егер Windows қолданылса, қалтаны ашыңыз Жүктеулер, BlueStacks-Installer деп аталатын файлды екі рет шертіңіз, содан кейін экранда пайда болатын орнату нұсқауларын орындаңыз.
- Егер macOS қолдансаңыз, қалтаны ашыңыз Жүктеулер, BlueStacks the сөзі бар және.dmg соңғы кеңейтімі бар файлды екі рет шертіңіз орнату, содан кейін экранда пайда болатын орнату нұсқауларын орындаңыз.
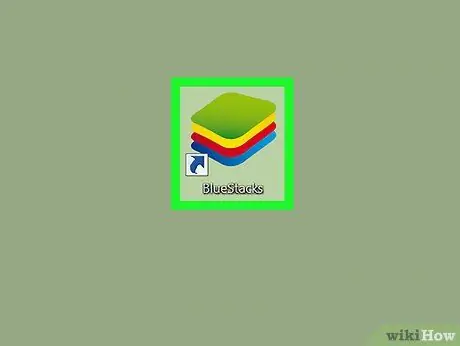
Қадам 2. Bluestacks ашыңыз
Егер бағдарлама автоматты түрде іске қосылмаса, оны қалай ашуға болады:
-
Windows:
Бастау мәзірінің жанындағы шеңберді немесе үлкейткіш әйнектің белгісін шертіңіз, bluestacks теріңіз, содан кейін басыңыз BlueStacks қосымшасы ойнатқышы.
-
macOS:
Қалтаны ашу Қолданбалар және файлды екі рет нұқыңыз BlueStacks.
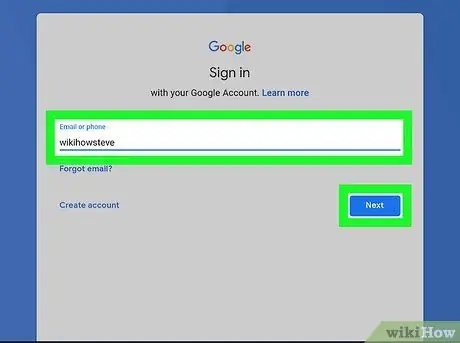
Қадам 3. Google есептік жазбаңызға кіріңіз
Бұл Android виртуалды планшеті болғандықтан, оны нақты планшет сияқты Google/Gmail есептік жазбасын пайдаланып орнату керек. Кіру және параметрлерді орнату үшін экранда пайда болатын нұсқауларды орындаңыз.
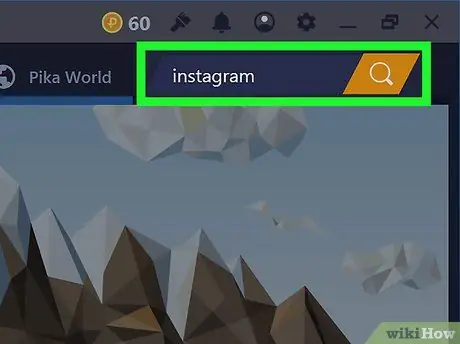
Қадам 4. Іздеу жолағына инстаграмды енгізіп, үлкейткіш әйнекті басыңыз
Іздеу өрісі мен ұлғайтқыш әйнектің белгішесі экранның жоғарғы бұрышында орналасқан. Осыдан кейін Instagram іздеу нәтижелері тізімінде пайда болады.
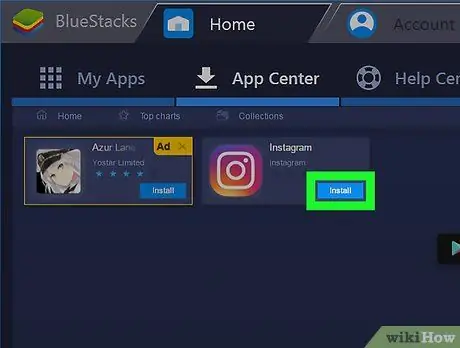
Қадам 5. Инстаграм қорабындағы Орнату түймесін басыңыз
Бұл Google Play дүкенінде Instagram парағын ашады.
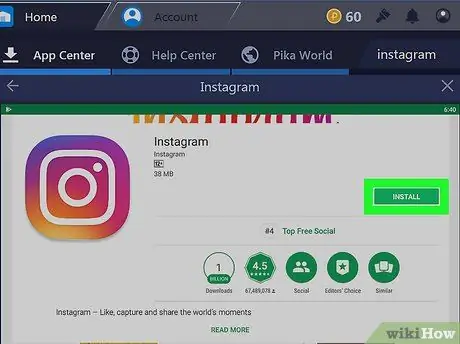
Қадам 6. Орнату түймешігін басыңыз
Бұл түйме жасыл түсті және жоғарғы оң жақ бұрышта орналасқан. Орнату аяқталғаннан кейін INSTALL батырмасы АШЫҚ (АШЫҚ) деп аталатын түймеге ауысады.
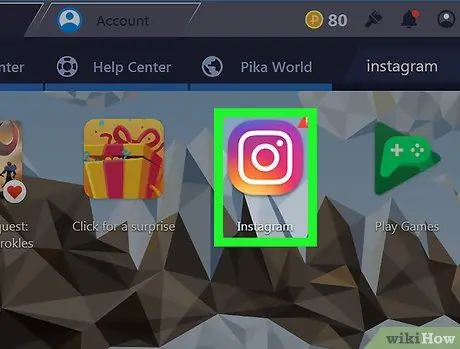
Қадам 7. Инстаграмды BlueStacks -те ашыңыз
Ол үшін басыңыз АШУ егер сіз әлі де сол экранда болсаңыз, Play Store дүкенінен. Егер жоқ болса, басыңыз Менің қолданбаларым BlueStacks жоғарғы сол жақ бұрышында белгішені нұқыңыз Инстаграм (камера белгісі қызғылт, қызғылт сары және сары).
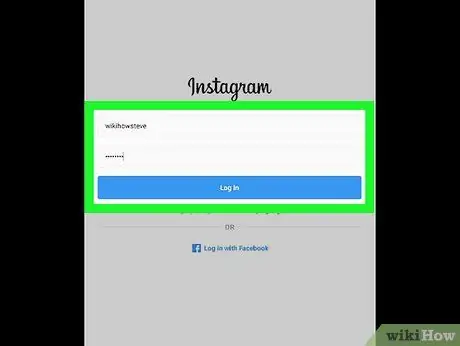
Қадам 8. Инстаграмдағы есептік жазбаңызға кіріңіз
Шертіңіз Кіру (кіру), мәліметтеріңізді енгізіңіз, содан кейін басыңыз Кіру. Жүйеге кіргеннен кейін Instagram мазмұныңыздың мобильді нұсқасы пайда болады.
Егер сіздің Instagram есептік жазбаңыз Facebook есептік жазбасына қосылған болса, түймесін басыңыз Facebook арқылы кіріңіз пайдаланушы аты мен пароль жолағының астына кіріп, нұсқауларды орындаңыз.
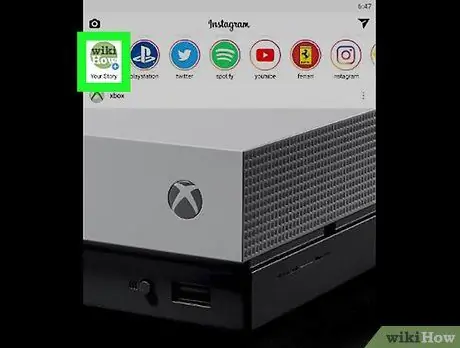
Қадам 9. Сіздің әңгімеңізді басыңыз
Ол экранның жоғарғы сол жақ бұрышына жақын орналасқан профильдік суреті бар шеңбер түрінде. Бұл шеңбер ертегідегі бірінші фотоны немесе бейнені ойнайды.
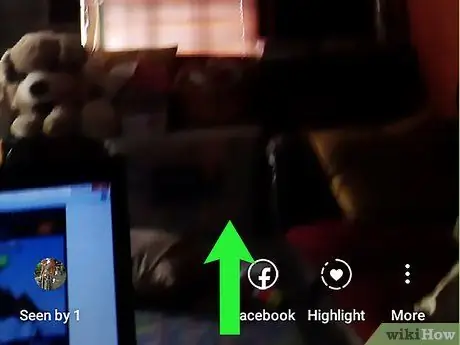
Қадам 10. Фотосуретті немесе бейнені жоғары қарай сырғытыңыз
Егер сіздің мониторыңыз сенсорлық экран болса, телефонмен немесе планшеттегідей саусағыңызбен жылжытыңыз. Егер сенсорлық экран болмаса, суретті тышқанмен шертіп, жүгіргіні айналдыру сияқты жоғары қарай сүйреңіз. Әңгіменің сол бөлігін көрген адамдардың пайдаланушы аттары экранның төменгі жағында пайда болады.
- Сіздің әңгімеңіздегі әрбір фото және/немесе бейненің өз аудиториясы бар. Келесі оқиғаны кім көргенін көру үшін келесі суретті немесе бейнені көру үшін солға, содан кейін тізімді көрсету үшін жоғары қарай сырғытыңыз.
- Болашақта Инстаграмды Mac немесе ДК -де пайдалану үшін өтіңіз BlueStacks, басыңыз Менің қолданбаларым, содан кейін басыңыз Инстаграм.






