ДК IP -адресі - интернеттегі компьютердің бірегей идентификаторы. Жергілікті желіге және Интернетке қосылған кезде, сіздің компьютеріңізде екі IP мекенжайы болады - біреуі оның жергілікті желідегі орнын көрсетеді, екіншісі интернетте көрінеді. Бұл wikiHow компьютерде ішкі және сыртқы IP мекенжайларын білуге үйретеді.
Қадам
5 -ші әдіс: Google көмегімен жалпыға ортақ IP -адресті табу
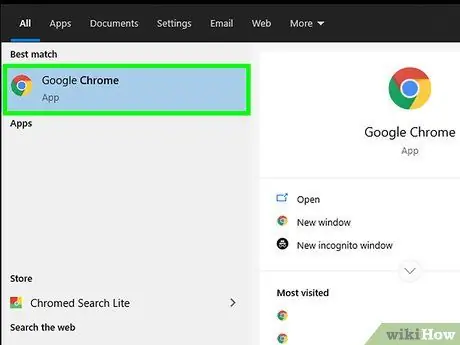
Қадам 1. Веб -шолғышты ашыңыз
Бұл әдіс арқылы алынған IP -адрес - бұл интернет -провайдер (ISP) ұсынған адрес.
Егер сіз маршрутизаторға немесе сымсыз кіру нүктесіне қосылған компьютерді пайдалансаңыз, компьютердің жергілікті IP мекенжайы жалпы IP мекенжайынан өзгеше болады. Компьютердің жергілікті IP мекенжайын білу үшін басқа әдістердің бірін оқыңыз
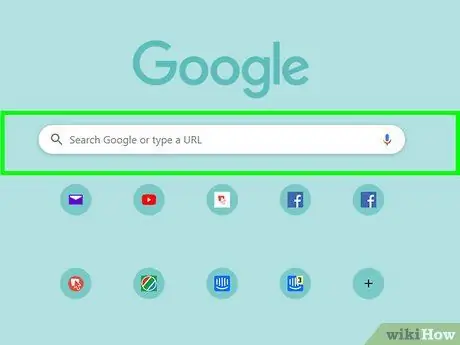
Қадам 2. https://www.google.com сайтына кіріңіз
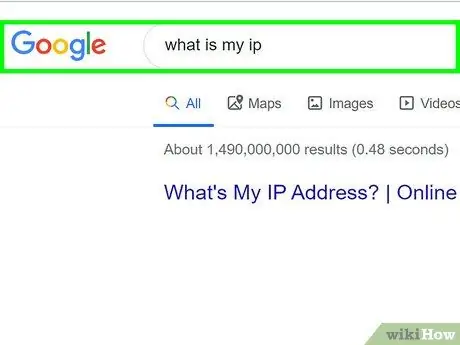
Қадам 3. Менің IP -мекен -жайымды енгізіп, Enter пернесін басыңыз
Компьютердің IP мекенжайы іздеу нәтижелерінің жоғарғы жолында, «Сіздің жалпы IP мекенжайыңыз» мәтінінің үстінде пайда болады. Бұл адрес нүктелермен бөлінген сандардың төрт тобынан тұрады (максимум үш цифр), мысалы 10.0.0.1.
5 -ші әдіс 2: Басқару тақтасы арқылы жергілікті IP -адресті табу
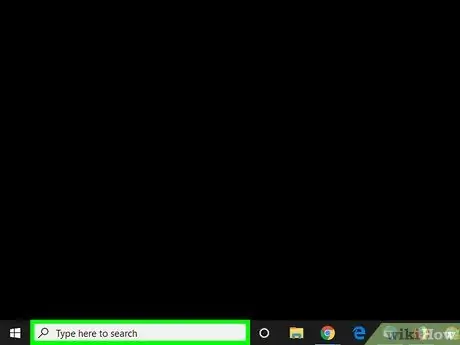
Қадам 1. Windows іздеу жолағын көрсету үшін Win+S пернесін басыңыз
Сіз оны «Бастау» мәзірінің (Windows 10) жанындағы үлкейткіш әйнектің немесе шеңбердің белгішесін басу немесе «Бастау» мәзірінің өзін (Windows 8) басу арқылы ашуға болады.
Егер сіз Windows 7 жүйесін қолдансаңыз, «Бастау» мәзірін нұқыңыз, « Басқару панелі »Іздеу өрісіне адаптер теріңіз және үшінші қадамға өтіңіз.
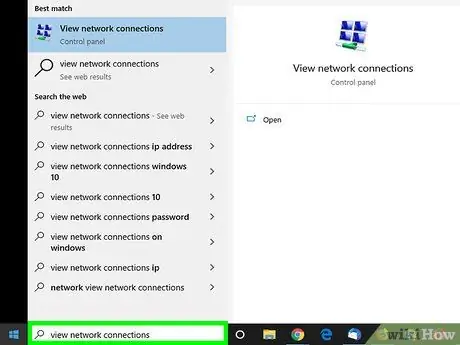
Қадам 2. Көру желі байланыстарын теріңіз
Сіз терген кезде сәйкес келетін іздеу нәтижелерінің тізімі көрсетіледі.
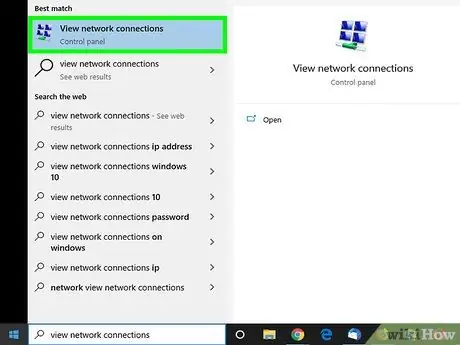
Қадам 3. Іздеу нәтижелерінде Желі қосылымдарын қарау түймешігін басыңыз
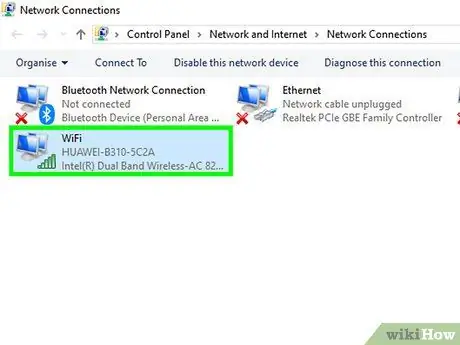
Қадам 4. Белсенді қосылымды екі рет нұқыңыз
Мысалы, егер қазіргі уақытта компьютер сымсыз желіге қосылған болса, желі туралы ақпаратты көру үшін «Wi-Fi» қосылымын екі рет нұқыңыз.
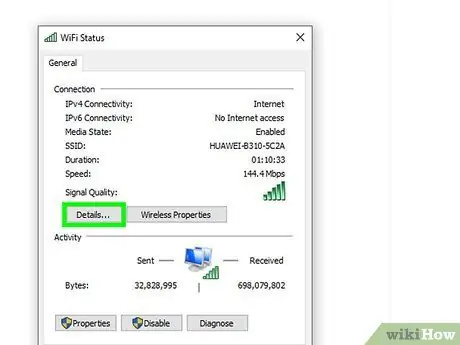
Қадам 5. Мәліметтер түймесін басыңыз
Компьютердің IP мекенжайын «IPv4 мекенжайы» мәтінінің жанында табуға болады.
Егер компьютер жергілікті желіге маршрутизатор арқылы кірсе (әдетте компьютер WiFi желісіне қосылған кезде), бұл адрес тек ішкі болуы мүмкін. Компьютердің жалпыға ортақ IP мекенжайын «Google арқылы» іздеу әдісін оқыңыз
5 -ші әдіс 3: Пәрмен жолының көмегімен жергілікті IP -адресті табу
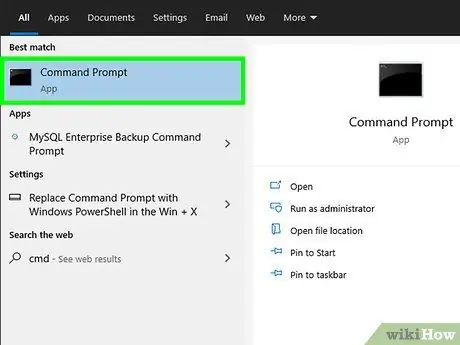
Қадам 1. Пәрмен жолы бағдарламасын ашыңыз
Егер сіз Windows 10 қолдансаңыз, «Бастау» мәзірін тінтуірдің оң жақ түймесімен нұқыңыз және « Пәрмен жолы « Егер сіз Windows 8 -ді қолдансаңыз, Win+X пернелер тіркесімін басып, «таңдаңыз. Пәрмен жолы »Мәзірінен.
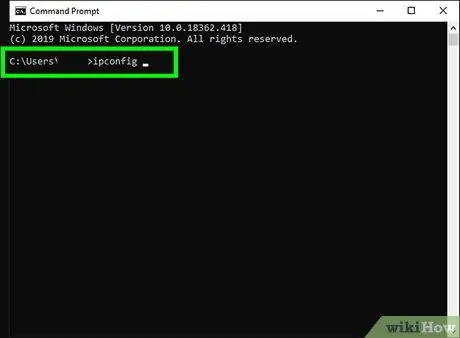
Қадам 2. ipconfig теріңіз және Enter пернесін басыңыз
Осыдан кейін желіге қосылу туралы ақпарат көрсетіледі.
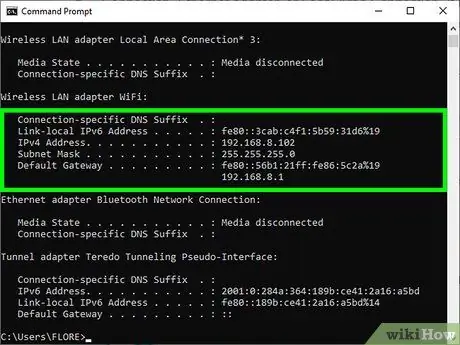
3 -қадам. IP мекенжайын табыңыз
Қазіргі уақытта белсенді қосылым «Сымсыз желі қосылымы», «Ethernet адаптері» немесе «Жергілікті желі қосылымы» деп белгіленуі мүмкін. Қосылым белгісін желілік адаптер өндірушісі тағайындауы мүмкін. Қазіргі уақытта белсенді қосылымды іздеңіз және IPv4 мекенжайы сегментін табыңыз.
- IP -адрестер төрт сандар жиынтығынан тұрады (бір жинақта максимум үш цифр бар). Мысалы, сіздің IP мекенжайыңыз 10.0.0.1 ретінде көрсетілуі мүмкін
- Егер компьютер жергілікті желіге маршрутизатор арқылы кірсе (әдетте компьютер WiFi желісіне қосылған кезде), бұл мекенжай тек ішкі болуы мүмкін. Компьютердің жалпы IP мекенжайын білу үшін «Google арқылы жалпы IP мекенжайын іздеу» әдісін қараңыз.
- Егер компьютер маршрутизаторға қосылған болса, «Әдепкі шлюз» жазбасының жанында маршрутизатордың жергілікті IP мекенжайы көрсетіледі.
5 -ші әдіс 4: Маршрутизатордан жалпыға ортақ IP -адресті табу
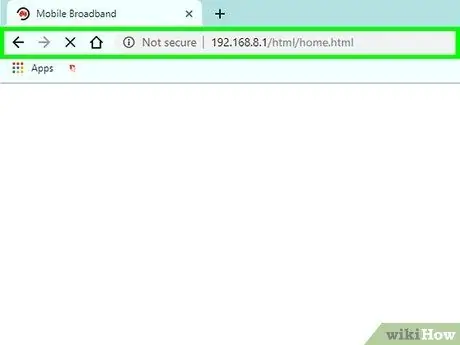
Қадам 1. Браузерде маршрутизатор әкімшісі бетін ашыңыз
Көптеген маршрутизаторларға параметрлерді қарауға және реттеуге мүмкіндік беретін веб -интерфейс арқылы қол жетімді. Маршрутизатордың мекенжайын енгізіңіз, қарапайым веб -сайт мекенжайы сияқты.
- Мысалы, егер маршрутизатордың мекенжайы болса, браузердің мекенжай жолағына https://10.0.0.1 енгізу қажет болуы мүмкін.
- Маршрутизатор адрестері ретінде жиі қолданылатын басқа адрестер - 192.168.1.1, 192.168.0.1 және 192.168.2.1.
- Маршрутизатордың нақты мекен -жайын білу үшін IP -ақпаратты көрсету үшін осы әдіспен сипатталған қадамдарды қолданыңыз. Маршрутизатордың IP мекенжайы «Әдепкі шлюз» жазбасының жанында көрсетіледі.
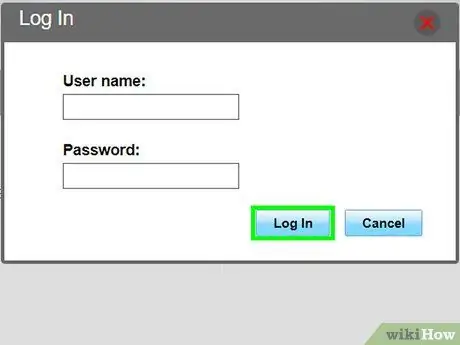
Қадам 2. Әкімші ретінде кіріңіз
Маршрутизатордың пайдаланушы аты мен құпия сөз тіркесі әр маршрутизатор үшін әр түрлі болады, бірақ өзгертулер енгізілмесе, жазбалардың көпшілігі өзгеріссіз қалады (және оларды анықтау өте оңай). Әр түрлі маршрутизатор маркалары үшін осы комбинацияларды қолданып көріңіз:
- Қолданушы аты: әкімші Құпия сөз: әкімші
- Қолданушы аты: әкімші Құпия сөз: пароль
- Қолданушы аты: әкімші Құпия сөз: (бос)
- Егер комбинациялардың ешқайсысы көмектеспесе, маршрутизатордың атауын және үлгісін, сонымен қатар «admin password» іздеу кілт сөзімен интернеттен іздеу жүргізіңіз.
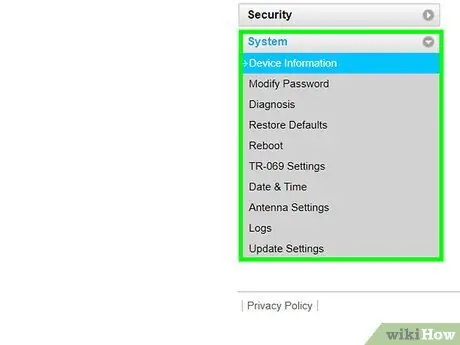
Қадам 3. «Маршрутизатор күйі», «Интернет» немесе «WAN» бетіне өтіңіз
Әр маршрутизатор үшін бет атауы әр түрлі болуы мүмкін.
Егер сіз Netgear Genie конфигурация бағдарламасымен Netgear маршрутизаторын қолдансаңыз, «түймесін басыңыз. Озат ”.
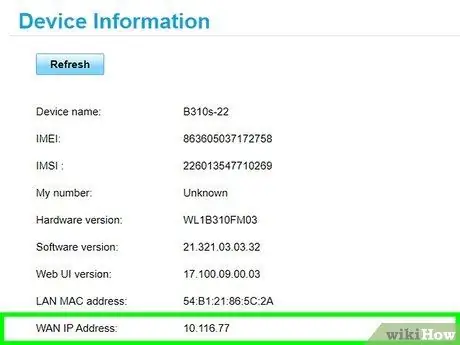
Қадам 4. «Интернет порты» немесе «Интернет IP мекенжайы» мәтінін іздеңіз
Сіз оны «Маршрутизатор күйі», «Интернет» немесе «WAN» бетінен таба аласыз. Жалпыға ортақ IP -адрестер төрт сандар жиынтығынан тұрады, әр жиын үшін ең көбі үш цифрдан тұрады (мысалы, 199.27.79.192).
Бұл адрес - интернет -провайдер маршрутизаторға тағайындаған IP -адрес. Көптеген сыртқы IP -адрестер динамикалық болып табылады. Бұл дегеніміз, мекен -жай үнемі мезгіл -мезгіл өзгеріп отырады
5 -ші әдіс 5: Linux -те IP -адрестерді табу
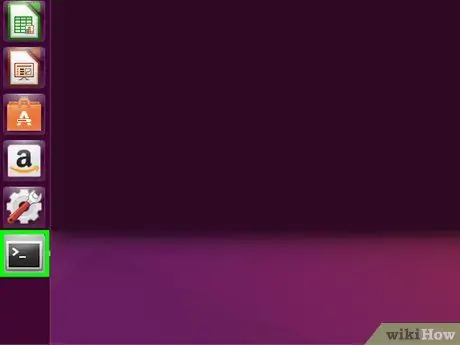
Қадам 1. Терминал терезесін ашыңыз
Пәрмен жолы бағдарламасы арқылы Linux компьютерінің ішкі IP -адресін білуге болады. Терезені ашу үшін Ctrl+Alt+T (көптеген Linux дистрибутивтерінде) пернелерін басыңыз.
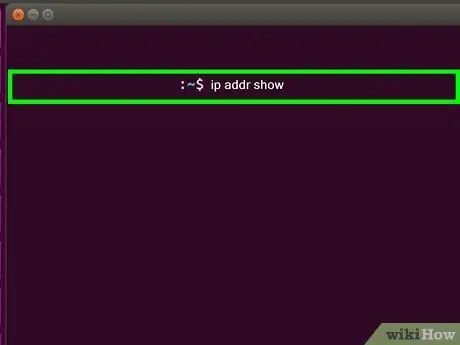
Қадам 2. ip addr show деп теріп, Enter пернесін басыңыз
Компьютердің ішкі IP мекенжайы туралы ақпарат көрсетіледі. Әдетте бұл мекенжайды жергілікті маршрутизатор тағайындайды. Әр интерфейстің IP мекенжайлары (мысалы, Ethernet, WiFi және т.б.) «inet addr» жазбасының жанында көрсетіледі.
- Егер компьютер интернетке Ethernet қосылымы арқылы қосылған болса, іздеу үшін «inet addr» жазбасы әдетте eth0 деп белгіленеді. Егер сіз Wi -Fi желісінде болсаңыз, жазба wlan0 сегментінде болады.
- IP мекенжайлары нүктелермен бөлінген сандардың төрт тобы түрінде көрсетіледі (бір топта ең көп дегенде үш цифр бар). Мысалы, сіздің мекен -жайыңыз 192.168.1.4 ретінде көрсетілуі мүмкін
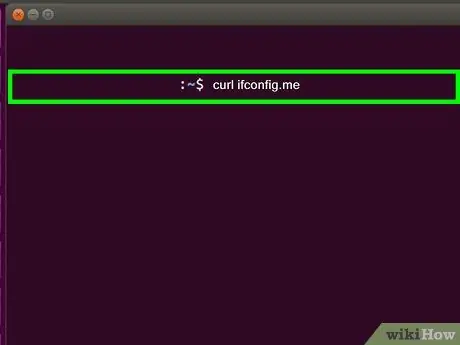
Қадам 3. curl ifconfig.me теріңіз және Enter пернесін басыңыз
Сіздің жалпы IP мекенжайыңыз көрсетіледі. Әдетте, бұл сыртқы мекенжайды интернет -провайдер тағайындайды.






