Әдетте, негізгі себеп анықталғаннан кейін күнделікті компьютерлік мәселелерді оңай шешуге болады. Бұл мақалада компьютерлік ақаулардың жиі кездесетін көздері көрсетіледі.
Қадам
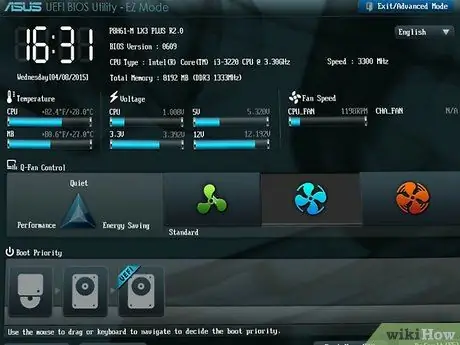
Қадам 1. Компьютер қосылған кезде пайда болатын POST (Power On Self Test) экранын тексеріңіз
Кейбір компьютерлерде бұл экран өндірушінің логотипінен кейін пайда болады. POST экраны әрқашан операциялық жүйе жүктелместен бұрын пайда болады және компьютер дұрыс қосылмаған кезде компьютерде пайда болатын мәселелерді көрсетеді. POST экраны арқылы сіз компьютердің дұрыс жұмыс істеуіне кедергі келтіретін мәселелерді таба аласыз.
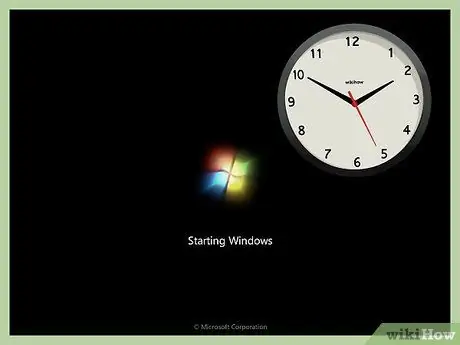
Қадам 2. Операциялық жүйенің жүктелу уақытына назар аударыңыз
Егер операциялық жүйе компьютермен жүктелмесе, сақтау дискісінде қате немесе зақым болуы мүмкін.
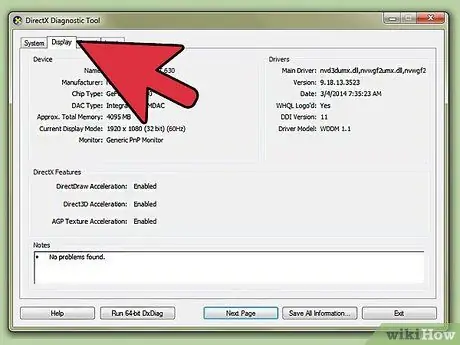
Қадам 3. Операциялық жүйе жүктелгеннен кейін графикалық ақаулықты табыңыз
Графиканың әлсіз өнімділігі графикалық картаның дұрыс жұмыс істемеуін немесе драйвер қатесі болғанын көрсетуі мүмкін.
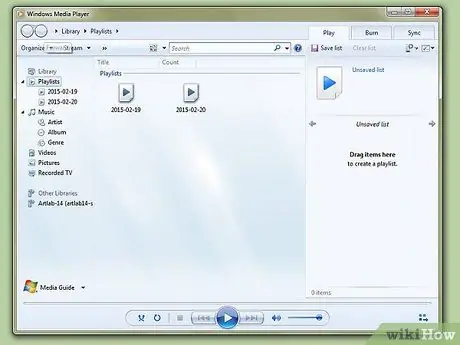
4 -қадам. Есту тестін орындаңыз
Қаншалықты таңқаларлық болса да, бұл тест компьютердегі жүктемені анықтай алады. Компьютер қосулы кезде, ұзақтығы кемінде 30 секундтан асатын аудио файлды ойнатыңыз немесе компьютердегі іске қосу дыбысын өзгертіңіз. Егер дыбыс кідірсе, компьютердегі процессор тым қатты жұмыс істеуі мүмкін немесе компьютерде бағдарламаларды іске қосу үшін жедел жады жеткіліксіз болуы мүмкін. Процессор мен жедел жадты тексеруден басқа, есту тесті сіздің дискінің жұмысын тексере алады. PIO (Бағдарламаланған енгізу/шығару) режимін DMA -ға өзгерту дискіні жылдамдатады, ал кейде дыбысты ойнатуды жақсартады.
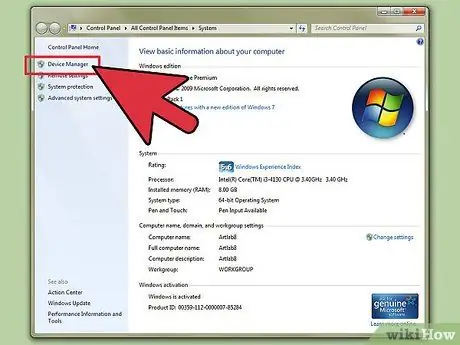
Қадам 5. Жаңадан орнатылған жабдықты тексеріңіз
Көптеген операциялық жүйелерде, әсіресе Windows жүйесінде драйверлермен проблемалар болуы мүмкін. Нашар драйверлер немесе белгілі бір қосымшаларға сәйкес келмеуі компьютердің тұрақтылығын бұзуы мүмкін. Басқару тақтасы> Жүйе> Аппараттық құрал түймесін басып, Құрылғы менеджерін таңдау арқылы компьютердегі Құрылғы менеджерін тексеріңіз. Құрылғы менеджерін аппараттық құралдардың параметрлерін орнату үшін пайдалануға болады.
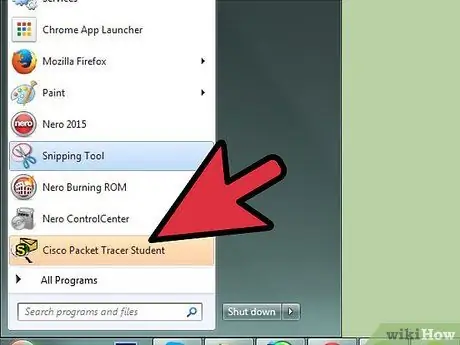
Қадам 6. Жаңа ғана орнатылған бағдарламалық жасақтаманы тексеріңіз
Кейбір бағдарламалық қамтамасыз ету жүйелік ресурстардың шектеулігіне байланысты компьютерде жұмыс істемеуі мүмкін. Егер сіздің компьютеріңіз белгілі бір бағдарламаны іске қосқаннан кейін тұрақсыз болып қалса, бұл әдетте компьютердің тұрақсыздығының себебі болып табылады. Егер компьютер іске қосылғаннан бері тұрақты жұмыс істемесе, компьютер іске қосылған кезде жүктелген бағдарламаларды тексеріңіз.
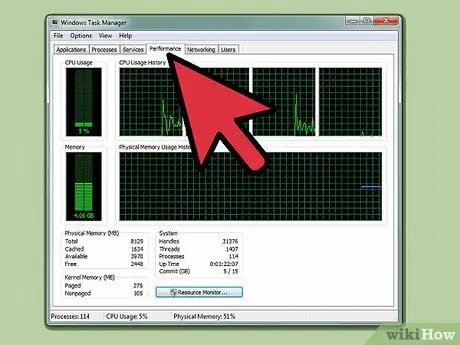
Қадам 7. CPU мен RAM тұтынуын тексеріңіз
Компьютердің баяу жұмыс істеуіне жүйелік ресурстардың жетіспеушілігі себеп болуы мүмкін. Кейбір бағдарламалар процессор мен жедел жады ресурстарын тым көп пайдалануы мүмкін. Компьютердегі тапсырмалар тақтасын тінтуірдің оң жақ түймешігімен нұқыңыз, содан кейін Тапсырмалар реттеушісін басыңыз және Процестер қойындысын ашыңыз. «CPU» бағанында процесс қолданатын процессордың пайызы көрсетіледі, ал жадты пайдалану бағанында пайдаланылатын жад көлемі көрсетіледі.

Қадам 8. Компьютерді тыңдаңыз
Егер сіз дискіде біртүрлі дыбыс естісеңіз, компьютерді өшіріп, диагноз қою үшін маманға апарыңыз. Желдеткіштің әдеттен тыс шуы компьютердің өз мүмкіндіктерінен жоғары жұмыс істейтінін де көрсетуі мүмкін.
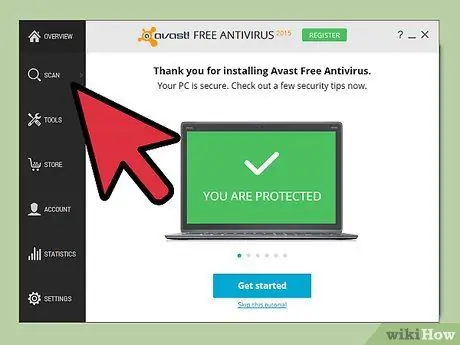
Қадам 9. Компьютерді Norton Antivirus, Avast сияқты жаңартылған антивирустық және антивирустық бағдарламалармен сканерлеңіз
және Spybot Search & Destroy. Кейде компьютердің нашар жұмыс істеуі вирустар мен зиянды бағдарламалардан болады.
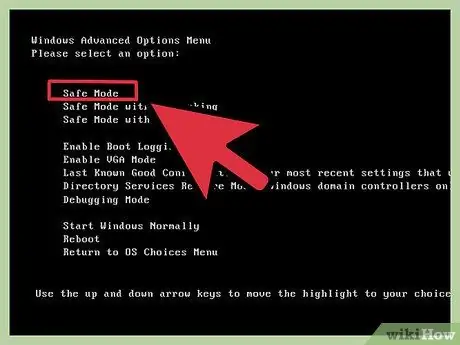
Қадам 10. Егер компьютердегі ақауларды жою мүмкін болмаса, компьютерді қауіпсіз режимде іске қосыңыз
Көптеген компьютерлерде POST экранында F8 пернесін басу арқылы қауіпсіз режимді бастауға болады. Егер компьютерде ақау қауіпсіз режимде де жойылмаса, сізге операциялық жүйені жөндеу немесе қайта орнату қажет болуы мүмкін.
Кеңестер
- Егер сіз компьютердегі ақауларды жою туралы түсініксіз болсаңыз, компьютерді сенімді қызмет көрсету орталығына апарыңыз. Компьютерді жөндеу бағасы бүгінгі күні өте қолжетімді.
- Компьютерде жиі кездесетін мәселелерді шешу үшін сізге белгілі бір әдістер мен құралдарды қолдану қажет болуы мүмкін.
Ескерту
- Егер сіз технологияны жақсы білмесеңіз, жеке компьютерді жөндеуге тырыспаңыз.
- Жөндеу қадамын жасаған сайын тәжірибелі техникпен кеңесіңіз. Біз жөндеуді техниктің бақылауымен жүргізуді ұсынамыз.






