Сызықша - аксессуар, ол жазу кезінде жиі ескерілмейді. Дисплейде көптеген функциялар мен әр түрлі өлшемдер бар. Ең жиі қолданылатын екі сызықша-қысқа сызықша/ ендік сызықша (-) және ұзын сызықша/ эмеш сызықша (-). Қима сызықша кіші «n» әрпіне дейін, ал сызықша «M» бас әріпіне дейін. Сіз бұл сызықтарды жазбаңызда бөлуді, диалогты және тағы басқаларды білдіру үшін пайдалана аласыз. Әр түрлі жағдайларда сызықша теруді білу үшін төменде оқыңыз.
Қадам
5 -ші әдіс 1: Microsoft Word
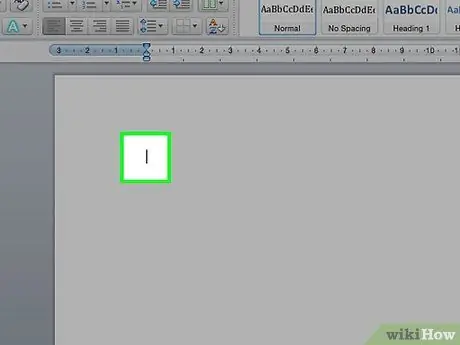
Қадам 1. Word құжатын ашыңыз
Курсорды сызықша пайда болатын жерге қойыңыз. Сіз сызықша теруге дайын болсаңыз, келесі пернелер тіркесімін қолданыңыз.
Қысқа сызықша әдетте сандарды диапазонда ажырату үшін қолданылады, ал ұзын сызықтар сөйлемдегі бөлінуді көрсете алады. Стилистикалық тұрғыдан алғанда, ұзын сызықша функциясы жақшаға ұқсас, бірақ қатаң оқылады. Дұрыс пайдалану туралы қосымша ақпарат алу үшін осы нұсқаулықты қараңыз
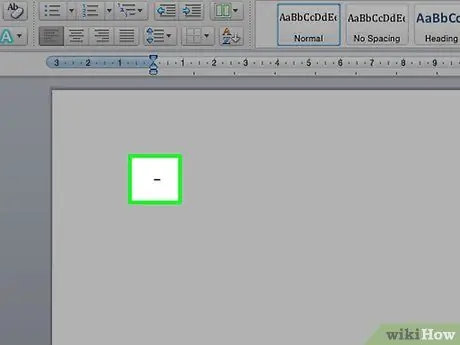
Қадам 2. Қысқа сызықша енгізіңіз
Ctrl пернесін басып тұрып, сандық тақтадағы - түймесін басыңыз. Қысқа сызық пайда болады.
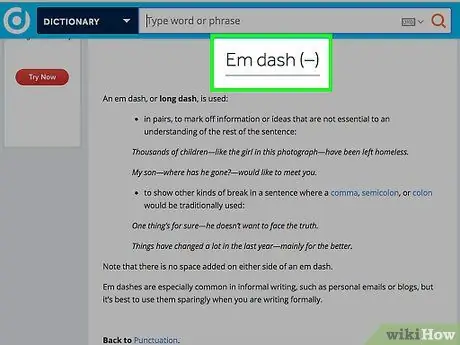
Қадам 3. Ұзын сызықты енгізіңіз
Ctrl+Alt пернелер тіркесімін басып тұрып, сандар тақтасында - түймесін басыңыз. Ұзын сызық пайда болады.
5 -ші әдіс 2: Windows alt=«Image» коды
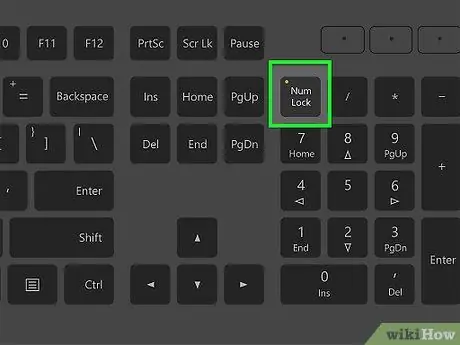
Қадам 1. Бұл әдісті Windows мәтіндік өрістерінде қолданыңыз
Windows -тың Солтүстік Америка мен Батыс Еуропадағы барлық дерлік нұсқалары Alt кодтарын қолдайды. Бұл пернелер комбинациясын мәтіндік өрісте арнайы таңбаларға, соның ішінде ұзын және қысқа сызықтарға қол жеткізу үшін пайдалануға болады.
Егер сіз ноутбукты қолдансаңыз, алдымен сандық тақтаны іске қосу үшін NumLock пернесін басу керек. Пернетақтаның жоғарғы жағындағы сандық пернелерді басу символдарды көрсетпейді
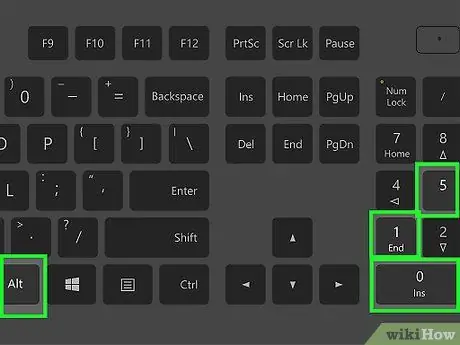
Қадам 2. Қысқа сызықша енгізіңіз
Alt пернесін басып тұрыңыз, сандар тақтасындағы 0150 түймесін басыңыз, содан кейін Alt пернесін босатыңыз. Меңзер орналасқан мәтін өрісінде қысқа сызықша пайда болады.
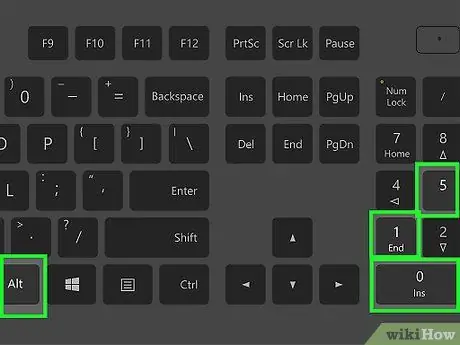
Қадам 3. Ұзын сызықты енгізіңіз
Alt пернесін басып тұрыңыз, сандар тақтасындағы 0151 түймесін басыңыз, содан кейін Alt пернесін босатыңыз. Меңзер орналасқан мәтін өрісінде ұзын сызықша пайда болады.
5 -ші әдіс 3: Mac OS X
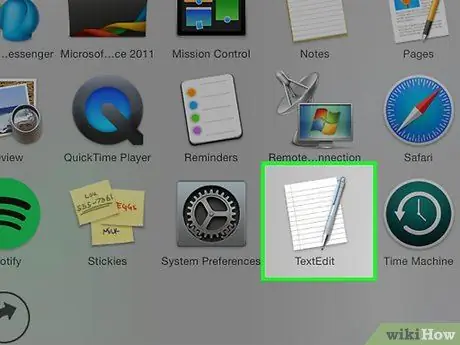
Қадам 1. Бұл әдісті Mac OS X мәтіндік өрісінде қолданыңыз
OS X барлық дерлік нұсқалары бұл кодты қолдайды. Сіз оны мәтіндік редакторда немесе кез келген басқа өрісте қолдана аласыз, мәтінді енгізу қауіпсіз.
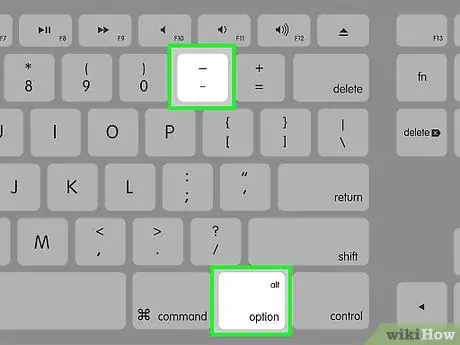
Қадам 2. Қысқа сызықша енгізіңіз
Опция пернесін басып тұрыңыз және сандар тақтасындағы - түймесін басыңыз. Қысқа сызық пайда болады.
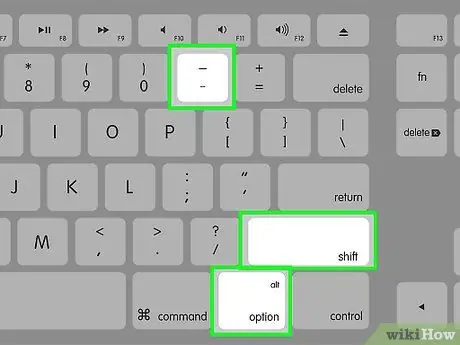
Қадам 3. Ұзын сызықты енгізіңіз
Option+⇧ Shift пернесін басып тұрып, сандық тақтадағы - түймесін басыңыз. Ұзын сызық пайда болады.
4 -ші әдіс 5: Linux
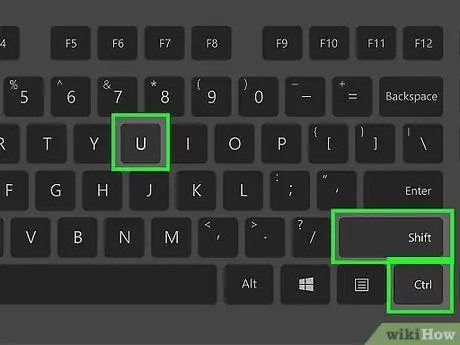
Қадам 1. Сызық жасау үшін кодты пайдаланыңыз
Windows сияқты, Linux арнайы таңбаларды көрсету үшін төрт таңбалы кодтарды қолдайды. Код енгізуге қол жеткізу үшін курсорды сызықшаға енгізгіңіз келетін жерге қойыңыз, содан кейін Ctrl+⇧ Shift+U пернелерін басыңыз. Сіз асты сызылған «u» белгісін көресіз. Қажетті кодты енгізіңіз, сонда белгі пайда болады.
- Қысқа сызық жасау үшін 2013, содан кейін Enter пернесін басыңыз.
- Ұзын сызық жасау үшін 2014, содан кейін Enter пернесін басыңыз.
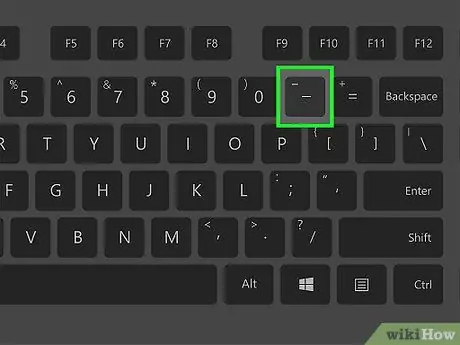
Қадам 2. Жазу түймесін пайдаланыңыз
Егер сіздің пернетақтада арнайы құрастыру пернесі болмаса, пернетақтадағы пернені Жазу пернесіне тағайындаңыз, осылайша сызықша белгілерін тез жасай аласыз. Сіз әдетте пайдаланбайтын түймені таңдауыңыз керек.
- Жазу пернесін салыстыру үшін Linux параметрлеріне өтіп, Пернетақта орналасуын таңдаңыз. Параметрлер түймесін басыңыз, содан кейін пернетақтадағы пернені Жазу пернесі етіп орнатыңыз.
- Қысқа сызық жасау үшін Жазу, содан кейін -түймесін басыңыз.
- Ұзын сызық жасау үшін Жазу түймесін, содан кейін --- түймесін басыңыз.
5 -ші әдіс 5: HTML
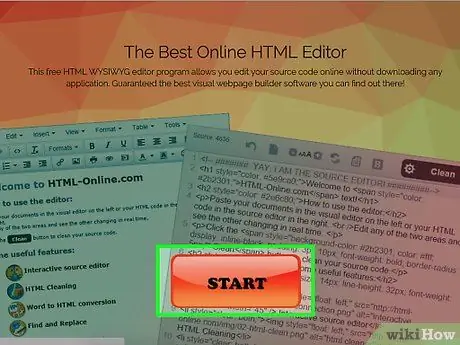
Қадам 1. HTML редакторын ашыңыз
Сіз веб -сайттарда сызықшаларды көрсету үшін реттелетін HTML кодын пайдалана аласыз. Белгілі бір браузерлердің бұзылуына жол бермейтін бірнеше нұсқалар бар, екеуі де бірдей нәтиже береді. Сіз екінші опцияны пайдалануыңыз керек, себебі сіздің кодты басқа біреу қараса, оқу оңайырақ.
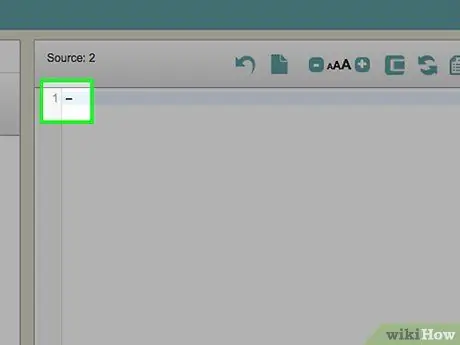
Қадам 2. Қысқа сызықша енгізіңіз
Сайтқа қысқа сызықша қою үшін «-» немесе «-» теріңіз.






