Сіздің iPod жұмыс істемей тұр, және сіз оны жұмысқа қайтара алмайсыз ба? Мұны өзгерткіңіз келе ме? Бақытымызға орай, iPod -ды қалпына келтіру қиын емес және сіздің жағдайыңыздың ауырлығына байланысты оны пайдаланудың бірнеше әдісі бар. IPod құрылғысын қалпына келтіру немесе қалпына келтіру iPod құрылғысындағы аппараттық құралға қатысты маңызды мәселелерді шешпейді, бірақ ол сізді баяулатуы мүмкін қателерді немесе басқа қателерді түзетеді. Мұны білу үшін төмендегі 1 -қадамды қараңыз.
Қадам
2 -ші әдіс: iPod -ды қалпына келтіріңіз
iPod Touch және Nano 7 -ші буын
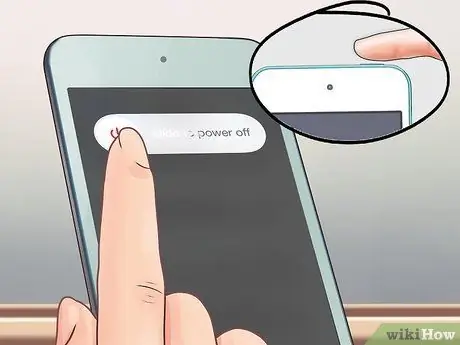
Қадам 1. Қуат түймесін басып тұрыңыз
Егер iPod Touch қалыпты жұмыс істесе, бірнеше секундтан кейін Power Slider пайда болады. IPod Touch өшіру үшін сырғытыңыз. Қайта қосу үшін Қуат түймесін сөндіргеннен кейін басып тұрыңыз.
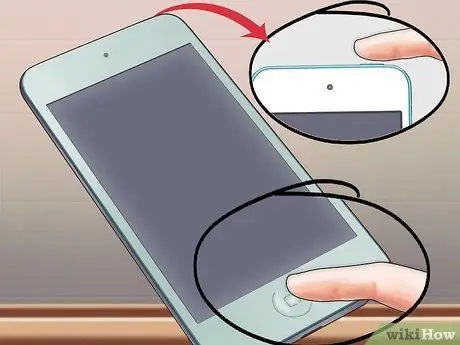
Қадам 2. Ілінген iPod Touch құрылғысын қалпына келтіріңіз
Егер iPod Touch жауап бермесе, сіз қалпына келтіруге болады. Бұл сіздің iPod -ды қайта жүктейді және барлық жұмыс істейтін қосымшаларды тоқтатады.
Қуат түймесі мен Үй түймесін 10 секунд басып тұрыңыз. Apple логотипі пайда болады және құрылғы қалпына келтіріледі
iPod Nano 6 және 7 -ші буын

Қадам 1. 6 -буын Наномен танысыңыз
6 -буын Nano толығымен экраннан тұрады. Дәстүрлі тікбұрышты пішіннің орнына шаршы пішіні бар.

2 -қадам. 6 -шы буындағы Наноны қалпына келтіріңіз
Егер 6 -буындағы Nano жауап бермесе, Қуат түймесін және Дыбыс деңгейін төмендету түймесін шамамен 8 секунд басып тұруға болады. Егер қалпына келтіру процесі дұрыс жүрсе, Apple логотипі пайда болуы керек. Қайта жұмыс жасау үшін сізге бұл процесті қайталау қажет болуы мүмкін.
Наноны қалпына келтіре алмасаңыз, оны қуат адаптеріне немесе компьютерге қосыңыз. IPod зарядталып жатқанда, қалпына келтіру процесін қайтадан орындауға тырысыңыз
Басу дөңгелегі бар iPod

Қадам 1. Ұстау түймесін ауыстырыңыз
Айналмалы ілулі iPod көмегімен iPod қалпына келтірудің ең жылдам және қарапайым әдістерінің бірі - ұстап тұру түймесін қайтадан қосу және өшіру күйіне ауыстыру. Көбінесе бұл ілулі немесе жауап бермейтін iPod -ды жөндейді.

Қадам 2. Ілініп тұрған iPod құрылғысын қалпына келтіріңіз
Егер «Ұстау» батырмасын ауыстыру жұмыс істемесе, iPod -ды бақылауды қалпына келтіру үшін қатты қалпына келтіруге болады. Ол үшін Мәзір мен Таңдау түймелерін басып тұрыңыз. Мәзір түймесі Басу дөңгелегінің жоғарғы жағында, ал Таңдау түймесі Дөңгелектің ортасында орналасқан.
- Түймелерді кемінде 8 секунд басып тұрыңыз. Apple логотипі экранда пайда болған кезде iPod қалпына келтірілді.
- Мүмкін, сіз оны қалпына келтіру үшін қатты қалпына келтіру процесін қайталауыңыз керек.
- Бұл қалпына келтірудің ең оңай жолы - iPod -ды тегіс жерге қою және түймелерді екі қолмен басу.
2 -ші әдіс 2: iPod -ды қалпына келтіру

Қадам 1. iPod құрылғысын компьютерге қосыңыз
Егер сіз iPod -ты қалпына келтіре алмасаңыз, оны қалпына келтіру қажет болуы мүмкін. IPod -ды қалпына келтіру барлық деректерді жояды, бірақ сіз ескі сақтық көшірмені жүктей аласыз, сондықтан нөлден бастаудың қажеті жоқ.
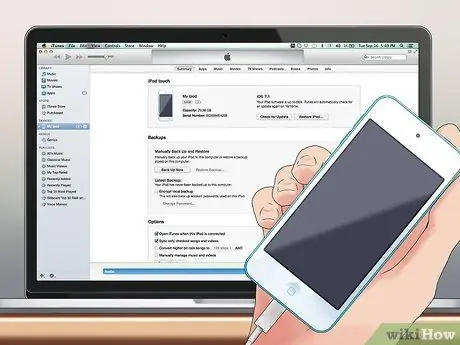
Қадам 2. iTunes іске қосыңыз
Егер сіздің құрылғыңыз iTunes -те көрсетілмесе, ол қосулы болса да, қалпына келтіру режимін қосу қажет болуы мүмкін. Қалпына келтіру режиміне өту үшін iPod құрылғысын компьютерден ажырату керек. Толық нұсқаулар алу үшін осы нұсқаулықты қараңыз. Егер iPod сіздің iTunes -те танылса, келесі қадамға өтіңіз.
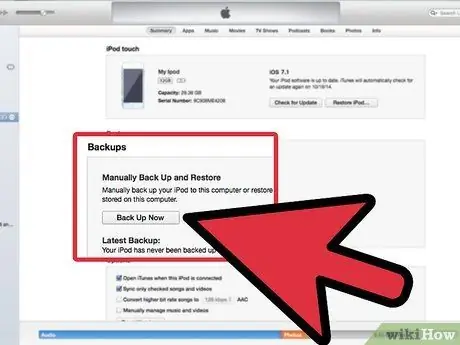
Қадам 3. Сақтық көшірме жасаңыз
IPod құрылғысын таңдаңыз және «Сақтық көшірмелер» бөлімінде «Қазір сақтық көшірме жасау» түймесін табыңыз. Бұл сізге iPod -ды қалпына келтірмес бұрын параметрлердің, бағдарламалардың және суреттердің сақтық көшірмесін компьютерге сақтауға мүмкіндік береді. Егер сіздің iPod жұмыс істемесе, сіз оны қалпына келтірмес бұрын жаңа резервтік көшірме жасай алмайтын шығарсыз.
ICloud сақтық көшірмесі бәрін көшірмейді, өйткені iCloud -қа емес, компьютерге сақтық көшірме жасауды ұмытпаңыз
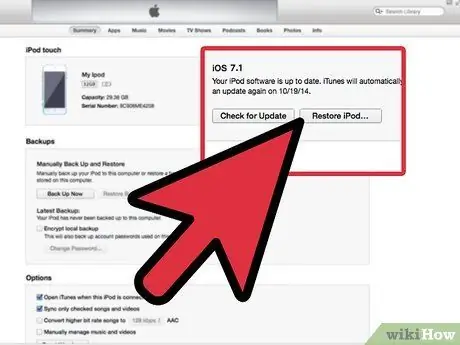
Қадам 4. iPod қалпына келтіру
Қауіпсіз сақтық көшірменің көмегімен сіз iPod -ды қалпына келтіруге дайынсыз. Қалпына келтіру процесін бастау үшін «iPod қалпына келтіру» түймесін басыңыз. Сізден қалпына келтіргіңіз келетінін растау сұралады.
Қалпына келтіру процесі бірнеше минуттан бір сағатқа дейін созылуы мүмкін, сондықтан процестің аяқталуын күтуге жеткілікті уақытыңыз бар екеніне көз жеткізіңіз
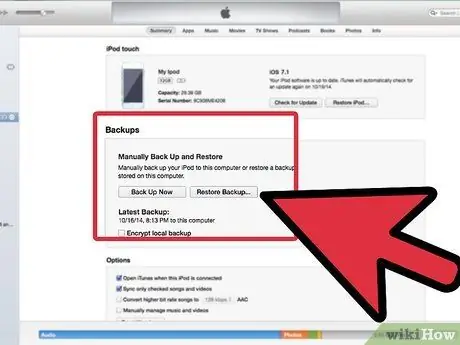
Қадам 5. Ескі сақтық көшірмені қайта жүктеңіз
Қалпына келтіру процесі аяқталғаннан кейін сіз iPod құрылғысын жаңа құрылғы ретінде пайдалануды бастай аласыз немесе ескі сақтық көшірме файлын жүктей аласыз. Бұл барлық ескі параметрлер мен қолданбаларды қалпына келтіреді. Қалпына келтіру процесі аяқталғаннан кейін «Жаңа iPod -ға қош келдіңіз» терезесі пайда болғаннан кейін ескі сақтық көшірмені жүктеуге болады. Дұрыс сақтық көшірме таңдалғанына көз жеткізу үшін «Осы сақтық көшірмеден қалпына келтіру» таңдаңыз және Жалғастыру түймесін басыңыз.
Кеңестер
- Барлық музыканың сақтық көшірмесі әрқашан болуы керек. Осылайша, сіз бірдеңе дұрыс болмай қалса, iPod -ды қалпына келтіре аласыз және оған бәрін қайта салуға болады.
- Егер сіз iPod -ды қоссаңыз және онда «iPod бүлінген болса, оны қалпына келтіру қажет болуы мүмкін» деп жазылған болса, оны қалпына келтірмеңіз. IPod -ды ажыратып, оны қалпына келтіруге тырысыңыз. Оны қалпына келтіру сіздің iPod -ды өшіреді және оның файлдарының сақтық көшірмесін жасауға мүмкіндігіңіз болмайды.
- Жоғарыда келтірілген қадамдардың ешқайсысы (Қалпына келтіруден басқа) iPod -дан кез келген ақпаратты жоя алмайды. Егер сіздің iPod бүлінген болса, бұл сіздің дұрыс емес әрекетіңізден немесе оған орналастырылған кейбір бүлінген файлдан болуы мүмкін.
- Сіздің iPod жұмыс істемейтін күйде екеніне көз жеткізіңіз. Әдетте, егер iPod қосылмаса, бұл оның қуатының таусылуына байланысты. Зарядтау үшін қосыңыз. Егер iPod оны пайдаланған кезде немесе компьютерді ажыратқанда немесе қосқанда өшіп қалса, онда бұл жағдайды тоқтату шарты деп санауға болады.






