IPhone динамиктерін тазартудың үш негізгі әдісі бар. Алдымен динамиктерді сүрту үшін жұмсақ қылшық тіс щеткасын қолдануға болады. Екіншіден, динамиктер саңылауынан қоқысты шығару үшін консервіленген ауаны қолдануға болады. Соңында, динамиктің айналасында қалған майлы кірді кетіру үшін таспаны қолдануға болады. Динамиктерден дыбыс естілмесе, құрылғының құлаққап ұясын тазалап көріңіз.
Қадам
3 -ші әдіс 1: қарапайым тазалау әдісін қолданып көріңіз

Қадам 1. Динамиктерді сүртіңіз
Динамик портын тазарту үшін жұмсақ қылшық тіс щеткасын қолданыңыз. Жұмсақ қозғалыс динамиктен май мен кірді кетіреді.
Тазалауды жеңілдету үшін тіс щеткасының қылын спиртке батыруға болады. Бүкіл щетканы батырмаңыз

Қадам 2. Суретші таспасын қолданыңыз
Суретші таспасы - қабырғаларды бояу кезінде қолданылатын көк таспа. Бұл таспа қысымға сезімтал, сондықтан ол iPhone динамиктерін тазалауға өте ыңғайлы.
- Таспаның бір бөлігін жұлып алып, жабысқақ жағын сыртқа қаратып цилиндрге ораңыз. Бұл цилиндрдің диаметрі сұқ саусағындай кең болуы керек.
- Таспаны сұқ саусағыңызбен сырғытыңыз, содан кейін оны iPhone динамиктеріне басыңыз.
- Таспа динамиктерде жиналған шаң мен кірді жинайды.
- Әр тазартудан кейін таспаның бетін тексеріңіз. Егер оған май немесе кір кіріп қалған болса, қолданылған таспаны алып тастаңыз, лентаның жаңа цилиндрін орап, қайталаңыз.

Қадам 3. Дауыс зорайтқыштағы кірді үрлеу
Динамиктерден кір мен шаңды шығару үшін сығылған ауаны қолданыңыз. Ең алдымен, телефонды экранды төмен қаратып қойыңыз.
- Қолданар алдында ауа құтысын пайдалану жөніндегі нұсқаулықты оқып шығыңыз және әрқашан пайдалану нұсқауларын орындаңыз.
- Қолданушы нұсқаулығында көрсетілгендей ауаның штуцерін дауыс зорайтқышқа алыстан бағыттаңыз.
- Банканың тұтқасын бір сәтке қысыңыз, содан кейін босатыңыз.
3 -ші әдіс 2: Джемала дыбыс ұясын тазалау

Қадам 1. Джема динамигін қосыңыз
Егер телефонды қалпына келтіргеннен кейін динамиктен дыбыс естілсе, динамик портында қоқыс болуы мүмкін. Бұл үлпектер телефонда қосылатын штепсель бар деген жалған сигнал жіберуі мүмкін, бұл динамиктен дыбыстың шығуына жол бермейді. Портты тазаламас бұрын iPhone -дан динамикті алып тастаңыз.

Қадам 2. Мақта таяқшасын қолданыңыз
Мақта таяқшасының бір ұшынан сұқ саусағыңыз бен бас бармағыңызбен қысу және тарту арқылы алыңыз. Олай болса, мақтаны тастаңыз. Мақта сабағының ұшын қысыңыз, бірақ бұл жолы сәл бос. Бос мақтаны айналдыру үшін мақта тампонын өз осінің бойымен айналдырыңыз. Мақта таяқшасын динамик ұясына салыңыз. Мақта таяқшасының тар шетін динамик ұясына бағыттаңыз. Мақта таяқшасын бірнеше рет бұраңыз, содан кейін оны алыңыз.
- Нәтижелерді есту үшін динамиктерді тексеріңіз.
- Бұл jemala динамигінің портын тазартудың ең қарапайым және кең таралған әдісі.
- Мақта таяқшасының ұшын сумен немесе спиртпен суламаңыз, себебі бұл iPhone -ға зақым келтіруі мүмкін.

Қадам 3. Сығылған ауаны қолданыңыз
Телефонды тегіс жерге қойыңыз. Телефонды порт сізге қарайтын етіп қойыңыз. Консервіленген ауа саптамасын құлаққап портына банка жапсырмасында қолдану жөніндегі нұсқаулық ұсынған қашықтықтан бағыттаңыз. Бір сәтке қысыңыз, содан кейін тұтқаны босатыңыз.
Консервіленген оттегі - ДК компоненттерін тазартудың кең таралған құралы, және сіз оны жергілікті компьютерден немесе электроника дүкенінен сатып ала аласыз
3 -ші әдіс 3: Басқа түзетулерді қолданып көріңіз
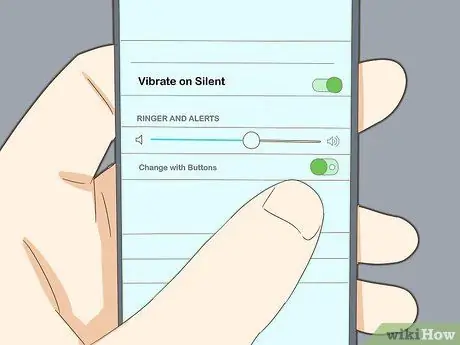
Қадам 1. Динамик параметрлерін тексеріңіз
Параметрлер мәзіріне өтіңіз (параметрлер), содан кейін Дыбыстарды (дыбыс) таңдаңыз. Дыбыс деңгейін жоғарылату үшін «Қоңырау мен ескертулер» жүгірткіні жылжытыңыз. Егер дыбыс естілмесе, Apple тұтынушыларға қызмет көрсету орталығына хабарласыңыз.
Егер сіз «Қоңырау мен ескертулер» жүгірткісін реттегеннен кейін динамиктен дыбыс естисеңіз, құрылғының бүйіріндегі «Қоңырау/үнсіз» қосқышын тексеріңіз. Егер түйме қызғылт сары нүктені көрсететін күйде болса, құрылғы үнсіз режимге орнатылады. Қоңырауды қайтару үшін бұл қосқышты керісінше сырғытыңыз
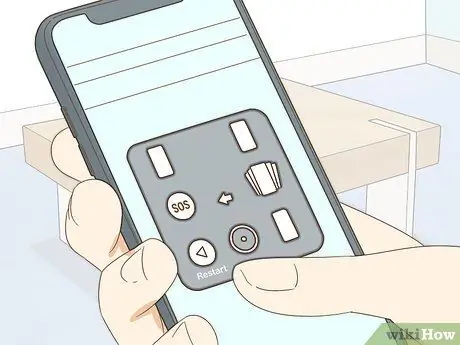
Қадам 2. iPhone -ды қайта іске қосыңыз
Егер динамик параметрлерін тексергеннен кейін динамиктер жақсармаса, iPhone -ды қайта қосып көріңіз. Apple логотипі пайда болғанша құрылғыны өшіру және қосу үшін ұйқы және үй түймелерін басып тұрып iPhone -ды қайта іске қосыңыз.
Телефон қайта іске қосылғаннан кейін дыбысты тексеріңіз

Қадам 3. Телефон қорабын ашыңыз
Егер iPhone корпусын ашуға болатын болса, онда бұл бөлім динамиктердің дыбысын өшіреді немесе бұғаттайды. Телефон корпусын алып тастап, дыбысты тексеру үшін біраз музыка ойнап көріңіз.
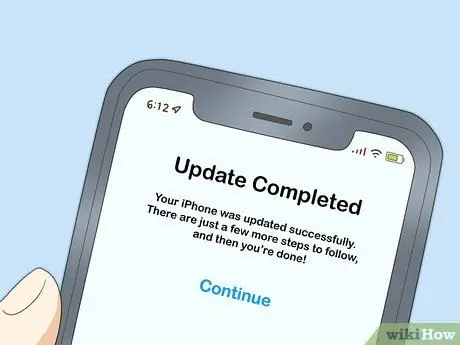
Қадам 4. iPhone жаңарту
Кейде дыбыс ақаулары ескірген дискі немесе микробағдарлама нәтижесінде пайда болады. Құрылғыны Wi -Fi желісіне қосып, содан кейін Параметрлер мәзіріне өту арқылы iPhone жүйесін жаңартыңыз. Жалпы опциясын, содан кейін Бағдарламалық жасақтаманы жаңарту түймесін басыңыз. Соңында Жүктеу және Орнату түймесін басыңыз.
- Егер жаңарту процесінде телефоныңыз қолданбаны уақытша жоюды сұраса, Жалғастыру түймесін басыңыз. Содан кейін сіздің қосымшаңыз орнатылады.
- Сұралған жағдайда рұқсат кодын енгізіңіз.
- Жаңартпас бұрын телефонның сақтық көшірмесін Wi-Fi желісі арқылы жасаңыз. Мұны істеу үшін Параметрлерді, содан кейін iCloud түймесін басыңыз. Содан кейін, сақтық көшірме жасауды түртіңіз және егер сізде әлі жоқ болса, iCloud сақтық көшірмесін қосыңыз. Соңында, қазір сақтық көшірме жасау түймесін түртіңіз.
- Жаңарту аяқталғанын тексеру үшін Параметрлерге өтіңіз, содан кейін iCloud, содан кейін сақтау, содан кейін сақтауды басқару және телефонды таңдаңыз. Сіз сақтық көшірме файлын жасау уақыты мен файл өлшемімен бірге көре аласыз.
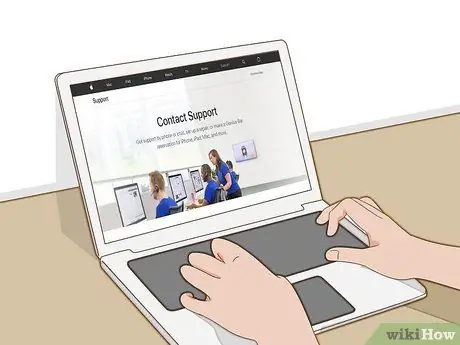
Қадам 5. Apple компаниясына хабарласыңыз
Сізге көмектесе алатын техникпен сөйлесу үшін Apple дүкеніне кіріңіз. Егер сіздің үйдің жанында Apple дүкені болмаса, https://support.apple.com/contact мекенжайындағы Apple қызмет сайтына кіріңіз. Алдымен «Жөндеуді орнату», содан кейін «iPhone» түймесін басыңыз.
- Содан кейін «Жөндеу және физикалық зақым» тармағын таңдап, «Ресивер немесе динамиктер арқылы есту мүмкін емес» опциясын таңдаңыз.
- Келесі экранда «Кірістірілген динамик» түймесін басыңыз.
- Енді сіз әртүрлі опцияларды таңдай аласыз, соның ішінде чат, қоңырауды жоспарлау және жөндеуге жіберу. Сіз үшін ең жақсы нұсқаны таңдаңыз.
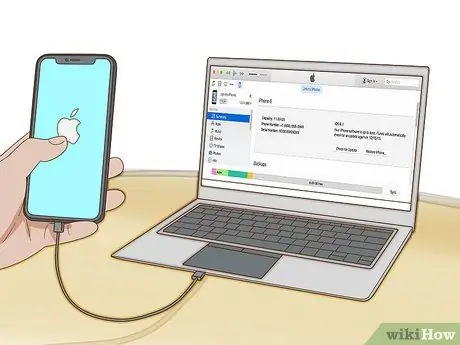
Қадам 6. iPhone қалпына келтіру
Егер Apple көмектесе алмаса, олар соңғы шараны ұсынады: құрылғыны толық қалпына келтіру. Бұл толық қалпына келтіру сіздің сақталған байланыс ақпаратын, күнтізбені, фотосуреттерді және басқа деректерді жояды. Дегенмен, белгілі бір мәтіндік хабарлар, қоңыраулар тарихы және реттелетін опциялар әлі де бұлтта болуы керек.
- IPhone-ды қалпына келтіру үшін телефонды компьютерге кіріктірілген кабель арқылы қосыңыз. Компьютерде iTunes ашыңыз.
- Егер рұқсат етілсе, рұқсат кодын енгізіңіз немесе осы компьютерге сену түймесін басыңыз.
- ITunes -те пайда болған кезде телефонды таңдаңыз. Қорытынды аймағында Қалпына келтіру [құрылғыңызды] басыңыз. Шешімді растау үшін қайтадан басыңыз.
- Қалпына келтіру процесін бастамас бұрын, iOS -ты жаңартпас бұрын ақпараттың сақтық көшірмесін жасаған дұрыс.






