Егер сізде ноутбук болса, кіріктірілген динамиктердің сапасы жиі қанағаттандырмайды. Егер сіз ноутбукте фильм көретін болсаңыз немесе музыка тыңдасаңыз, жақсы дыбыс үшін компьютерге арналған дауыс зорайтқышты сатып алыңыз. Сатып алынатын динамик түріне қарамастан (сымсыз аудио қосылым, USB немесе 3,5 мм ұя), компьютер динамиктерін компьютерге немесе Mac ноутбукке бекіту өте оңай.
Қадам
2 -ші әдіс: Сымды динамиктерді ноутбукке қосу

Қадам 1. Компьютер динамигінің жинағын таңдаңыз
Ноутбукте динамик/құлаққаптың USB ұясы немесе порт болса, сымды динамиктердің көпшілігі ноутбукке қосылуы керек.
- Динамиктердің көпшілігінде 3,5 мм аудио коннекторы бар, ол стандартты құлаққаптардың саңылауына сәйкес келетін шағын штепсель. Бұл динамиктер де қуат көзіне қосылуы керек.
- USB динамигі ноутбукпен жұмыс істейді, сондықтан оны қабырғаға қосудың қажеті жоқ. Егер ноутбукте USB порты болса, бұл одан да оңай болады

Қадам 2. Динамиктерді жұмыс орныңызбен реттеңіз
Дауыс зорайтқыштардың көпшілігі құрылғының артқы немесе төменгі жағында L (сол немесе сол жақ) немесе R (оң немесе оң) белгісімен белгіленеді. Егер динамикте сабвуфер болса, оны жүйенің артына немесе еденге қою жақсы. Динамиктерді орнататын жерге ноутбуктің қосқыш кабеліне және қабырғадағы розеткаға қуат кабеліне жетуге болатынына көз жеткізіңіз.

Қадам 3. Динамиктің дыбыс деңгейін ең төменгі деңгейге қойыңыз
Динамиктің дыбыс деңгейін реттеу тұтқасын солға қарай бұраңыз.
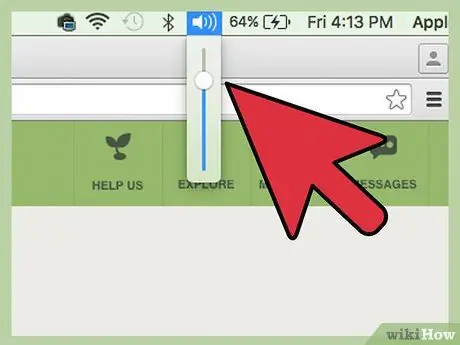
Қадам 4. Ноутбуктағы дыбыс деңгейін 75%деңгейіне қойыңыз
Мұны тапсырмалар тақтасындағы дыбыс белгішесін (Windows -тің төменгі оң жағында) немесе мәзір жолағын (Mac -та жоғарғы оң жақта) басып, оны жоғарыдан сырғыту арқылы жасауға болады. Windows пайдаланушылары екі түрлі жүгірткіні байқауы мүмкін, жүгірткінің үстіндегі «Қолданбалар» дегенді қолданыңыз.

Қадам 5. Коннекторды ноутбукке салыңыз
Ноутбук қосулы кезде аудио қосқыш кабелін (USB немесе 3,5 мм коннектор) ноутбуктің сәйкес портына салыңыз.
- Егер сіз 3,5 мм қосқышты қолдансаңыз, ноутбуктің бүйіріндегі құлаққап немесе динамик белгісі бар шағын ұяны іздеңіз. Оны микрофон қосылған ұяға қоспаңыз.
- Егер сіз USB қолданып жатсаңыз, жүйе динамиктер қосылған кезде дискіні (драйверді) орнатуды бастауы мүмкін. Егер сұралса, динамиктермен бірге келген дискіні салыңыз және қораптағы нұсқауларды оқыңыз.

Қадам 6. Дауыс зорайтқышты қосыңыз
Қосу түймесі әдетте дауыс зорайтқыштардың бірінің артында орналасқан. Егер динамиктерде қуат сымы болса, оны динамиктерді қоспас бұрын қосыңыз.
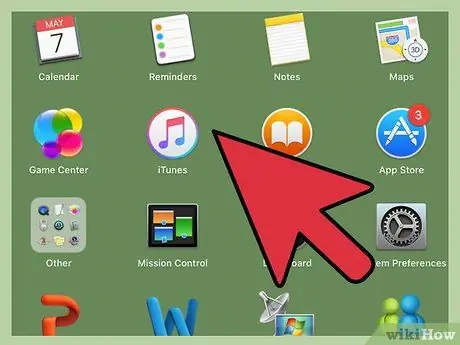
Қадам 7. Ноутбукта бірнеше дыбысты ойнатыңыз
Ноутбукта аудионы ойнатуды бастаңыз (музыка ойнату, CD, YouTube бейнесі және т.б.).
- Құлағыңызға ыңғайлы дыбыс деңгейін табыңыз. Қажетті дыбысты алғанша, компьютер динамиктерінің дыбыс қаттылығын баяу бұраңыз.
- Егер сіз ештеңе естімесеңіз, динамиктердің қосулы екеніне көз жеткізіңіз, егер қажет болса.
-
Егер сіз Windows жүйесін қолдансаңыз және дыбыс ноутбуктің динамиктері арқылы шықса, сізге дыбыс параметрлерін қолмен өзгерту қажет болады. Win+S пернелер тіркесімін басып, теріңіз
бақылау
- . Пайда болған кезде «Басқару тақтасын» таңдаңыз, содан кейін «Дыбыс» түймесін басыңыз. Ойнату »тізімінде сіз екі құрылғыны көресіз: ноутбуктің дыбыстық картасы мен динамиктер. Әдепкі дыбыс құрылғысын өзгерту үшін динамикті екі рет нұқыңыз. Жаңа динамиктер арқылы дыбысты тыңдау үшін «OK» түймесін басыңыз.
2 -ші әдіс 2: Bluetooth арқылы сымсыз динамиктерді қосу
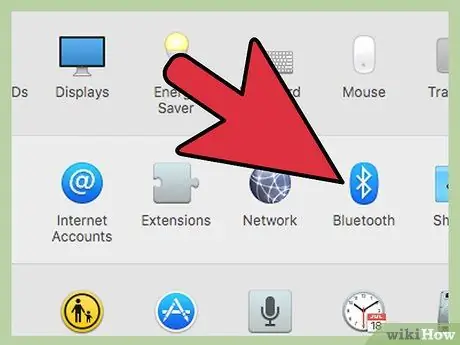
Қадам 1. Ноутбукте Bluetooth бар екеніне көз жеткізіңіз
Міне, оны қалай тексеруге болады:
- Егер сіз Mac компьютерінде болсаңыз, Apple мәзіріне өтіңіз және осы Mac туралы. « Экранның сол жағындағы тізімде «Қосымша ақпарат», содан кейін «Bluetooth» түймесін басыңыз. Егер аппараттық экранның оң жағында құрылғы туралы ақпарат көрсетілсе (мысалы, «Apple Bluetooth Software Version 4»), ноутбукте Bluetooth бар.
- Windows жүйесінде Win+X пернелер тіркесімін басып, «Device Manager» таңдаңыз. «Ноутбуктер» түймесін басыңыз. Егер сіз ноутбуктерде «Bluetooth радиостанциялары» деп аталатын санатты көрсеңіз, құрылғылар тізімін үлкейту үшін оны басыңыз. Егер тізімде бірдеңе пайда болса, ноутбукте Bluetooth қосылған.

Қадам 2. Bluetooth динамигінің орнын табыңыз
Үйде немесе кеңседе Bluetooth динамигі орнатылатын орынды табыңыз. Мұнда бірнеше нәрсені ескеру қажет:
- Динамиктерді қуат көзіне қосу керек.
- Ноутбук пен динамиктерді ажырататын қабырға қосылымға әсер етпейді, бірақ дыбыс сапасы нашарлайды.
- Егер сіз динамиктерді оңай қосуды және өшіруді қаласаңыз, оларды қол жетуге қиын жерлерге қоймағаныңыз жөн.
- Ноутбук пен динамиктер арасындағы максималды қашықтық үшін динамиктің нұсқаулығын тексеріңіз. Әдетте, сымсыз динамиктер 9,2 метрге дейін қосыла алады, бірақ қосылу қашықтығы аз динамиктер бар.

Қадам 3. Bluetooth динамигін қосыңыз және оны динамикті ноутбукте болатындай етіп орнатыңыз
Бұл процесс динамиктің өндірушісіне байланысты әр түрлі болады. Көбінесе динамиктерде құрылғы «ашу» режиміне өтуі үшін бірнеше секунд ұстап тұру қажет түйме болады. Нақты болу үшін нұсқаулықты тексеріңіз.
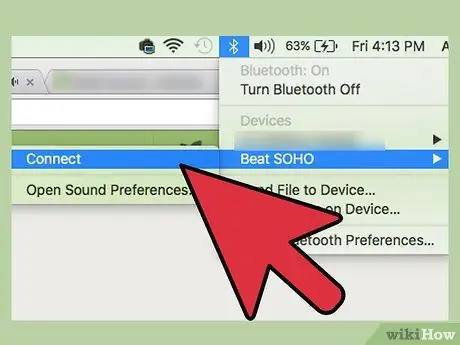
Қадам 4. Bluetooth динамигін ноутбукпен жұптаңыз
Бұл процесс операциялық жүйеге байланысты:
- Егер сіз Windows 8 немесе 10 жүйесін қолдансаңыз, тапсырмалар тақтасындағы хабарландыру белгішесін басу арқылы «Әрекет орталығын» ашыңыз (сағаттың жанында). Құрылғыны іздеуді бастау үшін «Bluetooth», содан кейін «Қосылу» таңдаңыз. Дауыс зорайтқыш пайда болған кезде оны ноутбукке қосу түймесін басыңыз.
- Windows 7 пайдаланушылары Бастау мәзірін ашуы керек, содан кейін «Құрылғылар мен принтерлер». Bluetooth құрылғыларын іздеуді бастау үшін «Құрылғы қосу» түймесін басыңыз. Дауыс зорайтқыш пайда болған кезде, оны таңдап, құрылғыны қосу үшін «Келесі» түймесін басыңыз.
- Mac пайдаланушылары үшін Apple мәзірінен «Жүйе параметрлері» тармағын таңдап, «Bluetooth» түймесін басыңыз. Bluetooth қосулы екеніне көз жеткізіңіз, содан кейін тізімде динамиктің пайда болуын күтіңіз. Динамикті таңдаңыз, содан кейін «Жұптау» түймесін басыңыз.
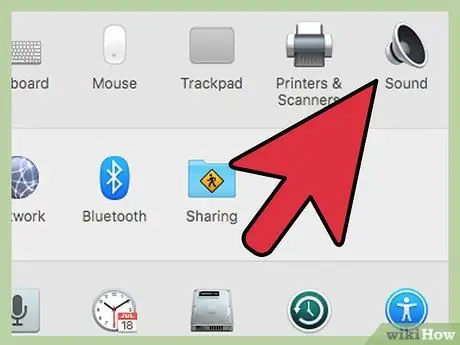
Қадам 5. Компьютерді динамиктер арқылы дыбысты ойнататын етіп орнатыңыз
Windows пен Mac жүйесінде параметрлерде аздап айырмашылық бар:
-
Windows пайдаланушылары үшін Win+S пернелер тіркесімін басып, теріңіз
бақылау
- . «Басқару тақтасын» көргенде, оны басыңыз, содан кейін «Дыбыс» таңдаңыз. Ойнату белгісінің астында Bluetooth динамигін таңдап, «Әдепкі мәнді орнату» түймесін басыңыз. Содан кейін OK түймесін басыңыз.
- Mac пайдаланушылары үшін Apple мәзіріне өтіңіз және «Жүйелік параметрлер». «Дыбыс» түймесін басып, шығыс белгісін таңдаңыз. «Дыбыс шығатын құрылғыны таңдау» астында Bluetooth динамигін таңдаңыз.
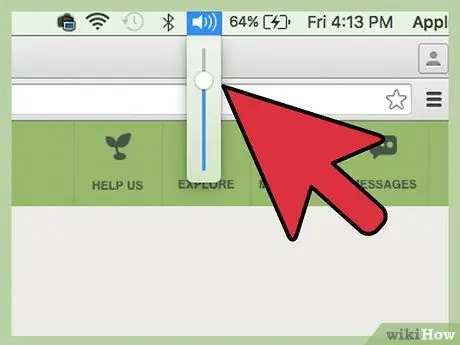
Қадам 6. Ноутбуктің дыбыс деңгейін 75%етіп орнатыңыз
Мұны істеу үшін мәзірдегі немесе тапсырмалар тақтасындағы дауыс зорайтқышты басыңыз, содан кейін дыбыс деңгейі сырғытпасын 75% деңгейге сырғытыңыз. Егер сіз Windows жүйесін қолдансаңыз, сағаттың жанындағы дауыс зорайтқыш белгішесін басыңыз. Содан кейін «Миксерді» таңдаңыз. «Қолданбалар» астындағы жүгірткіні реттеңіз.

Қадам 7. Bluetooth динамигінің дыбыс деңгейін төмендетіңіз
Егер динамикте дыбысты реттеу тұтқасы болса, оны солға қарай бұрыңыз немесе мәзір жолағындағы немесе тапсырмалар тақтасындағы Дыбыс белгішесін шертіп, дыбыс деңгейі жүгірткіні түбіне дейін сырғытыңыз.
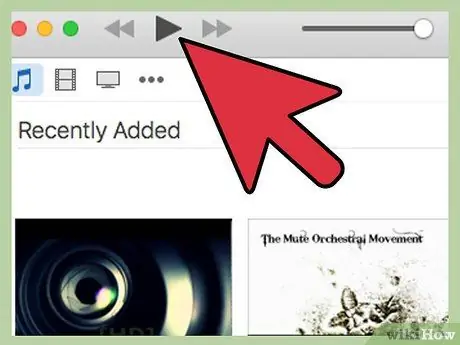
Қадам 8. Аудио дыбысты тексеріңіз
Әнді, бейнені немесе дыбыстық файлды әдеттегідей ойнатыңыз. Қажетті дыбыс деңгейіне жеткенше Bluetooth динамигінің дыбыс деңгейін баяу арттырыңыз.

9 -қадам. Орындалды
Кеңестер
- Музыканы тегін тыңдау үшін Spotify немесе Pandora сияқты ағынды веб -сайттарды пайдалануға болады.
- Кейбір динамиктерде дискілер бар, сондықтан MP3 файлдарын динамиктерді пайдалану кезінде оларға немесе iPod -ға сақтауға болады.
- Жаңа динамиктерді MP3 ойнатқыш немесе iPod көмегімен пайдалануға болады. Параметрлер сымды динамиктер үшін бірдей, бірақ Bluetooth үшін әр түрлі.






