Құпия сөздерді жиі өзгерту ұсынылады, тіпті сіздің есептік жазбаңызға ешкім рұқсатсыз кірмеген болса да. Сіз өзіңіздің Twitter пароліңізді есептік жазбаның параметрлері арқылы өзгерте аласыз. Егер сіз оны ұмытып қалсаңыз, парольді қалпына келтіре аласыз.
Қадам
4 әдіс 1: Twitter сайтын пайдалану
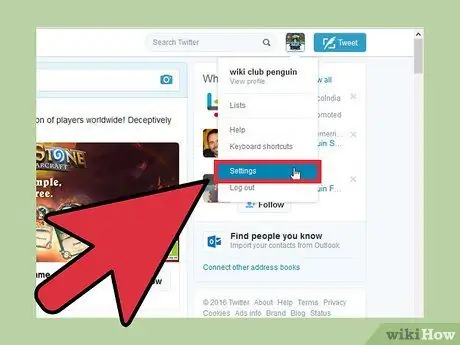
Қадам 1. Жоғарғы оң жақ бұрыштағы профиль суретін басыңыз, содан кейін «Параметрлер» тармағын таңдаңыз
Есептік жазбаның параметрлері беті ашылады.
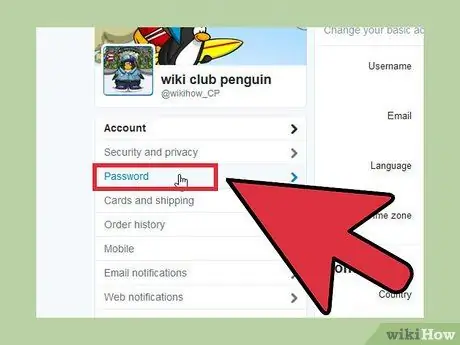
Қадам 2. Параметрлер бетінің сол жағындағы мәзірдегі «Құпия сөз» қойындысын нұқыңыз
Бұл қойынды «Қауіпсіздік және құпиялылық» бөлімінде орналасқан.
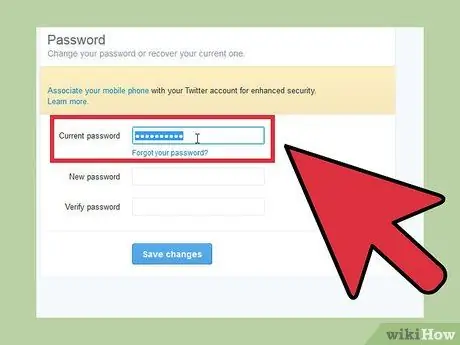
Қадам 3. Құпия сөзді енгізіңіз
Егер құпия сөзді өзгерткіңіз келсе, алдымен ағымдағы парольді енгізіңіз. Егер сіз парольді ұмытып қалсаңыз, төменде жоғалған парольді қалай қалпына келтіру керектігін қараңыз.
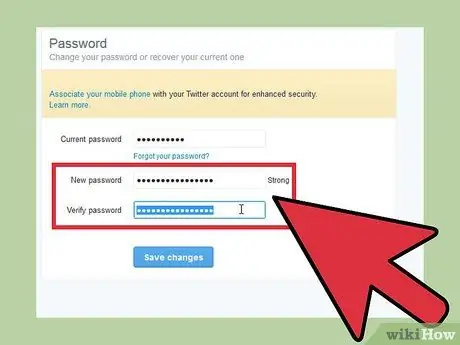
Қадам 4. Қолданғыңыз келетін жаңа құпия сөзді теріңіз
Растау үшін құпия сөзді екі рет енгізіңіз.
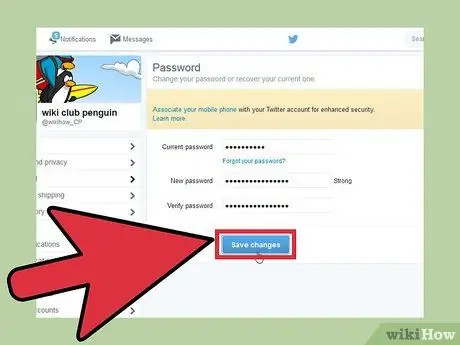
Қадам 5. «Өзгертулерді сақтау» түймесін басу арқылы жаңа құпия сөзді сақтаңыз
Жаңа құпия сөз сіздің Twitter есептік жазбаңызға бірден қолданылады.
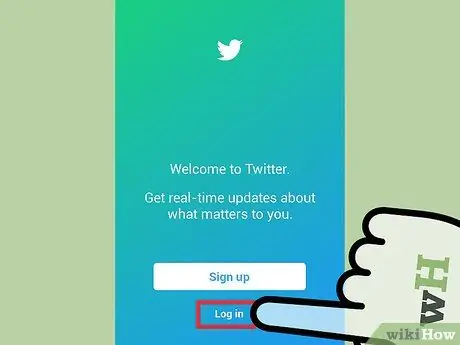
Қадам 6. Басқа құрылғыны пайдаланып қайта кіріңіз
Құпия сөзді ауыстырған кезде, сіз кірген барлық құрылғыларда Twitter -ден шығасыз. Сондықтан, егер сіз қайта кіргіңіз келсе, жаңа құпия сөзді енгізіңіз.
Сіз қолданатын шолғыш Twitter -ге кіруді жеңілдету үшін ескі Twitter құпия сөзін сақтаған болуы мүмкін. Келесі жолы сайттан шыққан кезде сізге Twitter -дің жаңа құпия сөзін енгізу қажет болуы мүмкін
4 әдіс 2: Twitter қосымшасын мобильді құрылғыларда пайдалану (Android)
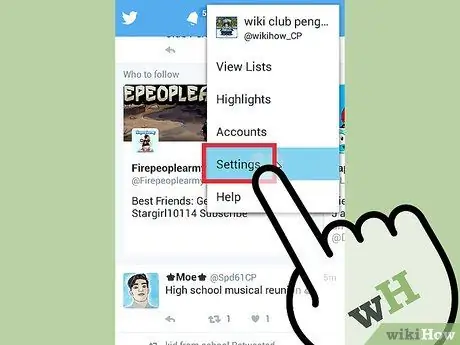
Қадам 1. Мәзірді (⋮) түртіп, «Параметрлер» тармағын таңдаңыз
Twitter қосымшасының параметрлер мәзірі ашылады.
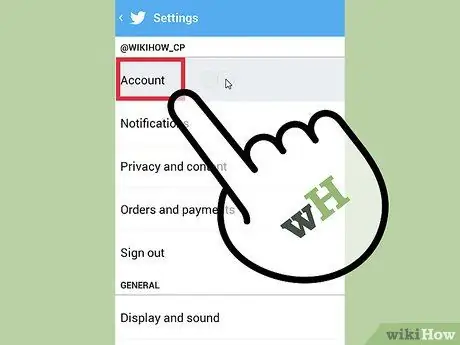
Қадам 2. Құпия сөзді өзгерткіңіз келетін есептік жазбаны түртіңіз
Егер сізде бірнеше Twitter есептік жазбалары болса, олардың барлығы осында көрсетіледі. Жаңа құпия сөз жасағыңыз келетін есептік жазбаны түртіңіз.
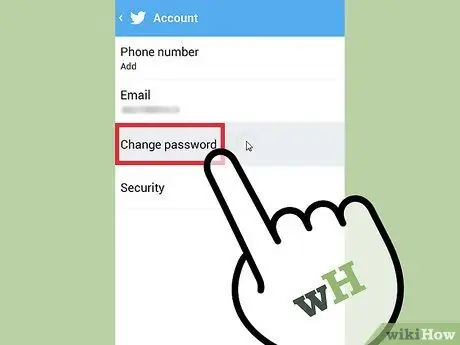
Қадам 3. Беттің жоғарғы жағындағы «Есептік жазба» бөлімінде «Құпия сөзді өзгерту» түймесін түртіңіз
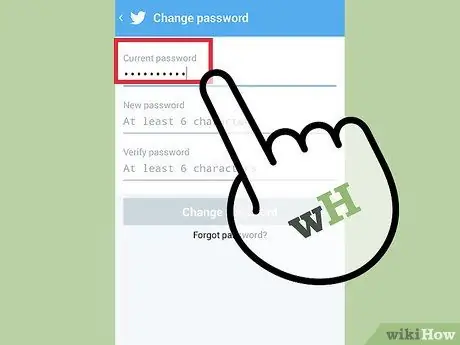
Қадам 4. Ағымдағы құпия сөзді енгізіңіз
Жаңа құпия сөзді жасау үшін ағымдағы құпия сөзді енгізіңіз. Егер сіз парольді ұмытып қалсаңыз, төменде жоғалған парольді қалай қалпына келтіруге болатынын қараңыз.
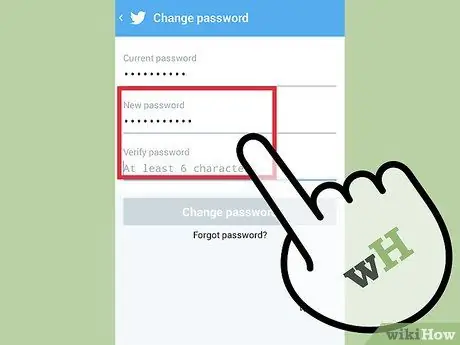
Қадам 5. Жаңа құпия сөзді енгізіңіз
Құпия сөзді дұрыс енгізгеніңізді тексеру үшін екі рет енгізіңіз.
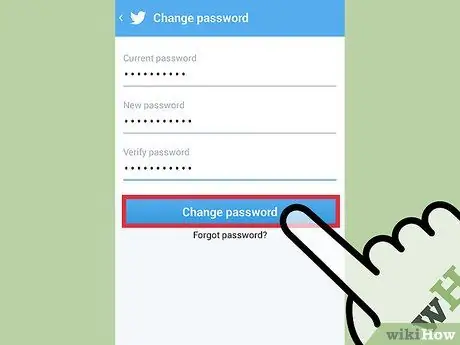
Қадам 6. Жаңа құпия сөзді растау үшін «Құпия сөзді өзгерту» түймесін түртіңіз
Құпия сөз бірден қолданылады және сіз қазір кірген барлық құрылғылардан шығасыз.
4 -ші әдіс 3: Twitter қосымшасын мобильді құрылғыда пайдалану (iPhone)
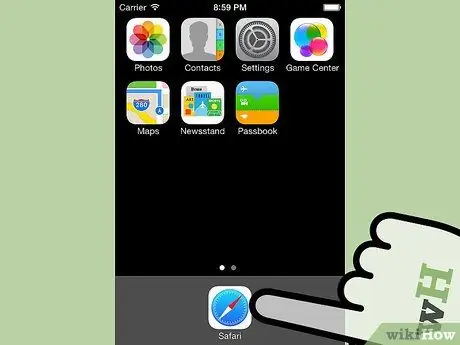
Қадам 1. iPhone -да веб -шолғышты іске қосыңыз, содан кейін Twitter сайтына кіріңіз
IPhone -да Twitter қосымшасын пайдаланып құпия сөзді өзгертуге болмайды. Оның орнына Twitter мобильді сайтын пайдаланыңыз.
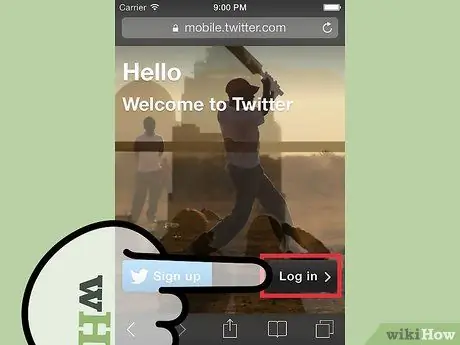
Қадам 2. Twitter тіркелгіңізге кіріңіз
Егер сіз ұмытылған парольді өзгерткіңіз келсе, төменде жоғалған парольді қалай қалпына келтіруге болатынын қараңыз.
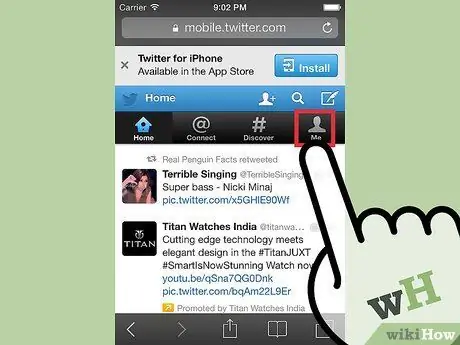
Қадам 3. Беттің жоғарғы жағындағы «Мен» қойындысын түртіңіз
Сіздің профиль бетіңіз ашылады.
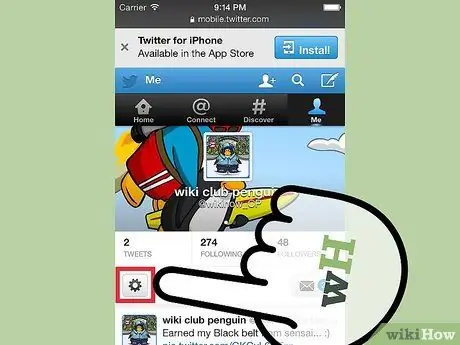
Қадам 4. Профиль суретінің астындағы редуктор тәрізді түймені түртіңіз
Жаңа мәзір ашылады.
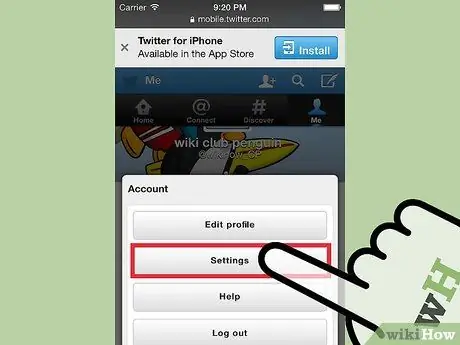
Қадам 5. «Параметрлер» түймесін түртіңіз
Есептік жазбаңыздың параметрлер беті ашылады.
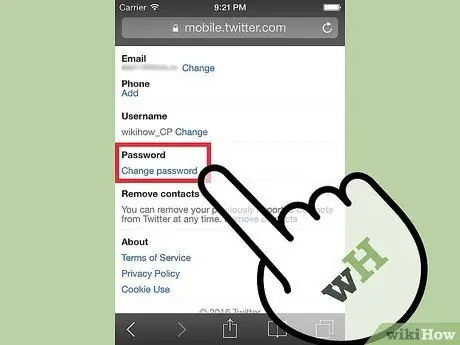
Қадам 6. Экранды төмен айналдырыңыз, содан кейін «Құпия сөзді өзгерту» сілтемесін түртіңіз
Құпия сөзді қалпына келтіру формасы ашылады.
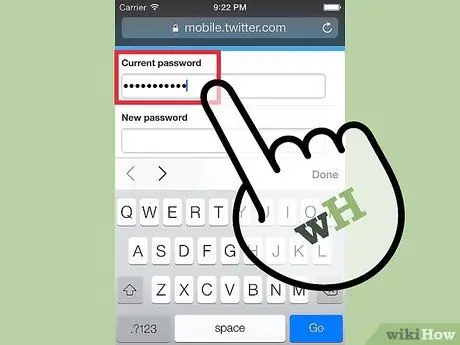
Қадам 7. Ағымдағы құпия сөзді енгізіңіз
Ағымдағы құпия сөзді енгізіңіз, оны өзгертуге болады. Егер сіз ағымдағы парольді ұмытып қалсаңыз, төменде жоғалған парольді қалай қалпына келтіру керектігін қараңыз.
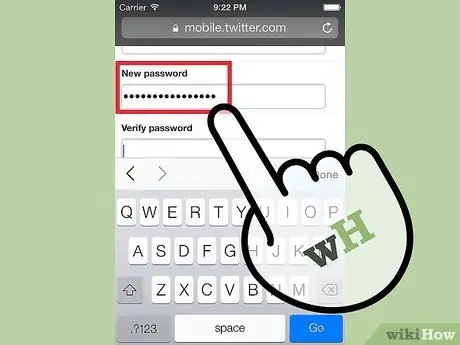
Қадам 8. Жаңа құпия сөзді енгізіңіз
Тексеру үшін жаңа құпия сөзді екі рет енгізіңіз.
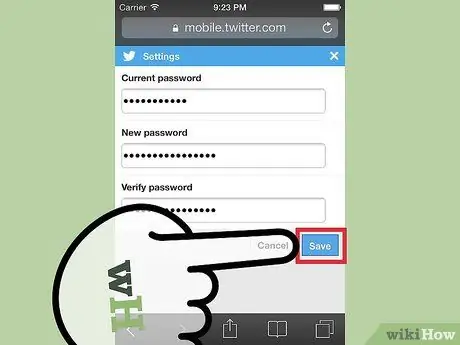
Қадам 9. «Сақтау» түймесін түрту арқылы жаңа құпия сөзді сақтаңыз
Жаңа құпия сөз бірден күшіне енеді. Осы сәтте сіз кірген барлық құрылғылардан шығасыз.
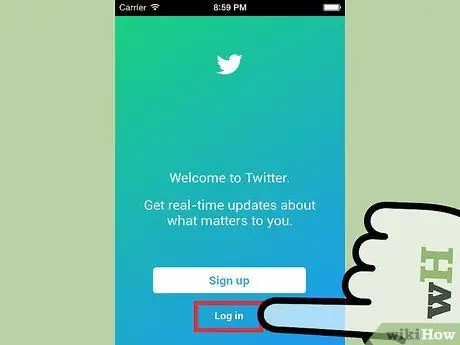
Қадам 10. Twitter пароліне жаңа құпия сөзді пайдаланып кіріңіз
Құпия сөзді өзгерткеннен кейін сіз Twitter қосымшасын іске қосып, қайта кіру үшін сол құпия сөзді пайдалана аласыз.
4 -ші әдіс 4: Жоғалған парольді қалпына келтіру
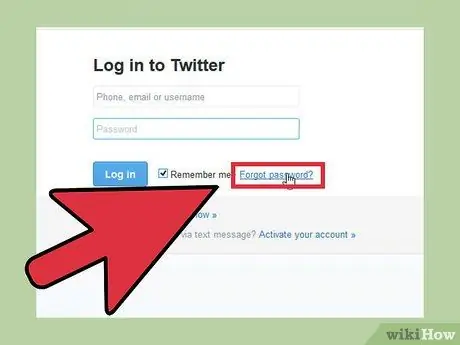
Қадам 1. «Құпия сөзді ұмыттыңыз ба? " кіру экранында.
Егер сіз Twitter паролін ұмытып қалсаңыз, оны компьютерде немесе мобильді қосымшада қалпына келтіре аласыз. Қалпына келтіруді бастау үшін кіру экранында «Құпия сөзді ұмытып қалдым» түймесін түртіңіз. Егер сіз бұрын кірген болсаңыз, алдымен Twitter -ден шығуыңыз керек.
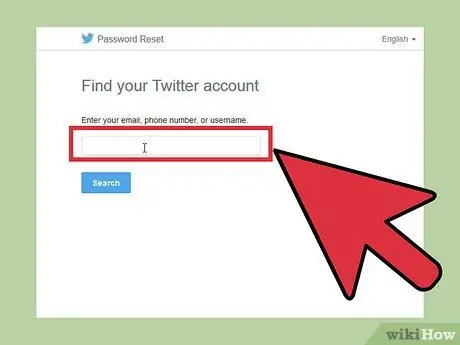
Қадам 2. Электрондық пошта (электрондық пошта), пайдаланушы аты немесе телефон нөмірі бойынша есептік жазбаңызды табыңыз
Twitter есептік жазбасын табу үшін біреуін таңдап, оны іздеу өрісіне енгізіңіз. Сіз телефон нөмірін тек бұрын телефон нөмірімен байланыстырған жағдайда ғана пайдалана аласыз.
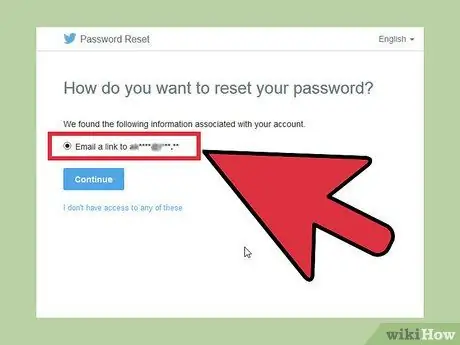
Қадам 3. Құпия сөзді қалпына келтіру әдісін таңдаңыз
Twitter парольді қалпына келтірудің екі әдісін ұсынады, бірақ егер сіз бұрын телефон нөмірін есептік жазбамен байланыстырған болсаңыз, сізге тек бір таңдау беріледі. Сіз Twitter -ден байланысқан телефон нөміріне коды бар мәтіндік хабар жіберуді сұрай аласыз немесе Twitter -ден тіркелгіге байланысты электрондық пошта мекенжайына электрондық поштаны жіберуді сұрай аласыз (парольді қалпына келтіру сілтемесі бар).
Егер сізде осы тіркелгіге байланысты электрондық пошта есептік жазбасы мен телефон нөміріне кіру мүмкіндігі болмаса, сіз Twitter паролін қалпына келтіре алмайсыз. Құпия сөзді қалпына келтіру үшін сіз электрондық пошта тіркелгісіне кіруіңіз керек
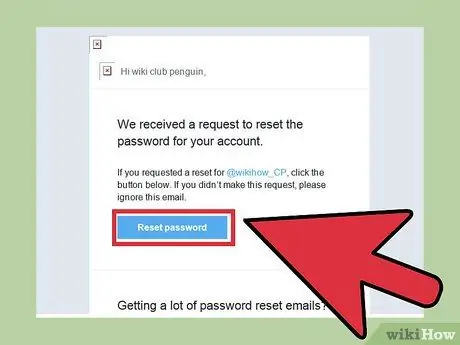
Қадам 4. Құпия сөзді қалпына келтіру экранын ашу үшін кодты енгізіңіз немесе берілген сілтемені орындаңыз
Егер сіз Twitter -ден мәтіндік хабар жіберуді сұрасаңыз, Құпия сөзді қалпына келтіру экранына кіру үшін алынған кодты енгізіңіз. Егер сіз Twitter -ден сізге электрондық пошта жіберуді сұраған болсаңыз, парольді қалпына келтіру экранын ашу үшін алған электрондық поштадағы сілтемені басыңыз. Бұл электрондық пошта Gmail -дің «Жаңартулар» бөлімінде болуы мүмкін.
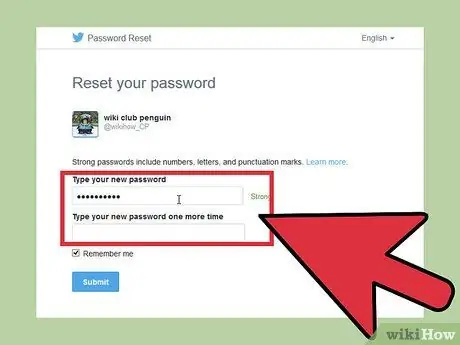
Қадам 5. Жаңа құпия сөзді енгізіңіз
Енді сіз Twitter есептік жазбасына жаңа құпия сөз жасай аласыз. Құпия сөз орнатылғаннан кейін, сіз қазір кірген барлық құрылғылардан шығасыз. Twitter -ге қайта кіру үшін жаңа құпия сөзді қолданыңыз.






