Бұл wikiHow сізге Mac немесе iPhone -дағы Safari шолғышындағы кукилерді жоюды үйретеді. Cookie файлдары - бұл Safari -ге артықшылықтарды, пайдаланушы аттарын, құпия сөздерді және т. Cookie файлдары жаңа веб -бетті ашқан сайын компьютеріңізге жүктеледі. Осы себепті сіз cookie файлдарын компьютерге қайта жүктеуді толығымен тоқтатқыңыз келуі мүмкін.
Қадам
2 -ші әдіс: Mac компьютеріндегі cookie файлдарын жою
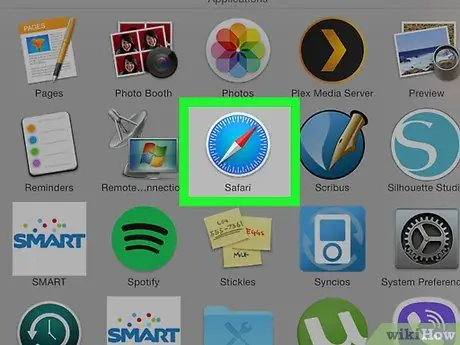
Қадам 1. Safari іске қосыңыз
Сіз мұны Mac-тың қондырмасындағы көк компас тәрізді Safari белгішесін басу арқылы жасай аласыз.
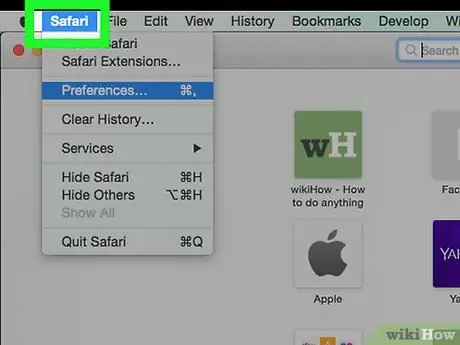
Қадам 2. Жоғарғы сол жақ бұрыштағы Safari мәзірін нұқыңыз
Ашылмалы мәзір көрсетіледі.
Егер сіз бұл опцияны көрмесеңіз, оны басу арқылы Safari алдыңғы терезеде екеніне көз жеткізіңіз
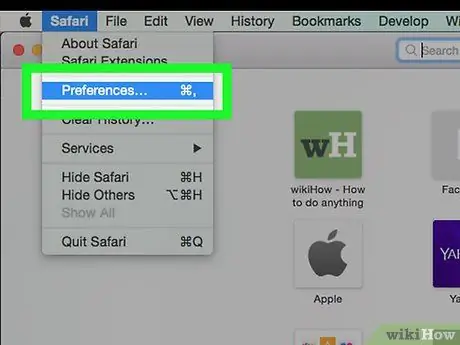
Қадам 3. Параметрлер… түймешігін басыңыз
Бұл опция ашылмалы мәзірдің ортасында орналасқан Сафари. Қалқымалы терезе пайда болады.
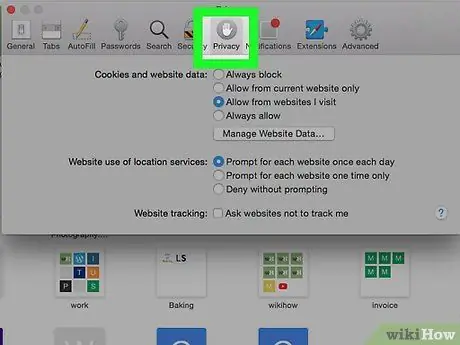
Қадам 4. Құпиялық қойындысын нұқыңыз
Сіз оны Параметрлердің жоғарғы жағында таба аласыз.
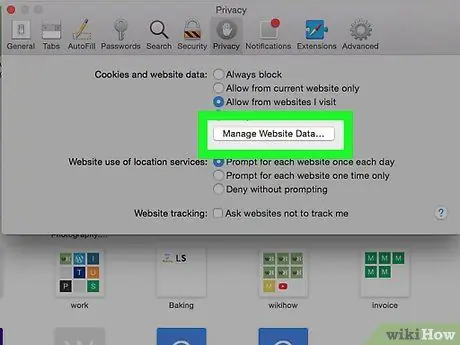
Қадам 5. Веб -сайт деректерін басқару түймешігін басыңыз …
Бұл опция «Cookie файлдары мен веб -сайт деректері» бөлімінде. Оны басқан кезде барлық шолғыш кукилері көрсетілген терезе пайда болады.
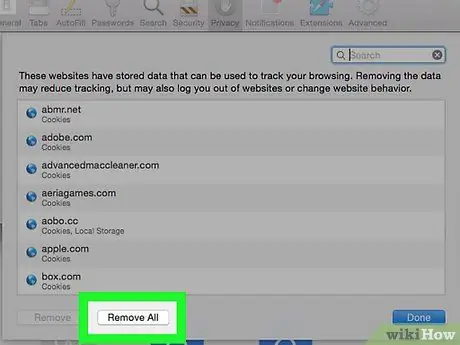
Қадам 6. Барлығын жою түймешігін басыңыз
Бұл терезенің төменгі жағындағы сұр түйме.
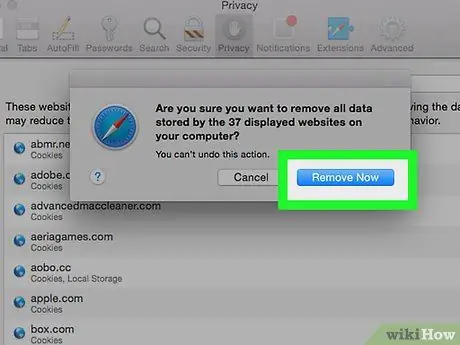
Қадам 7. Сұралған кезде Қазір жою түймешігін басыңыз
Браузердегі барлық cookie файлдары жойылады.
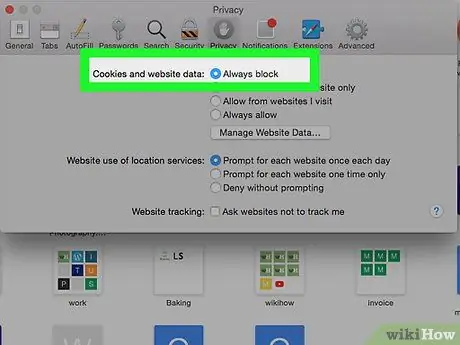
Қадам 8. Барлық болашақ кукилерді бұғаттаңыз
Болашақта барлық cookie файлдарын бұғаттағыңыз келсе, Preferences мәзірінің «Cookie файлдары мен веб -сайт деректері» бөліміндегі «Барлық cookie файлдарын бұғаттау» құсбелгісін қойыңыз. Мұны жасағаннан кейін Safari веб -сайттардан cookie файлдарын сақтамайды.
- Сізден бұл әрекетті растау сұралуы мүмкін.
- Есіңізде болсын, кейбір сайттар белгілі бір мүмкіндіктерді қамту үшін cookie файлдарын қажет етеді. Егер барлық cookie файлдары бұғатталған болса, кейбір сайттар дұрыс жұмыс істемейді.
2 -ші әдіс 2: iPhone -да cookie файлдарын жою
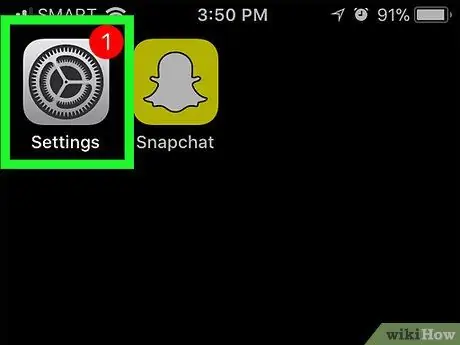
Қадам 1. Параметрлерді ашыңыз
iPhone -да.
Ішінде редукторы бар сұр қорап болып табылатын Параметрлер белгішесін түртіңіз.
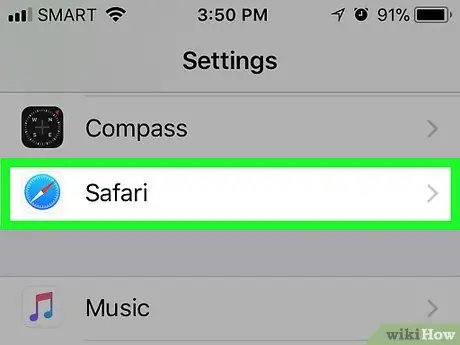
Қадам 2. Экранда төмен қарай сырғытыңыз, содан кейін Safari түймесін түртіңіз
Бұл опция беттің төменгі жағында (шамамен үштен бірі).
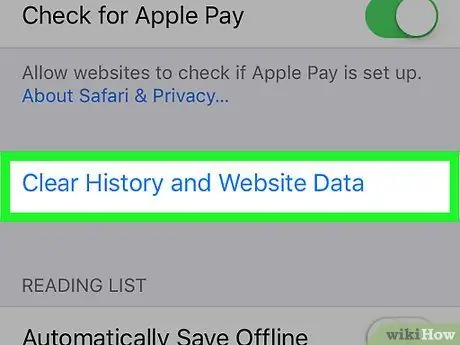
Қадам 3. Экранды төмен айналдырып, Тарихты және веб -сайт деректерін өшіру түймесін түртіңіз
Сіз оны Safari беттің төменгі жағында таба аласыз.
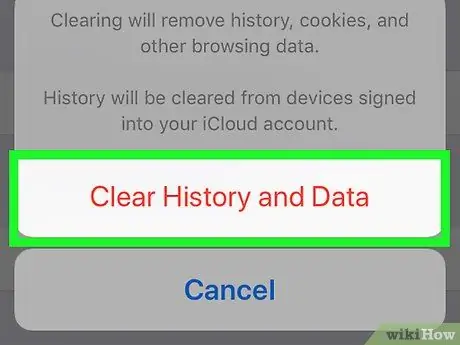
Қадам 4. Сұралған кезде «Тарих пен деректерді өшіру» түймесін түртіңіз
Бұлай істеу iPhone -дағы Safari шолғышындағы барлық cookie файлдарын жояды.
Өкінішке орай, сіз iPhone -дағы Safari шолғышындағы cookie файлдарын жоя алмайсыз
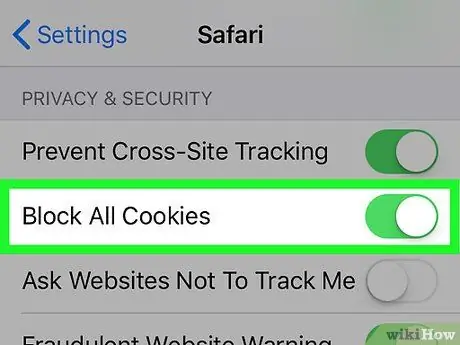
Қадам 5. Болашақ кукилерді бұғаттаңыз
Барлық cookie файлдарын сақтауға жол бермеу үшін Safari бетінің «ҚҰПИЯЛЫҚ пен ҚАУІПСІЗДІК» бөліміне өтіңіз, «Барлық cookie файлдарын бұғаттау» деп жазылған ақ түймені түртіңіз.
содан кейін түртіңіз Барлығын блоктау сұралған кезде. Түйме жасылға айналады
бұл iPhone -дағы Safari шолушысы cookie файлдарына рұқсат бермейтінін көрсетеді.






