Бұл wikiHow сізге Google фотосуреттерінің альбомдарын ZIP файлдарында архивтеуді және компьютерге интернет -шолғыш арқылы жүктеуді үйретеді.
Қадам
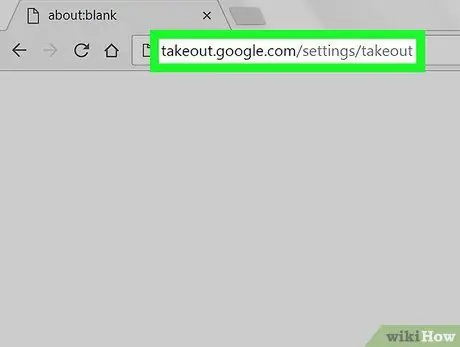
Қадам 1. Интернет браузері арқылы Google Takeout ашыңыз
Мекенжай жолағына takeout.google.com/settings/takeout теріп, пернетақтадағы Enter немесе Return пернесін басыңыз. Бұл веб -сайтта барлық Google есептік жазбалары бар.
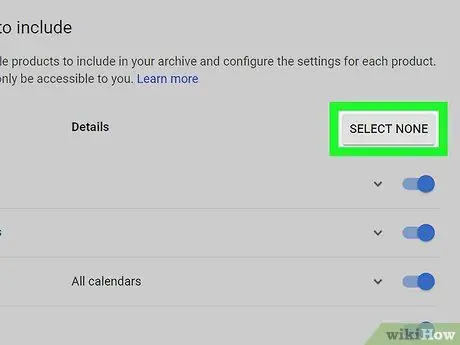
Қадам 2. Сұр SELECT NONE түймесін басыңыз
Ол тізімнің жоғарғы оң жақ бұрышында орналасқан. Барлық есептік жазбалар таңдау тізімінен жойылады.
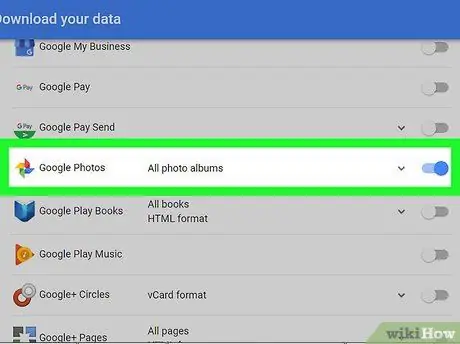
Қадам 3. Экранды айналдырыңыз және Google Photos -ды ауыстырыңыз позицияға
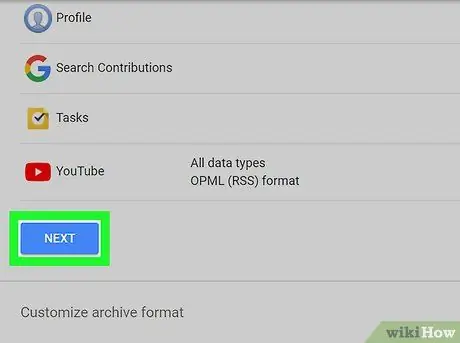
Қадам 4. Төмен қарай жылжып, КЕЛЕСІ түймесін басыңыз
Бұл беттің төменгі сол жақ бұрышындағы көк түйме. Жүктеу опциялары жаңа бетте пайда болады.
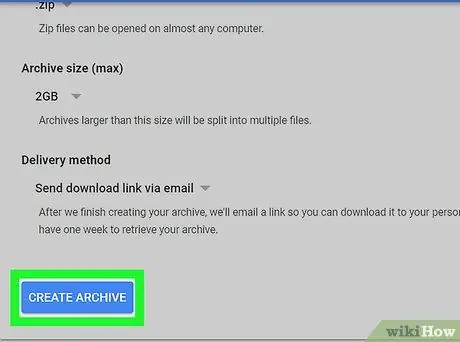
5 -қадам. Мұрағат жасаудың көк түймесін басыңыз
Ол экранның төменгі сол жақ бұрышында. Осыдан кейін сіз жүктеу бетіне өтесіз.
Қосымша қадам ретінде сіз файл түрін/кеңейтімін «деп өзгерте аласыз. TGZ », Қысу деңгейін жоғарылату немесе төмендету үшін ең үлкен мұрағат өлшемін реттеңіз немесе жүктеу әдісін таңдаңыз.
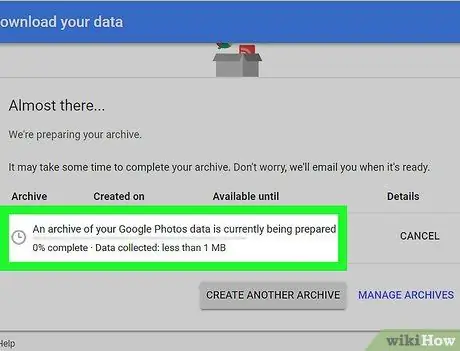
Қадам 6. Мұрағат жасауды аяқтағанша күтіңіз
Google фотоальбомдарды қысады және жүктеуге дайындайды. Тұтқасы » ЖҮКТЕУ »Мұрағаты дайын болған кезде көк түспен көрсетіледі.
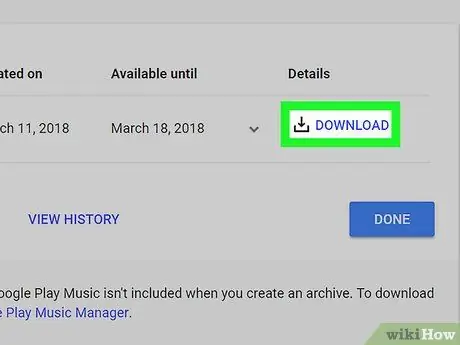
Қадам 7. Жүктеу түймесін басыңыз
Содан кейін Google Photos мұрағаты компьютерге жүктеледі.
- Windows компьютерінде жүктеуді компьютерде сақталатын орынды көрсету сұралуы мүмкін.
- Егер сізден есептік жазбаны растау сұралса, есептік жазбаның құпия сөзін енгізіп, « Келесі »Жүктеуді бастау үшін.






