Бұл wikiHow сізге субтитрді фильм субтитрлерін табу және жүктеу үшін қолдануға үйретеді.
Қадам
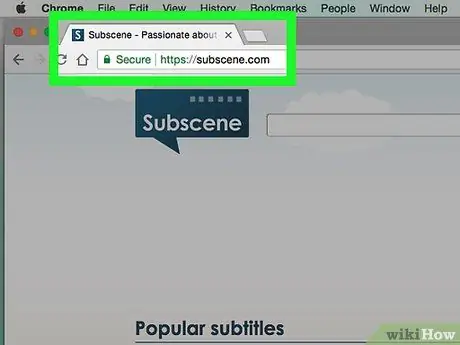
Қадам 1. Ішкі көріністі ашыңыз
Компьютердің веб -шолушысы арқылы https://subscene.com/ сайтына кіріңіз.
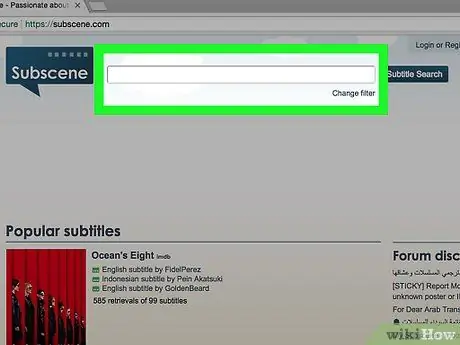
Қадам 2. Іздеу жолағын басыңыз
Бұл мәтіндік өріс негізгі қосалқы беттің жоғарғы жағында орналасқан.
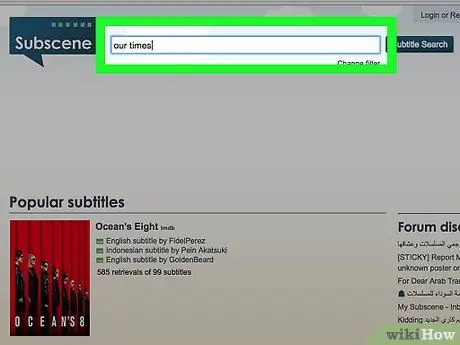
Қадам 3. Фильм атауын енгізіңіз
Субтитрлерді тапқыңыз келетін фильмнің атауын теріңіз.
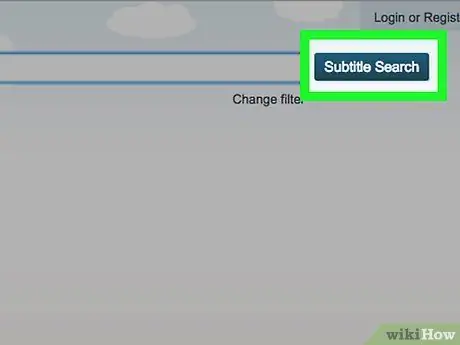
Қадам 4. Субтитр іздеу түймешігін басыңыз
Бұл іздеу жолағының оң жағындағы көк түйме. Сәйкес (немесе ұқсас) фильм атауларының тізімі көрсетіледі.
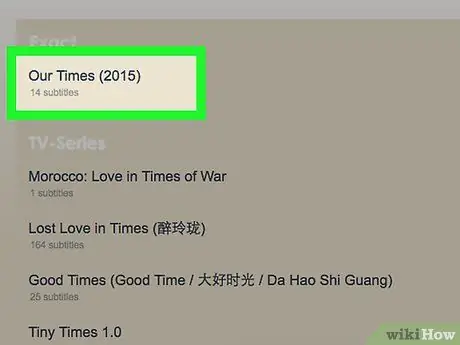
Қадам 5. Нәтижені таңдаңыз
Қажет болса, қажетті фильм атауын тапқанша сырғытыңыз, содан кейін фильм бетін ашу үшін тақырыпты басыңыз.
Егер сіз беттегі санаттардың бірінде қалаған фильмнің атауын көрмесеңіз, бұл фильм Subscene бөлімінде болмауы мүмкін
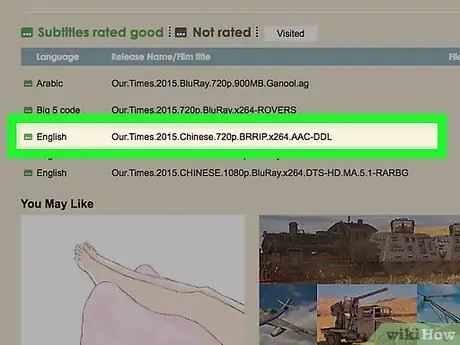
Қадам 6. Тілді іздеңіз
Жүктеу қажет субтитр тілін тапқанша сырғытыңыз.
Тіл опциялары осы бетте алфавит бойынша тізімделген
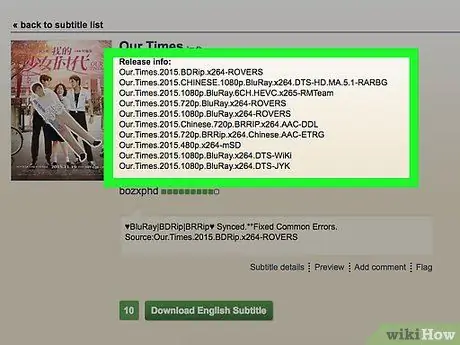
Қадам 7. Субтитр файлын таңдаңыз
Субтитр файлының атын ашу үшін оны басыңыз.
- Субтитр атауының оң жақ шетіндегі «Пікірлер» бағанында таңдалған файлға қатысты мәліметтер көрсетіледі.
- Сұр жолақтың орнына сол жақта жасыл жолақпен белгіленген тақырып файлын табуға тырысыңыз. Жасыл терезе тақырып тексерілгенін көрсетеді, ал сұр жолақ жазба бағаланбағанын көрсетеді.
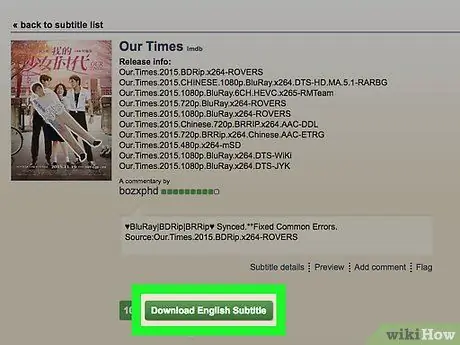
Қадам 8. Субтитр тілін жүктеу түймешігін басыңыз
Бұл батырма беттің ортасында орналасқан. Субтитрлер ZIP қалтасы компьютерге жүктеледі. Сұралған кезде сізге алдымен сақтау орнын таңдау қажет болуы мүмкін.
«Тіл» таңдалған тілмен ауыстырылады. Мысалы, егер сіз индонезиялық субтитрлерді таңдасаңыз, «түймесін басыңыз. Индонезиялық субтитрді жүктеңіз »Осы бетте.
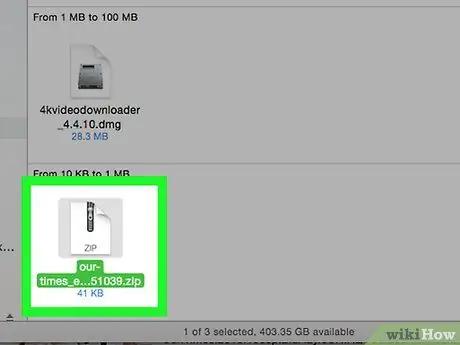
Қадам 9. Субтитр файлын шығарыңыз
Файлдар ZIP қалтасында/мұрағатында жүктеледі, бірақ келесі қадамдармен қалтадан/мұрағаттан жазуларды жоюға болады:
- Windows - ZIP қалтасын екі рет нұқыңыз, « Шығарыңыз Терезенің жоғарғы жағындағы »түймесін басыңыз Барлығын шығарыңыз және «таңдаңыз Шығарыңыз »Көрсетілген терезенің төменгі жағында. Стандартты SRT файлдарын кәдімгі қалтадан жұмыс үстеліне апаруға болады.
- Mac - ZIP қалтасын екі рет шертіңіз және қалтаның шығарылып алуын күтіңіз. Кәдімгі қалта ашылғаннан кейін SRT файлын жұмыс үстеліне апаруға болады.
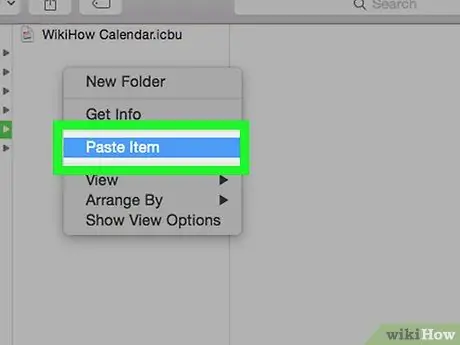
Қадам 10. SRT файлын фильммен бір каталогқа орналастырыңыз
Егер фильм файл компьютерде сақталса, фильм мен субтитр файлын сол қалтаға орналастыру арқылы фильмге субтитр файлын қосуға болады. Осыдан кейін сіз фильм ойнатқышының мәзірінен субтитрлерді қосуға болады.






