Егер Android браузерінде интернетті пайдалану кезінде қалқымалы терезелер көп болса, оларды өшіруге болады. Сіз оны шолғыш параметрлері мәзірінде қайта қосуға болады. Сондай-ақ, ақаулықтарды жақсарту үшін Android құрылғысына жарнама блокаторын немесе жарнама блокаторын орнатуға болады.
Қадам
2 бөліктің 1 бөлігі: Қалқымалы терезе блокаторын қосу
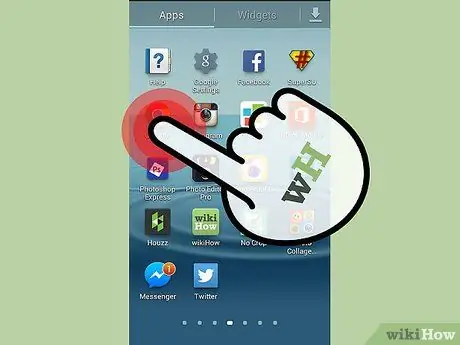
Қадам 1. Android -де шолғышты ашыңыз
Бірнеше қалқымалы терезені бұғаттау үшін браузерде қалқымалы терезе блокаторын қосуға болады.
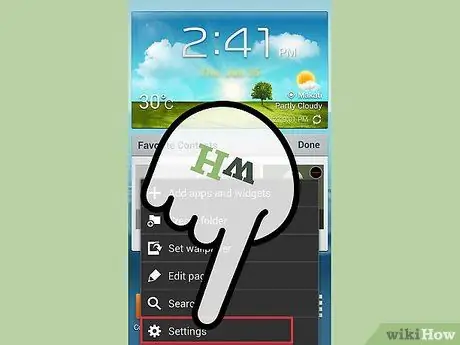
Қадам 2. Мәзір түймесін (⋮) түртіп, «Параметрлер» тармағын таңдаңыз
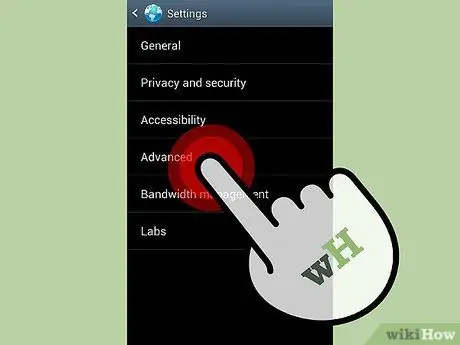
Қадам 3. «Қосымша» опциясын таңдап, «Қалқымалы терезелерді блоктау» құсбелгісін қойыңыз
Бұл браузерде көптеген қалқымалы терезелердің пайда болуына жол бермейді.
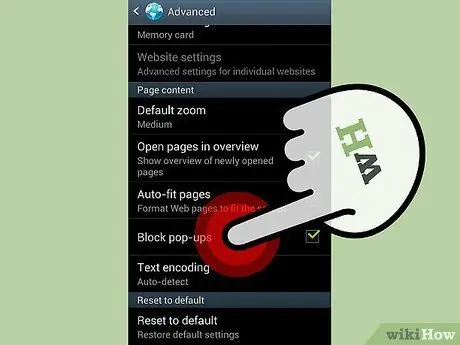
Қадам 4. Басқа браузерлерде қалқымалы блокаторды қосыңыз
Егер сіз басқа шолғышты қолдансаңыз, қалқымалы терезе блокаторын қосуға болады:
- Chrome - Параметрлер мәзірін ашып, «Сайт параметрлері» тармағын таңдаңыз. «Қалқымалы терезелер» опциясын түртіңіз, содан кейін қалқымалы терезелерді бұғаттау үшін қосқышты сырғытыңыз.
- Firefox-әрқашан Android-де қалқымалы терезе блокаторы.
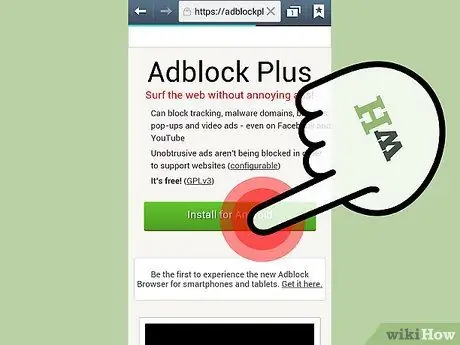
Қадам 5. Қалқымалы терезелер әлі де болса, жарнама блокаторы қосымшасын орнатыңыз
Егер сіз әлі де көптеген қалқымалы терезелерді алсаңыз, қалқымалы терезе блокаторын қосқаннан кейін де, жарнаманы бұғаттайтын қосымшаны орнатуды қарастырыңыз. Adblock Plus тегін орнату нұсқауларын келесі бөлімнен қараңыз.
2 бөлімнің 2 бөлігі: Adblock Plus қосымшасын пайдалану
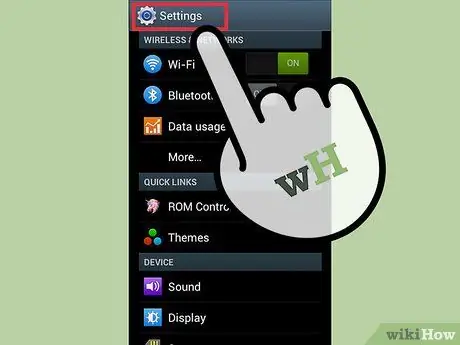
Қадам 1. Құрылғыдағы параметрлерге өтіңіз
Сіз Интернетті пайдалану кезінде көптеген жарнамалар мен қалқымалы терезелерді блоктай алатын Adblock Plus қосымшасын орната аласыз. Adblock Plus бағдарламасын Google Play дүкенінен емес, веб -сайттан орнатқандықтан, алдымен кейбір қауіпсіздік параметрлерін өзгерту қажет болады.
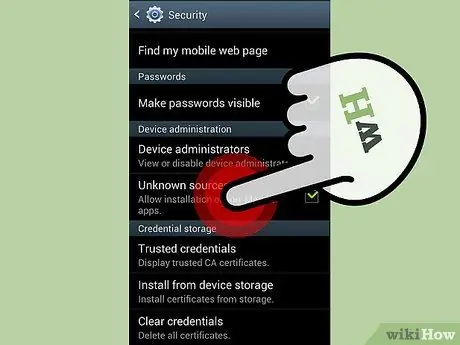
Қадам 2. «Қауіпсіздік» опциясын таңдап, «Белгісіз көздер» құсбелгісін қойыңыз
Бұл опция Google Play дүкенінен басқа қолданбаларды орнатуға мүмкіндік береді.
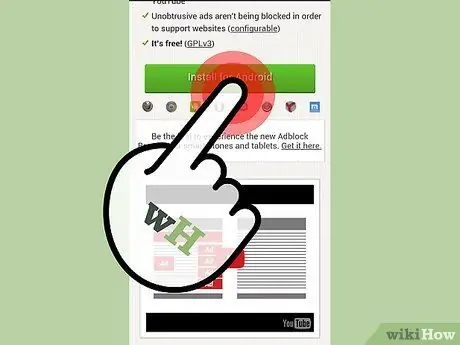
Қадам 3. Android үшін Adblock Plus бетіне кіріңіз
Сіз Android браузерінде adblockplus.org/kz/android-install сайтына кіріп, «Жүктеу» түймесін түрту арқылы Adblock Plus жүктей аласыз. Жүктеуді растау үшін «OK» түймесін басыңыз. Сіз жүктеуді бастау үшін компьютердегі веб -сайтқа кіріп, құрылғыны пайдаланып QR кодын сканерлей аласыз.
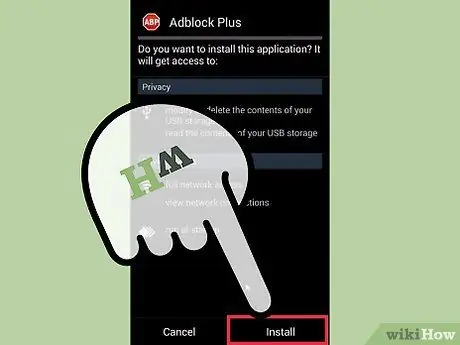
Қадам 4. Қолданба орнатушысын іске қосыңыз
Жүктеу аяқталғаннан кейін хабарландыру жолағын ашып, жүктелген файлды нұқыңыз. Рұқсаттар бетін қарап шыққаннан кейін бағдарламаны орнатқыңыз келетінін растау үшін «Орнату» түймесін түртіңіз.
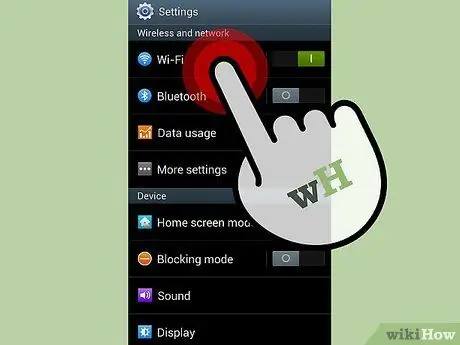
Қадам 5. Желі параметрлерін орнатыңыз
Adblock қолданбасы іске қосылуы үшін құрылғының прокси параметрлерін конфигурациялау қажет. Сіз мұны әр қосылған желіде жасауыңыз керек.
- Параметрлерді ашып, «Wi-Fi» опциясын түртіңіз.
- Бар желіні басып тұрыңыз және пайда болған мәзірден «Желіні өзгерту» таңдаңыз.
- «Қосымша параметрлерді көрсету» құсбелгісін қойып, «Проксиді» «Қолмен» күйіне орнатыңыз.
- «Хосттың прокси атауы» өрісінде localhost, ал «порт» өрісіне 2020 енгізіңіз. «Сақтау» түймесін түртіңіз.
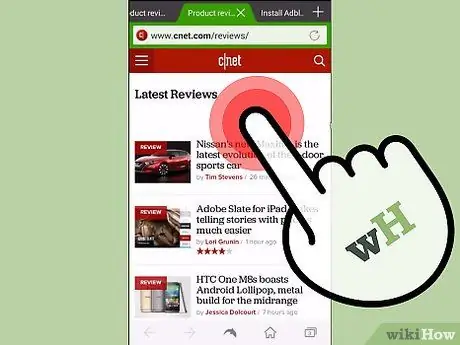
Қадам 6. Интернетті пайдалану кезінде Adblock Plus іске қосыңыз
Енді Adblock Plus орнатылды және белсенді. Сіз интернетті қолданған кезде қалқымалы терезелер мен жарнамалар аз болатынын көресіз. Adblock құрылғыңызға орнатылған барлық шолғыштарда жұмыс істейді.






