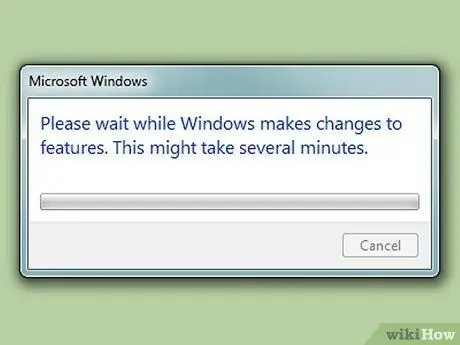Егер сіздің компьютерде басқа браузер орнатылған болса да, әдетте Internet Explorer -ді жою мүмкін емес, себебі ол әдепкі браузер. Алайда, бұл сол кезде болды. Енді Internet Explorer шолғышын оңай жоюға болады. Тек осы нұсқаулықты орындаңыз!
Қадам
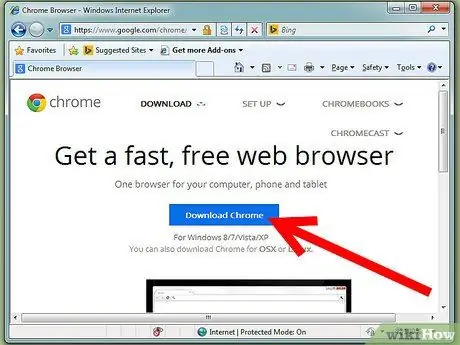
Қадам 1. Internet Explorer орнына басқа браузерді жүктегеніңізге көз жеткізіңіз
Қосымша ақпарат алу үшін «Ескертулер» бөлімін қараңыз.
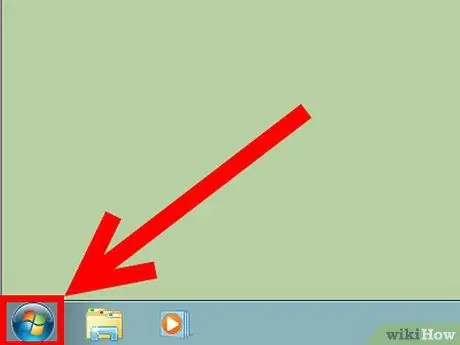
Қадам 2. Бастау мәзірін ашыңыз
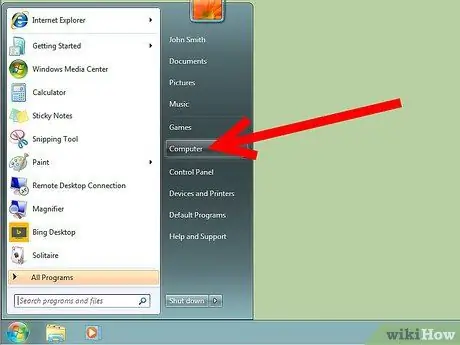
Қадам 3. Басқару тақтасын басыңыз
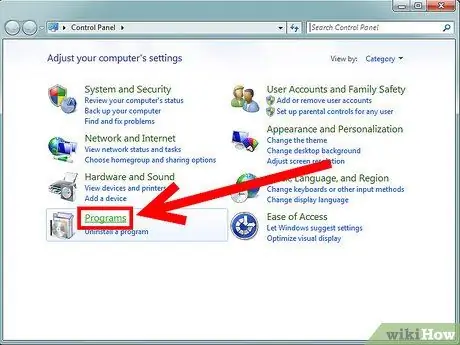
Қадам 4. Бағдарламалар түймешігін басыңыз
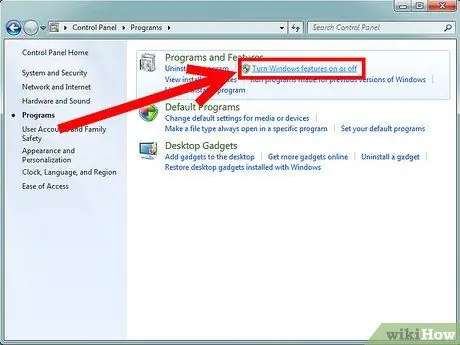
Қадам 5. Бағдарламалар мен мүмкіндіктер бөлімінде Windows мүмкіндіктерін қосу немесе өшіру түймешігін басыңыз
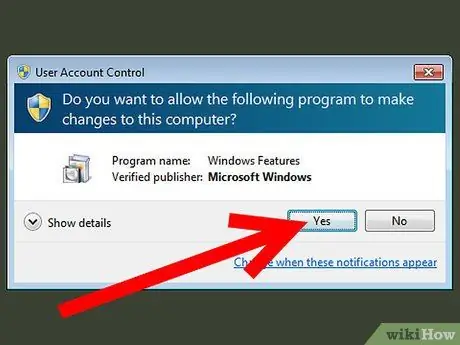
Қадам 6. Егер компьютердегі UAC параметрі белсенді болса, пайда болатын UAC терезесінде Иә түймесін басыңыз
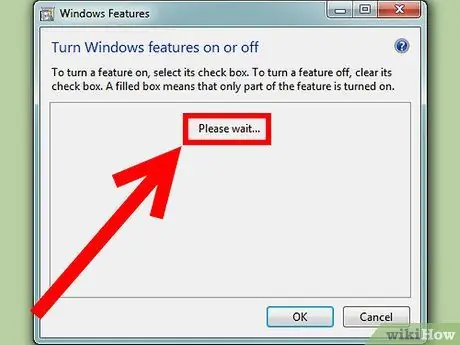
Қадам 7. Windows қол жетімді компоненттер тізімін өңдеуді аяқтағанша күтіңіз
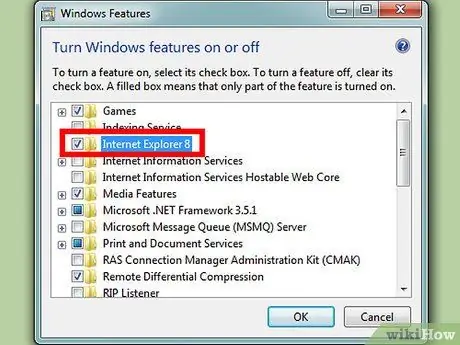
Қадам 8. Компоненттер тізімінен Internet Explorer 9 қалтасынан белгіні алып тастаңыз
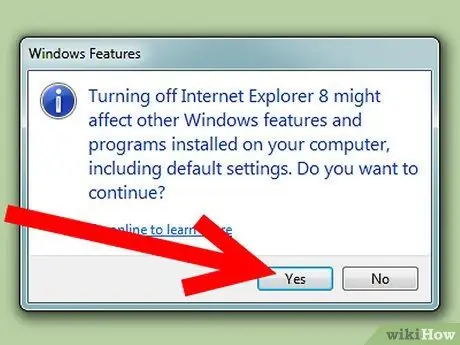
Қадам 9. Пайда болған терезеде Иә түймесін басыңыз, содан кейін OK түймесін басыңыз