Бұл wikiHow сізге Google-дің танымал қарапайым блог-платформасында блог құруды үйретеді.
Қадам
2 -ші әдіс 1: Блог құру
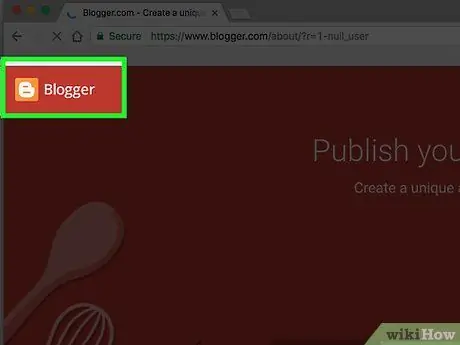
Қадам 1. Blogger веб -сайтына кіріңіз
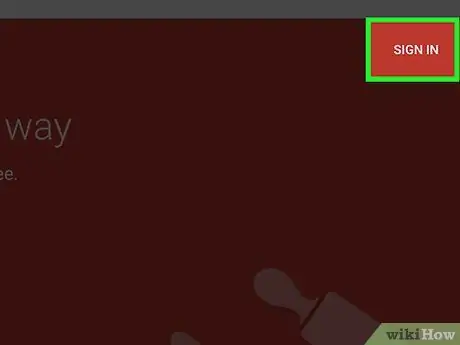
Қадам 2. Кіру түймесін басыңыз
Ол терезенің оң жақ жоғарғы бұрышында. Осыдан кейін Google есептік жазбасының пайдаланушы аты мен құпия сөзін енгізіңіз.
-
Егер сізде Google есептік жазбасы болмаса, «түймесін басыңыз. Сіздің блогыңызды жасаңыз « Осыдан кейін сіз Blogger -де кейін қолдануға болатын есептік жазбаны құру бетіне өтесіз.
- Профиль түрін таңдаңыз. Басыңыз « Google+ профилін жасаңыз »Барлық Google қасиеттерінде қолдануға болатын бір есептік жазбаны құру үшін. Егер сіз бүркеншік атауды қолданғыңыз келсе немесе Google -дегі әсеріңізді шектегіңіз келсе, «түймесін басыңыз. Шектеулі Blogger профилін жасаңыз ”.
- Google+ профилін немесе шектелген Blogger профилін жасауды аяқтау үшін көрсетілген нұсқауларды орындаңыз.
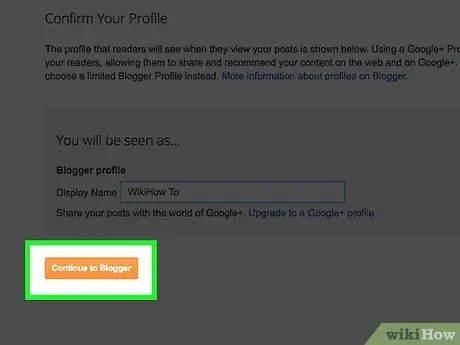
Қадам 3. Көрсетілетін атауды енгізіп, Blogger -ге Жалғастыру түймешігін басыңыз
Көрсетілетін атыңыз - оқырмандар сізді тану үшін көретін атау.
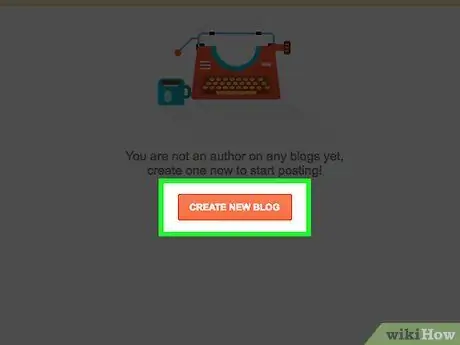
Қадам 4. Жаңа блог құру түймешігін басыңыз
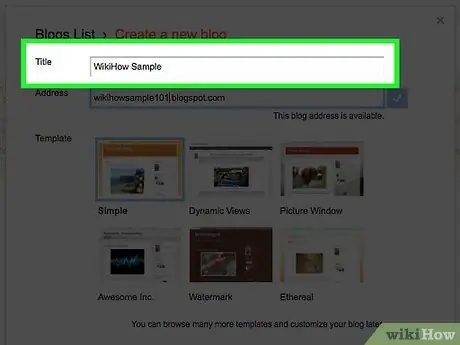
Қадам 5. Блог атауын енгізіңіз
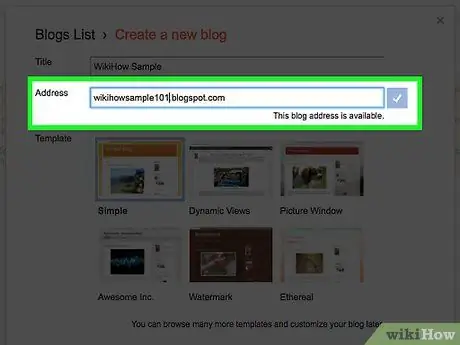
Қадам 6. Блогтың URL мекенжайын енгізіңіз
Егер ол қол жетімді болмаса, пайдаланғыңыз келетін атау/URL бойынша басқа нұсқаны қолданып көріңіз. Дегенмен, сызықша, асты сызық немесе қос нүкте сияқты белгілерді қолданбаңыз.
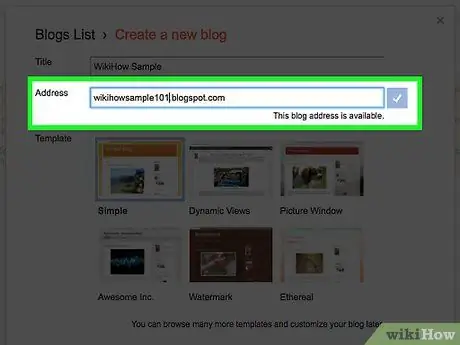
Қадам 7. Сөзді тексеруді енгізіп, Жалғастыру түймешігін басыңыз
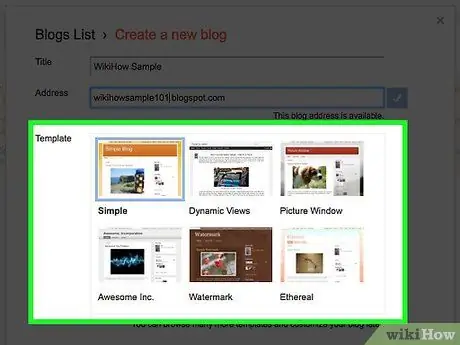
Қадам 8. Бастапқы үлгіні таңдаңыз
Бұл сіздің блогыңыздың негізгі дизайны мен макеті.
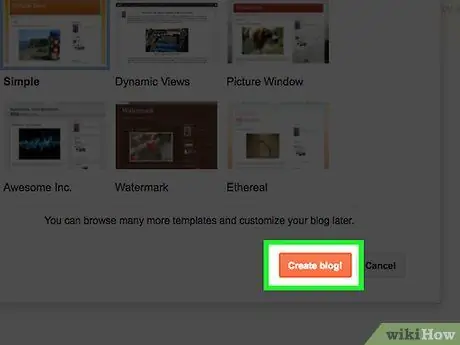
Қадам 9. Блог құру түймешігін басыңыз
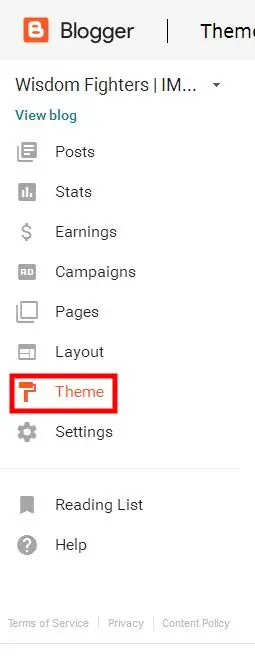
Қадам 10. Тақырыптар түймешігін басыңыз
Бұл мәзірдің төменгі жағында, беттің сол жағында. Бұл опциямен сіз блогтың сыртқы түрін түпнұсқада көрсетілген элементтерге қарағанда өзгерте аласыз.
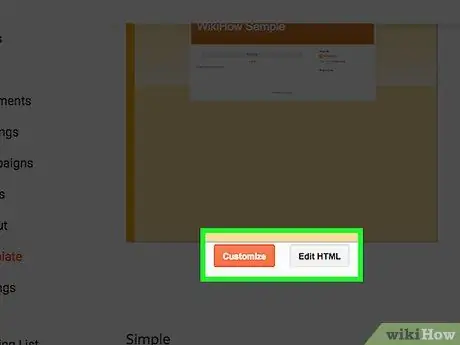
Қадам 11. Дизайнды өзгерту әдісін таңдаңыз
Басыңыз « Реттеу Егер сіз нұсқаулықпен бірге опцияны алғыңыз келсе. Сондай -ақ, «батырмасын басуға болады. HTML өңдеу Егер сіз неғұрлым озық пайдаланушы болсаңыз.
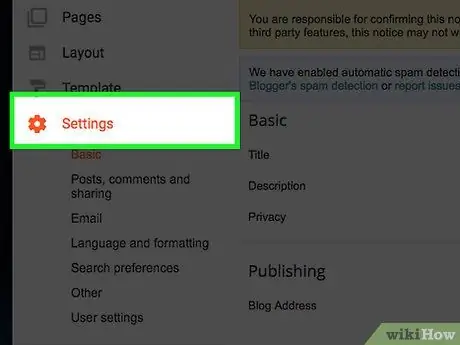
Қадам 12. Параметрлер түймесін басыңыз
Ол сол жақ мәзірдің ортасында. Осы жерден сіз тіл сияқты басқа параметрлерді реттей аласыз. Сондай -ақ, сіздің блогыңыз іздеу жүйесінің нәтижелерінде пайда бола алатынын және электрондық хаттарды алғыңыз келетінін көрсете аласыз.
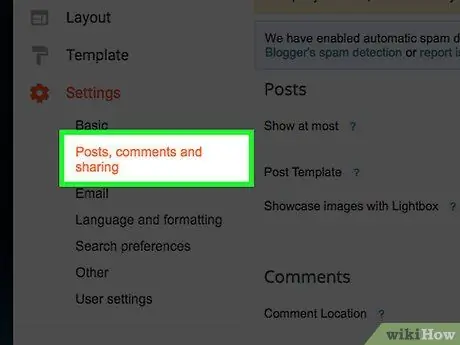
Қадам 13. Хабарламалар, түсініктемелер және бөлісу түймешігін басыңыз
Бұл мәзірде Blogger платформасынан тыс жариялау, түсініктеме беру және мазмұнды/блогты бөлісу әдістерін реттеуге болады.
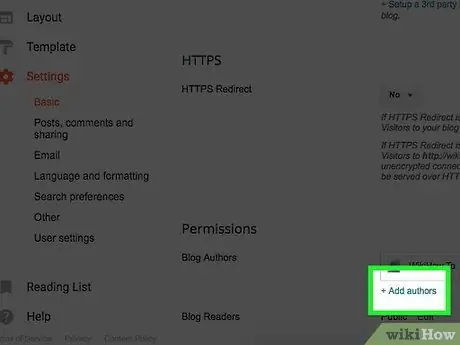
Қадам 14. Негізгі түймесін басып, +Авторларды қосу пәрменін таңдаңыз
Келесі сілтеме экранның төменгі оң жақ бұрышында, «Рұқсаттар» мәзірінің сегментінде орналасқан. Бұл параметр блогқа басқа қатысушыларды қосуға мүмкіндік береді, осылайша «жауапкершілік» жазуы сізде емес.
2 -ші әдіс 2: Пост құру
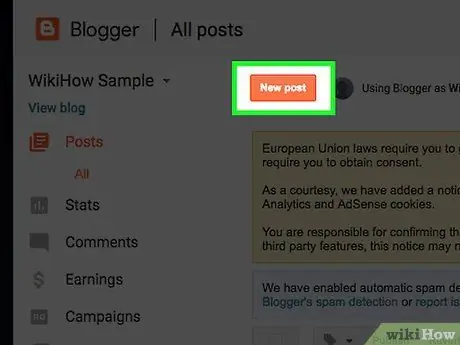
Қадам 1. Жаңа хабарламаны басыңыз
Ол экранның жоғарғы жағында.
Сіз жазбаларды жасай аласыз, хабарламаларды өңдей аласыз және беттерді өзгерте аласыз. Хабарламалар »Экранның сол жақ мәзірінде.
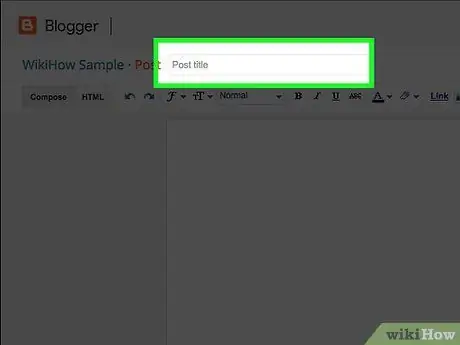
Қадам 2. Хабардың атауын енгізіңіз
Мәтін өрісіне тақырыпты оң жаққа теріңіз « Хабарлама ”.
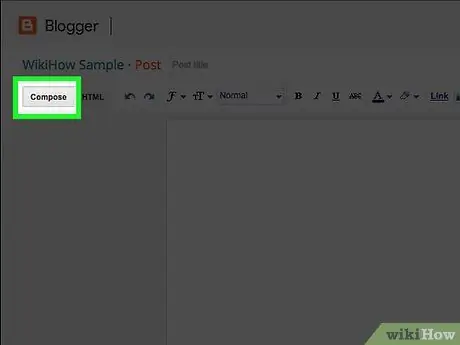
Қадам 3. Пост жазу
Басыңыз « Жазу Жазбаны теру үшін қарапайым мәтіндік редактор өрісін қолданғаныңыз сияқты. Бұл өрісте қаріпті таңдау және мәтіннің өлшемі, түсі және сілтемелерді енгізу мүмкіндіктері сияқты бірнеше функциялар бар.
-
Егер сіз HTML қолданғыңыз келсе, «түймесін басыңыз. HTML ”.

Blogger блогын бастау 17 -қадам Bullet1
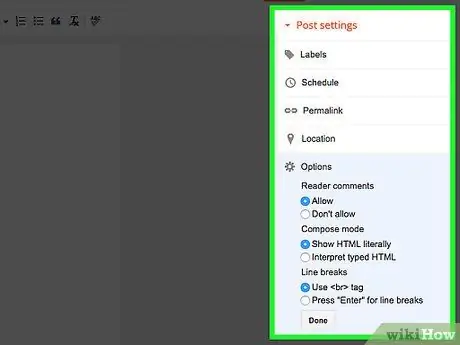
Қадам 4. Хабарлама параметрлері түймешігін басыңыз
Ол терезенің оң жақ жоғарғы бұрышында. Бұл мәзірден сіз оқырман пікірлерін қосуға, HTML параметрлерін таңдауға, уақыт пен күнді жүктеуге болады. Басыңыз « Орындалды өзгерістер енгізуді аяқтағаннан кейін.
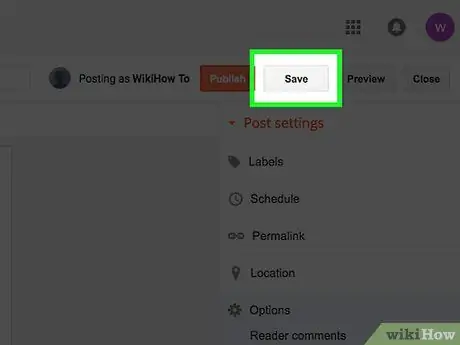
Қадам 5. Сақтау түймешігін басыңыз
Басқаннан кейін өзгертулер/тапсырмалар сақталады. Басыңыз « Алдын ала қарау »Хабарламасы аяқталғаннан кейін қалай көрінетінін білу үшін. Басыңыз « Жариялау »Деп жариялап, оқырмандарға ұсыну.
Кеңестер
- Blogger бағдарламасын мобильді құрылғыдан алыңыз, сонда сіз өзіңіздің блогыңызға кез келген уақытта кіре аласыз (мысалы, компьютерді пайдалана алмайтын кезде).
- Блогтың ағымдағы көрінісін кез келген уақытта беттің жоғарғы жағындағы «Блогты қарау» түймесін басу арқылы қарауға болады.
- Сіз оны жариялағаннан кейін блогыңызға қосымша мазмұн қосуға болады. Аяқтағаннан кейін «Жаңарту» түймесін басуды ұмытпаңыз.






