Бұл wikiHow сізге веб -сайттың IP -адресін табуды үйретеді. Сіз оларды компьютерде орнатылған маршрутты қадағалау функциясын («traceroute») немесе iPhone немесе Android құрылғысында тегін маршрутты бақылау бағдарламасын жүктеу және пайдалану арқылы таба аласыз.
Қадам
4 -ші әдіс 1: Windows үшін
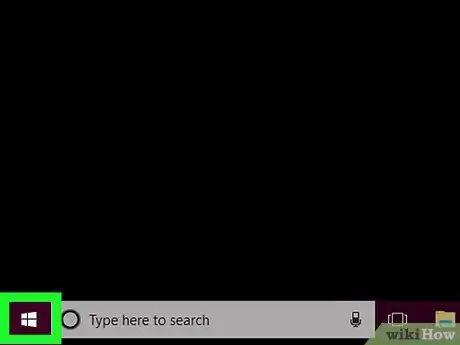
Қадам 1. Бастау мәзірін ашыңыз
Экранның төменгі сол жақ бұрышындағы Windows логотипін нұқыңыз.
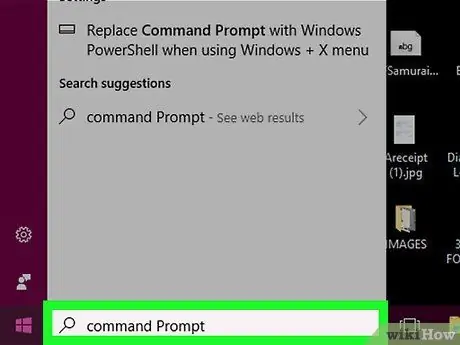
Қадам 2. Бастау мәзіріне пәрмен жолын теріңіз
Осыдан кейін компьютер пәрмен жолы бағдарламасын іздейді.
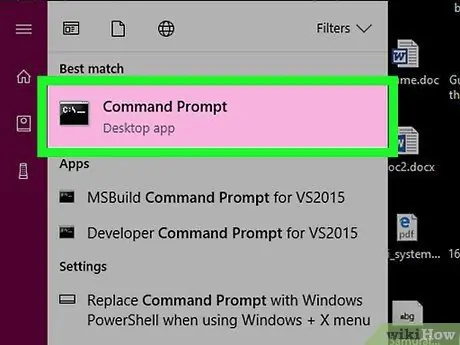
Қадам 3. түймешігін басыңыз
«Пәрмен жолы».
Ол Бастау мәзірі терезесінің жоғарғы жағында. Басқаннан кейін Пәрмен жолы бағдарламасы ашылады.
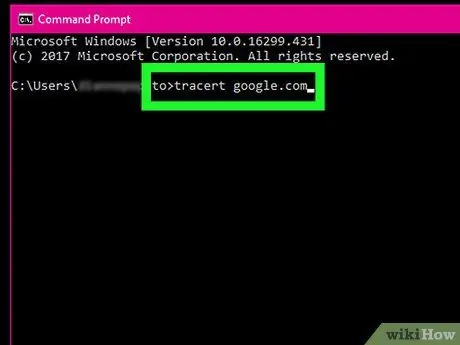
Қадам 4. Қажетті веб -сайт үшін «Traceroute» пәрменін енгізіңіз
Tracert теріңіз және бос орын енгізіңіз, содан кейін қажетті веб -сайттың мекенжайын енгізіңіз («www.» Бөлімінсіз).
- Google IP мекенжайын табу үшін, мысалы, tracert google.com пәрмен жолы терезесіне теріңіз.
- Веб -сайттың дұрыс кеңейтілуін енгізгеніңізге көз жеткізіңіз (мысалы, «.com» немесе «.net»).
- Tracert пәрмені мен веб -сайт атауының арасында бос орын болуы керек.
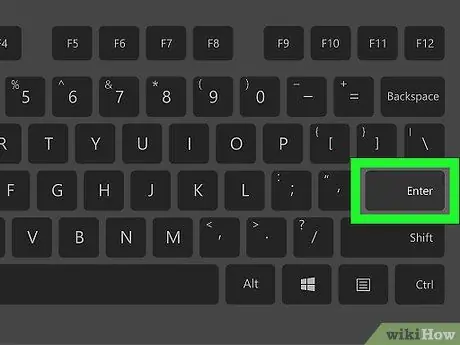
Қадам 5. Enter пернесін басыңыз
Осыдан кейін команда орындалады.
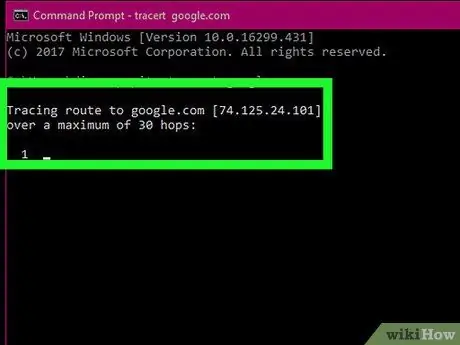
Қадам 6. Веб -сайттың адресін ескеріңіз
Пайда болған «[веб -сайтқа] маршрутты қадағалау» мәтін жолының қасында жақшаның ішіндегі мекенжайды көруге болады. Адрес - бұл қарастырылатын веб -сайттың IP -адресі.
Мысалы, егер сіз Google -ді үлгі веб -сайт ретінде қолдансаңыз, бағдарлама терезесінде «google.com [216.58.193.78] жолын қадағалау» мәтін жолын көруге болады
2 -ші әдіс 4: Mac үшін
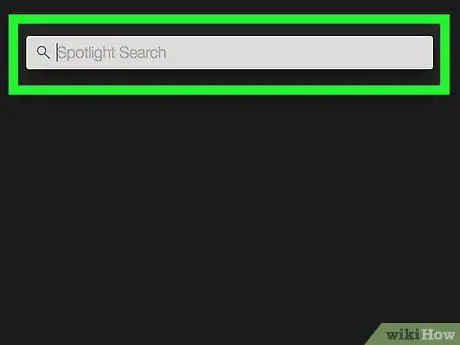
Қадам 1. Spotlight бағдарламасын ашыңыз
Экранның жоғарғы оң жақ бұрышындағы үлкейткіш әйнектің белгішесін нұқыңыз.
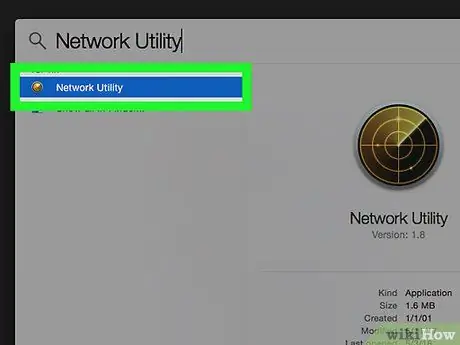
Қадам 2. Network Utility опциясын ашыңыз
Екі рет басу» Желілік қызметтік бағдарлама »Іздеу нәтижелерінің жоғарғы жағында. Осыдан кейін «Желілік қызметтік бағдарлама» терезесі ашылады.
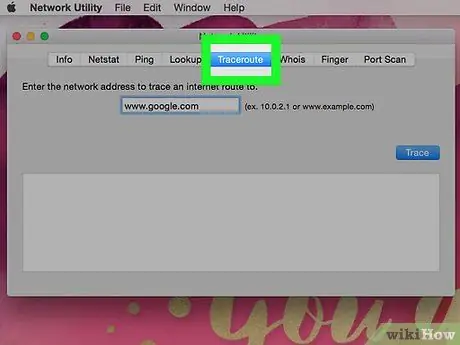
Қадам 3. Traceroute түймешігін басыңыз
Бұл қойынды «Желілік қызметтік бағдарлама» терезесінің жоғарғы жағында орналасқан.
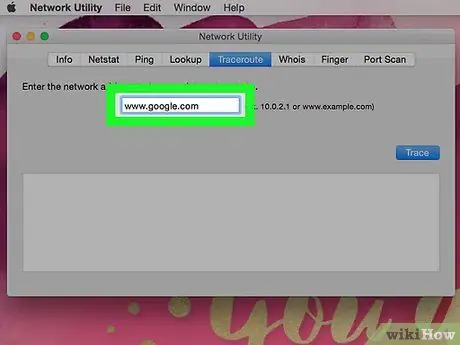
Қадам 4. Қажетті веб -сайттың мекенжайын енгізіңіз
Терезенің жоғарғы жағындағы мәтін өрісіне IP мекенжайын тапқыңыз келетін веб -сайттың мекенжайын енгізіңіз.
- Мысалы, Google IP мекенжайын табу үшін google.com теріңіз.
- Сізге «https:» немесе «www» қосудың қажеті жоқ. веб -сайттың адресінен.
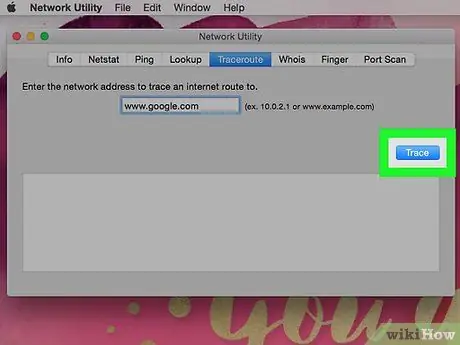
Қадам 5. Trace түймесін басыңыз
Бұл беттің оң жағындағы көк түйме.
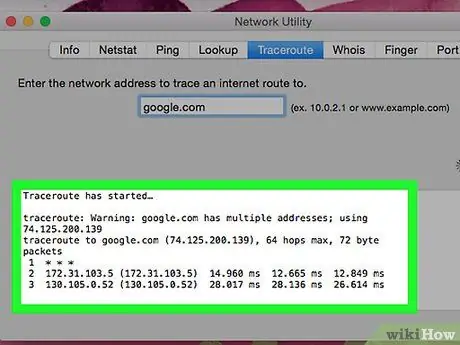
Қадам 6. Веб -сайттың IP -адресін ескеріңіз
«[Веб -сайтқа] жолды қадағалау» мәтін жолының жанында сіз жақшаның ішіндегі мекенжайды көре аласыз. Бұл мекен -жай қарастырылатын веб -сайттың IP -адресі.
Мысалы, егер сіз Google веб -сайтының IP -адресін қадағалауды қаласаңыз, сіз «google.com -ге (216.58.193.78) өту туралы хабарды» көре аласыз
3 -ші әдіс 4: iPhone үшін
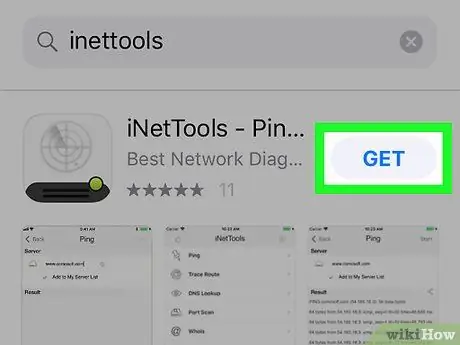
Қадам 1. iPhone -да App Store дүкенінен iNetTools жүктеп алыңыз
Оны жүктеу үшін:
-
Қолданбаны ашыңыз
“ Қолданбалар дүкені ”.
- Түрту « Іздеу ”.
- Түрту іздеу жолағы.
- Ішкі құралдарды теріңіз
- Түрту « Іздеу ”.
- Түрту « АЛУ «INetTools» тақырыбының жанында.
- Сұралған кезде тіркелгі құпия сөзін немесе Touch ID енгізіңіз.
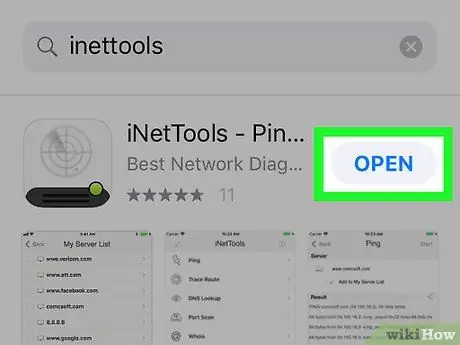
Қадам 2. iNetTools ашыңыз
Түрту « АШУ »Дегенді App Store дүкенінде бір рет көрсетіңіз немесе iNetTools қолданба белгішесін түртіңіз.
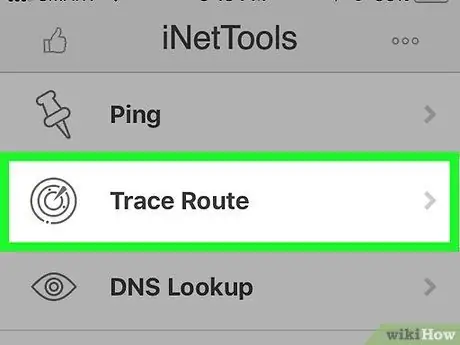
Қадам 3. Trace Route түймесін түртіңіз
Ол экранның ортасында.
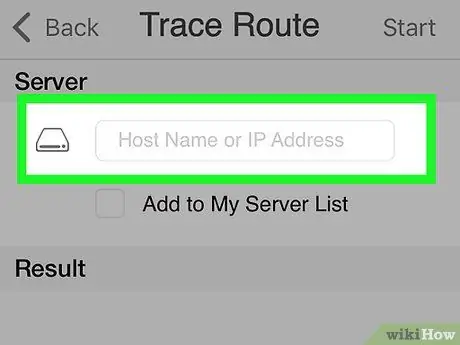
Қадам 4. Мекенжай жолағын түртіңіз
Бұл жолақ «Сервер» тақырыбының астында, экранның жоғарғы жағында орналасқан.
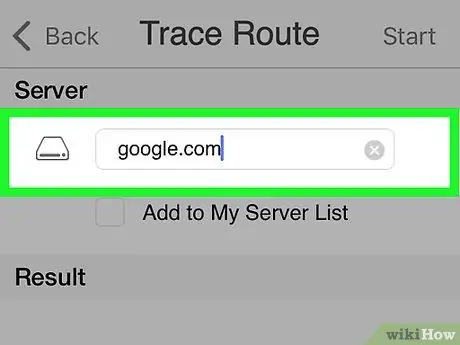
Қадам 5. Сайт адресін енгізіңіз
IP мекенжайын іздегіңіз келетін веб -сайттың мекенжайын енгізіңіз (мысалы, Google веб -сайттары үшін google.com).
Www бөлімін қосудың қажеті жоқ. сайт адресінен
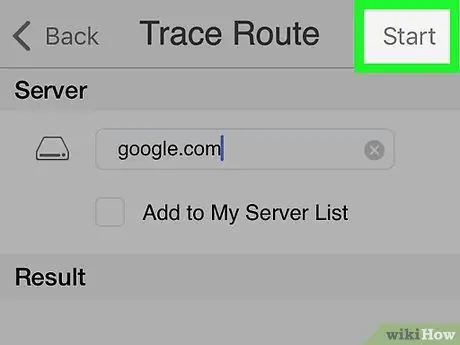
Қадам 6. Бастау түймесін түртіңіз
Ол экранның жоғарғы оң жақ бұрышында.
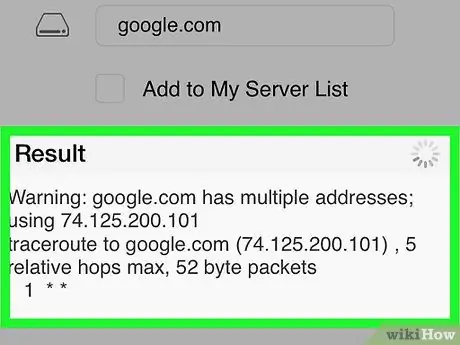
7 -қадам. IP мекенжайын жазыңыз
«Нәтиже» айдарындағы «[веб -сайтқа] бақылау» мәтін жолының қасында жақшаның ішіндегі мекенжайды көруге болады. Бұл мекен -жай сіз іздеп жүрген веб -сайттың IP -адресі.
Мысалы, егер сіз Google -дің IP -адресін тапқыңыз келсе, сіз «google.com -ге (216.58.193.78) жолды қадағалау» мәтінін көре аласыз
4 -ші әдіс 4: Android үшін
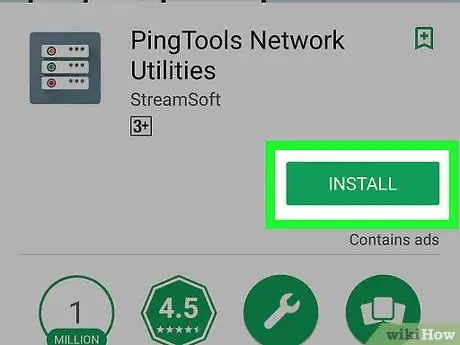
Қадам 1. PingTools желілік қызметтік бағдарламасын жүктеп алыңыз
Оны жүктеу үшін:
-
Қолданбаны ашыңыз
“ Google Play дүкені »Android құрылғыларында.
- Түрту іздеу жолағы.
- Pingtools теріңіз.
- Түрту « PingTools желілік утилитасы ”.
- Түрту « ОРНАТУ ”.
- Түрту « КЕЛІСІМ ”.
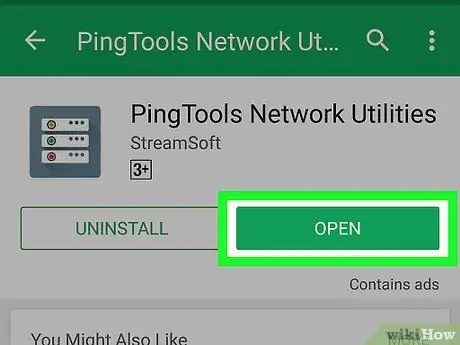
Қадам 2. PingTools желілік қызметтік бағдарламасын ашыңыз
«Батырмасын басыңыз АШУ Google Play Store бетінде »немесе PingTools қолданбасы белгішесін түртіңіз.
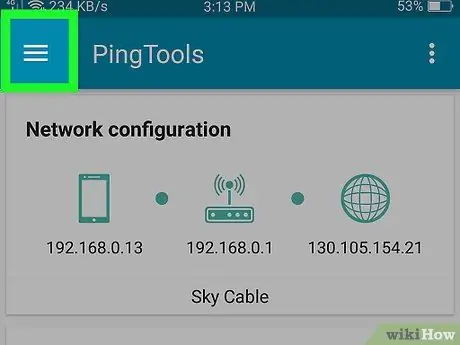
Қадам 3. түртіңіз
Ол экранның сол жақ жоғарғы бұрышында. Осыдан кейін қалқымалы мәзір пайда болады.
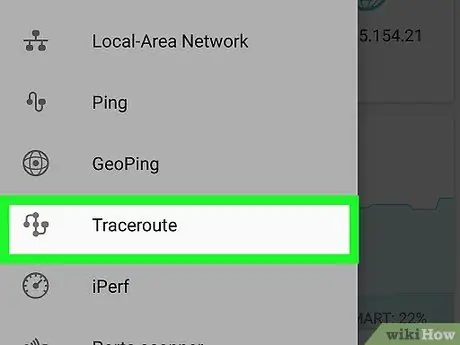
Қадам 4. Traceroute түймесін түртіңіз
Бұл қалқымалы мәзірдің ортасында.
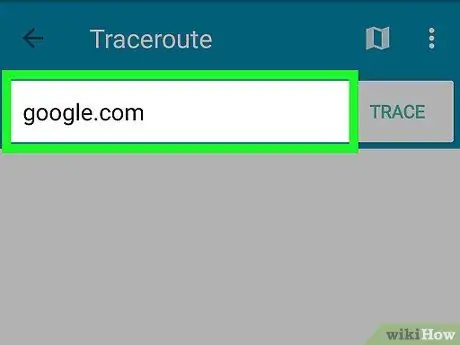
Қадам 5. Мекенжайды енгізіңіз
Экранның жоғарғы жағындағы мекенжай жолағын түртіңіз, содан кейін IP мекенжайын тапқыңыз келетін веб -сайттың мекенжайын енгізіңіз (мысалы, Google веб -сайттарына арналған google.com).
Сізге www бөлімін қосудың қажеті жоқ. мекен -жайдан
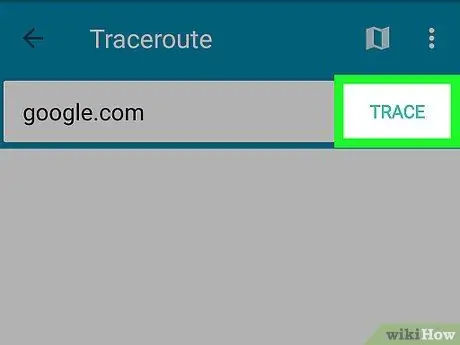
Қадам 6. TRACE түймесін түртіңіз
Ол экранның жоғарғы оң жақ бұрышында.
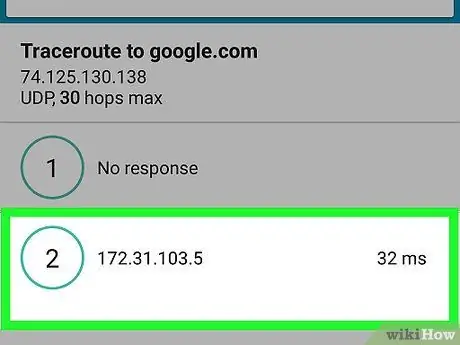
7 -қадам. IP мекенжайын жазыңыз
«[Веб -сайтқа] қадағалау» айдарымен сіз IP -адресті көре аласыз. Бұл мекен -жай сіз іздеп жүрген веб -сайттың IP -адресі.
Мысалы, егер сіз Google IP мекенжайын тапқыңыз келсе, оның астындағы «Google -ге Traceroute» және «216.58.193.78» мәтінін көресіз
Кеңестер
- Қарастырылып отырған веб -сайтқа кіру үшін браузердің мекен -жай жолына веб -сайттың IP мекенжайын енгізуге болады. Кейде бұл әдіс веб -сүзгілерді немесе ата -аналық бақылауды айналып өтуі мүмкін.
- Барлық веб -сайттар өздерінің IP -адрестерін қарауға мүмкіндік бермесе де, «ping» командасының орнына «traceroute» пәрменін қолдану көптеген веб -сайттардың қате мекенжайларды көрсетуіне жол бермейді.






