Бұл wikiHow сізге трояндық вирусты компьютерден жоюды үйретеді.
Қадам
3 -ші әдіс: Windows компьютеріндегі вирусты жою
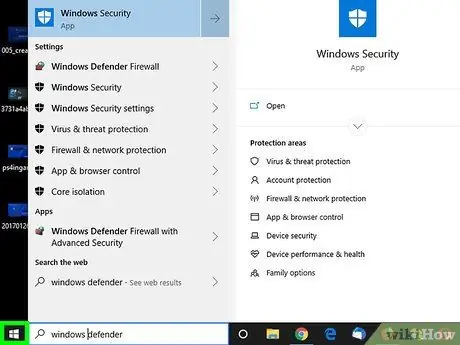
Қадам 1. Бастау мәзірін ашыңыз
Экранның төменгі сол жақ бұрышындағы Windows логотипін нұқыңыз.
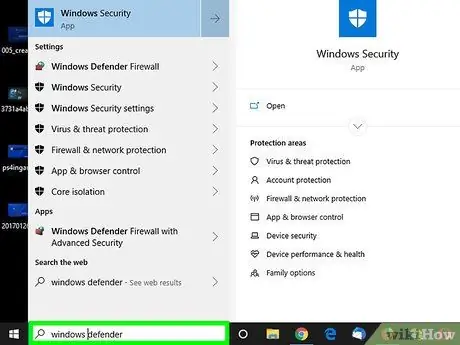
Қадам 2. Windows Defender бағдарламасын ашыңыз
Терезе қорғаушысын енгізіңіз, содан кейін «түймесін басыңыз. Windows Defender қауіпсіздік орталығы «Бастау» терезесінің жоғарғы жағында.
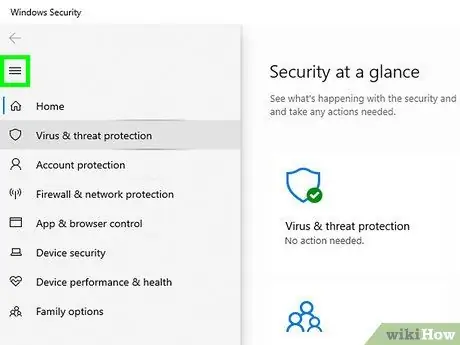
Қадам 3. түймешігін басыңыз
Ол терезенің сол жақ жоғарғы бұрышында. Осыдан кейін терезенің сол жағында қалқымалы мәзір пайда болады.
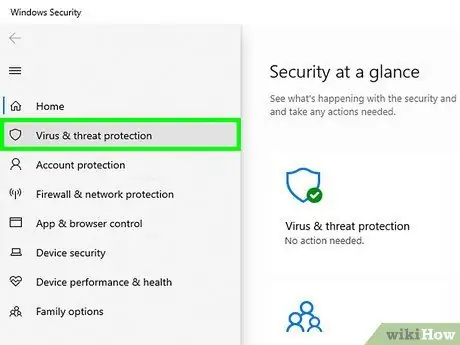
Қадам 4. Вирустар мен қауіптен қорғау түймешігін басыңыз
Ол қалқымалы терезенің жоғарғы сол жақ бұрышында орналасқан.
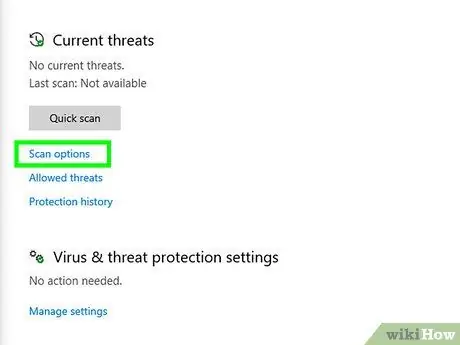
Қадам 5. Кеңейтілген сканерлеу түймешігін басыңыз
Бұл сілтеме парақтың ортасында орналасқан. Басқаннан кейін сканерлеу параметрлері беті ашылады.
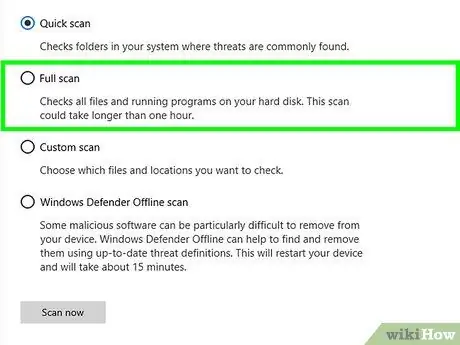
Қадам 6. «Толық қарап шығу» құсбелгісін қойыңыз
Бұл терезе терезенің жоғарғы жағында орналасқан.
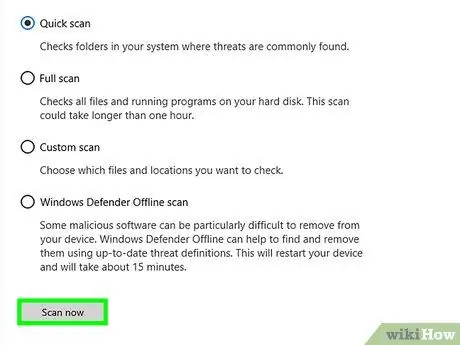
Қадам 7. Қазір сканерлеу түймешігін басыңыз
Ол терезенің төменгі жағында. Windows Defender компьютерде зиянды бағдарламаларды іздей бастайды.
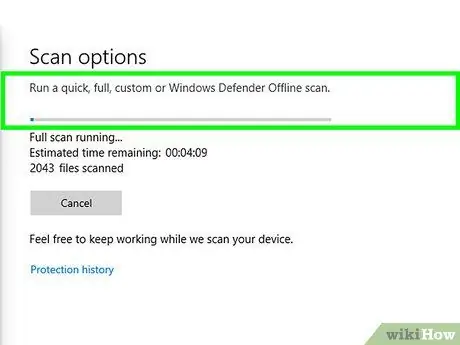
Қадам 8. Сканерлеу аяқталғанша күтіңіз
Егер Windows Defender трояндық ат вирусын тапса, ол вирусты автоматты түрде карантинге қояды және жояды, сондықтан сізге басқа әрекетті растаудың қажеті жоқ.
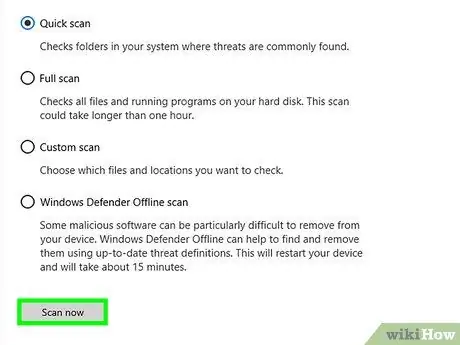
Қадам 9. Офлайн қарап шығуды орындаңыз
Офлайн сканерлеу зиянды бағдарламалар мен бағдарламаларды, әсіресе компьютер интернетте болмаған кезде «ақылдыларды» жоя алады. Бұл қарап шығу компьютерді қайта қосады және шамамен 15 минутты алады:
- Батырмасын басыңыз » ☰ «және таңдаңыз» Вирустар мен қауіптен қорғау ”.
- «Windows Defender офлайн қарап шығу» құсбелгісін қойыңыз.
- Басыңыз « Қазір сканерлеу ”.
- Экранда көрсетілген нұсқауларды орындаңыз.
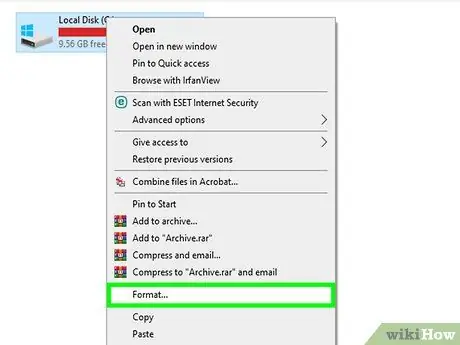
Қадам 10. Windows жүйесін жойып, қайта орнатыңыз
Егер Windows Defender қарап шығуы трояндық вирусты компьютерден жоя алмаса, операциялық жүйені өшіру және қайта орнату арқылы қатты дискіні пішімдеу қажет болуы мүмкін.
- Бұл қадамды соңғы шара ретінде ғана орындаңыз. Сіз кейбір файлдарды жоғалтуыңыз мүмкін.
- Қатты дискіні пішімдеудің алдында мүмкіндігінше көп деректердің сақтық көшірмесін жасау қажет болса да, трояндық вирустар көбінесе бағдарламаларды орнататынын немесе зиянды бағдарламаны бұрыннан бар файлдарға көшіретінін есте сақтаңыз. Бұл сізге компьютердегі барлық деректердің сақтық көшірмесін жасаудың орнына файлдардың сақтық көшірмесін жасау қажет болуы мүмкін дегенді білдіреді.
3 -ші әдіс 2: Mac компьютеріндегі вирусты жою
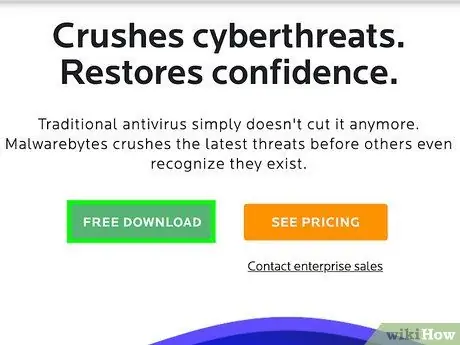
Қадам 1. Mac компьютеріне арналған Malwarebytes жүктеу
Https://www.malwarebytes.com/mac-download/ өтіңіз және Malwarebytes бағдарламасының жүктелуін күтіңіз.
- Mac компьютерлері кіріктірілген антивирустық бағдарламамен бірге келмейді, бірақ Malwarebytes Mac компьютерлерінің барлық пайдаланушылары үшін тамаша нұсқа бола алады.
- Егер Malwarebytes бірден жүктелмесе, сілтемені басыңыз « Мында басыңыз »Беттің жоғарғы жағында көк түспен жазылған.
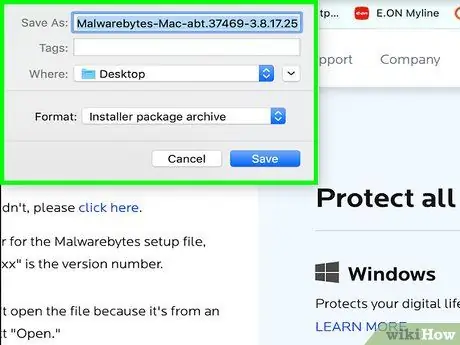
Қадам 2. Malwarebytes орнатыңыз
Malwarebytes PKG PKG файлын екі рет шертіңіз, егер қажет болса, бағдарламаның орнатылғанын тексеріңіз және келесі әрекеттерді орындаңыз:
- Басыңыз « Жалғастыру ”.
- Басыңыз « келісемін ”.
- Басыңыз « Орнату ”.
- Пайдаланушы аты мен құпия сөзді енгізіңіз.
- Басыңыз « Бағдарламалық жасақтаманы орнату ”.
- Басыңыз « Жабық 'сұралған кезде.
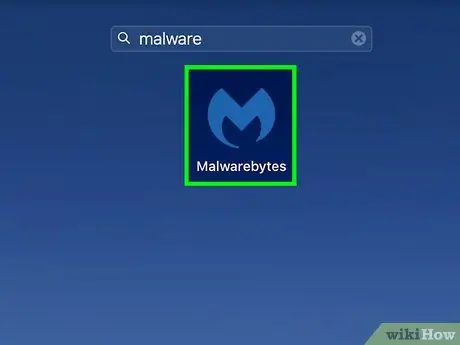
Қадам 3. Malwarebytes ашыңыз
Spotlight түймесін басыңыз
Spotlight іздеу өрісіне зиянды бағдарламалық жасақтаманы енгізіңіз және «екі рет басыңыз. Зиянды бағдарламалар »Іздеу нәтижелерінде көрсетіледі. Зиянды бағдарламалар ашылады.
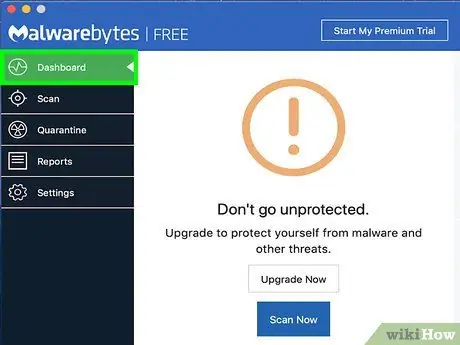
Қадам 4. Бақылау тақтасы қойындысын нұқыңыз
Ол Malwarebytes терезесінің сол жақ жоғарғы бұрышында.
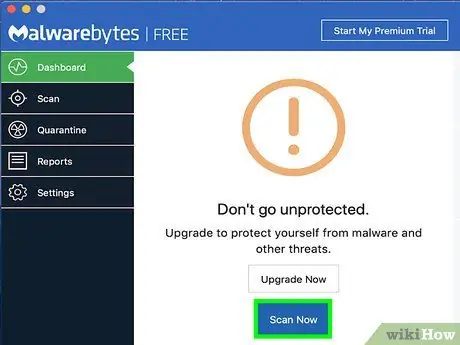
Қадам 5. Қазір қарап шығу түймешігін басыңыз
Ол терезенің төменгі жағында. Осыдан кейін, Malwarebytes сіздің Mac компьютеріңіздегі зиянды бағдарламаларды, соның ішінде трояндық вирустарды іздейді.
Malwarebytes зиянды бағдарламаны тапқанда, ол автоматты түрде карантинге қойылады
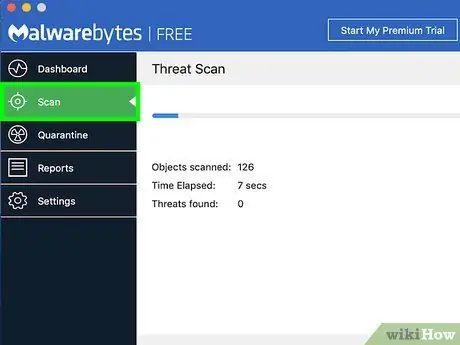
Қадам 6. Сканерлеу қойындысын нұқыңыз
Бұл қойынды сканерлеу аяқталғаннан кейін терезенің сол жағында көрсетіледі.
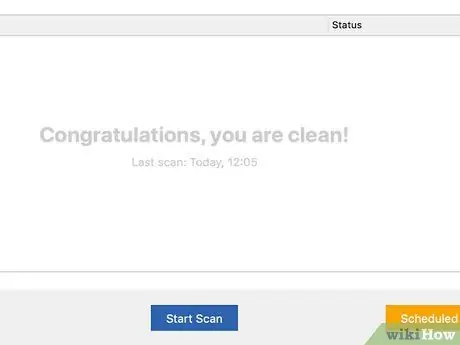
Қадам 7. Сұралса, Растау түймешігін басыңыз
Ол Malwarebytes терезесінің төменгі жағында. Осыдан кейін, Malwarebytes қауіпті деп санайтын жазбалар, оның ішінде кез келген трояндық вирустар Mac компьютерлерінен жойылады.
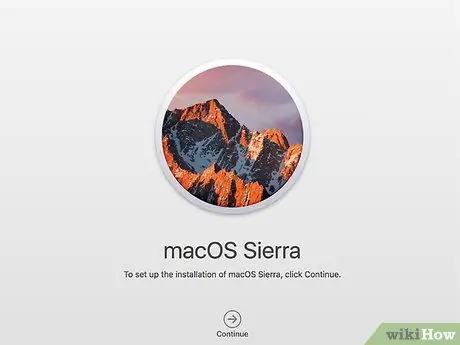
Қадам 8. macOS -ты жойып, қайта орнатыңыз
Егер Malwarebytes пайдалану трояндық вирусты компьютерден жоя алмаса, сізге MacOS жүйесін өшіру және қайта орнату арқылы қатты дискіні пішімдеу қажет болуы мүмкін.
- Бұл қадамды соңғы шара ретінде ғана орындаңыз. Сіз кейбір файлдарды жоғалтуыңыз мүмкін.
- Қатты дискіні пішімдеу алдында мүмкіндігінше көп деректердің сақтық көшірмесін жасау қажет болса да, трояндық вирустар жиі бағдарламалар орнататынын немесе зиянды бағдарламаларды бұрыннан бар файлдарға көшіретінін есте сақтаңыз. Бұл сізге компьютердегі барлық деректердің сақтық көшірмесін жасаудың орнына файлдардың сақтық көшірмесін жасау қажет болуы мүмкін дегенді білдіреді.
3 әдісі 3: трояндық жылқы вирусынан аулақ болу
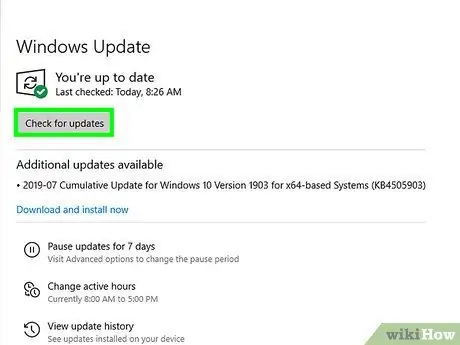
Қадам 1. Компьютердің жаңартылғанына көз жеткізіңіз
Әсіресе Mac компьютерлерінде трояндық вирустар үлкен проблема болып табылады. Бұл трояндық вирустарды өшіруге немесе жоюға болатын жаңартулар әдетте өте қуатты вирус бірнеше компьютерді жұқтырған кезде бірден шығарылады дегенді білдіреді.
Компьютерлік жаңартулар сонымен қатар компьютердің қауіпсіздік құралдары мен брандмауэрлердің соңғы нұсқалармен жұмыс істеуін қамтамасыз етеді. Бұл қауіпсіздік нұсқаларының трояндық вирустардың компьютерге жетпей тұрып жүктелуіне жол бермеу мүмкіндігін арттырады
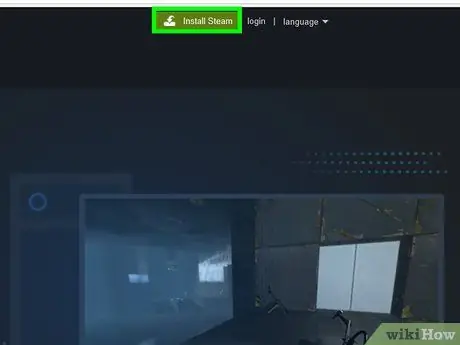
Қадам 2. Үшінші тарап сайттарынан файлдарды жүктеуден аулақ болыңыз
Барлық бағдарламалар негізінен ресми немесе бірінші тараптық сайттардан алынған (мысалы, көптеген ойын энтузиастары үшін пайдаланылатын Steam бағдарламасы Steam веб-сайтынан жүктеледі және жүктеледі). Ресми/түпнұсқалық сайттан басқа сайттардан бағдарламаларды жүктеу қауіпті және зиянды бағдарламаны байқаусызда орнатуға әкелуі мүмкін.
Бұл ережеден ерекшелік, егер бірінші тарап веб-сайт жүктеу орны ретінде басқа сайтты көрсетсе (айна сайты немесе «айна»)
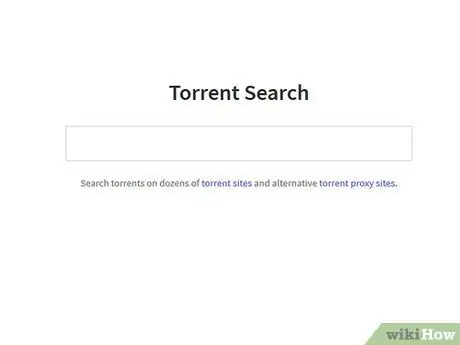
Қадам 3. P2P немесе торрент сайттарын қолданбаңыз
Үшінші тарап сайттарынан бағдарламаларды жүктеу ұсынылмаған сияқты, файлдарды жүктеу үшін торрент (немесе P2P) сайттарын пайдалану сіздің компьютер үшін өте қауіпті болуы мүмкін.
Бұл әсіресе сынған бағдарламаларды жүктегенде дұрыс болады, себебі трояндық вирустар әрдайым басқа бағдарламаларға арналған орнату файлдары ретінде көрсетіледі
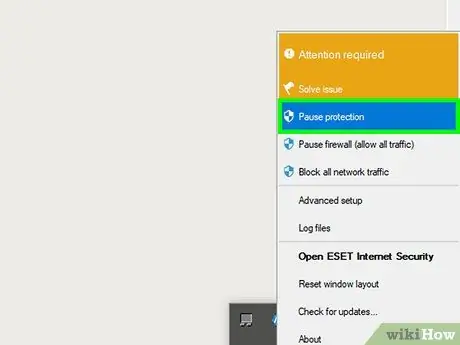
Қадам 4. Кез келген антивирустық немесе брандмауэр бағдарламаларын өшіруден бас тартыңыз
Кейбір бағдарламалар брандмауэрден ерекшеліктерді немесе қысқа уақытқа өшіруді ұсынса да, бұл вирустардың компьютерлерге енуіне жол ашады. Сонымен қатар, бұл жағдайлар трояндық жылқы вирусын орнатуға өте қолайлы.
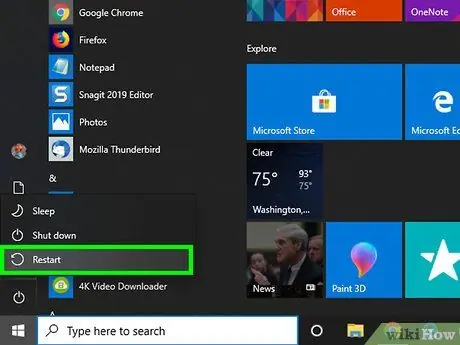
Қадам 5. Қауіпсіз режимде немесе «қауіпсіз режимде» проблемалы бағдарламаларды жойыңыз
Қауіпсіз режим іске қосылатын бағдарламалар санын шектейді, осылайша компьютерде тек негізгі бағдарламалар ғана жұмыс істейді. Бұл режим әдетте трояндық аттар орнатқан бағдарламаларды өлтіреді, осылайша сіз вирусты ешқандай қателіктерсіз жоя аласыз. Сонымен қатар, вирус жойылғаннан кейін оны қайта орнатуға болмайды.






