Outlook, Thunderbird сияқты электрондық пошта клиентінде немесе мобильді электрондық пошта қосымшасында электрондық поштаны алу үшін сіз кіріс пошта сервері туралы ақпаратты, соның ішінде кіріс пошта серверінің мекенжайын, бағдарламалық қамтамасыз ету жұмыс істейтін портты және пошта серверінің түрі (POP3 немесе IMAP). Бұл көп ақпарат қиын болып көрінгенімен, оның қай жерде екенін білгеннен кейін бәрін табу оңай және конфигурациялау оңай.
Қадам
5 -ші әдіс 1: Интернет -провайдер орналастыратын электрондық пошта үшін
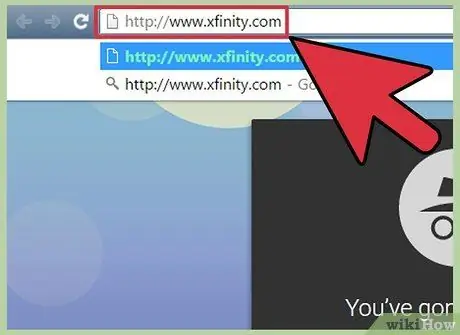
Қадам 1. Интернет -провайдердің (ISP) веб -сайтына кіріңіз
Бұл интернет байланысы мен электрондық пошта қызметтерін ұсынатын компанияның веб -сайты. Назар аударыңыз, бұл әдіс Интернет-провайдер ұсынған электрондық пошта мекенжайын пайдаланатын адамдар үшін жұмыс істейді және веб-негізделген электрондық поштаны пайдаланушылар үшін жұмыс істемейді (мысалы, Hotmail немесе Gmail).
- Мысалы, егер сіз Comcast Xfinity берген электрондық пошта мекенжайын қолдансаңыз (мысалы, сіздің атыңыз@comcast.net), https://www.xfinity.com сайтына өтіңіз. Centurylink қолданушылары https://www.centurylink.com сайтына кіреді.
- Мүмкін, сіздің провайдеріңіз пайдаланушыларға электрондық пошта мекенжайларын бермеуі мүмкін. Бұл туралы ақпаратты олардың веб -сайтынан табуға болады.
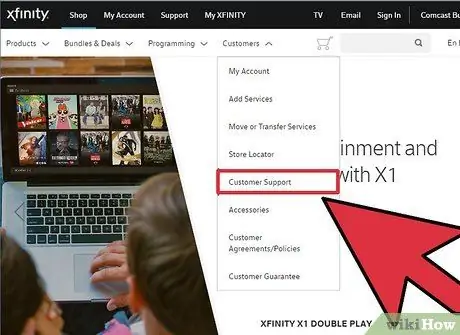
Қадам 2. «Қолдау» немесе «Анықтама» сілтемесін басыңыз
Көптеген провайдерлер веб -сайттары мұндай сілтемені көрнекті түрде көрсетеді.
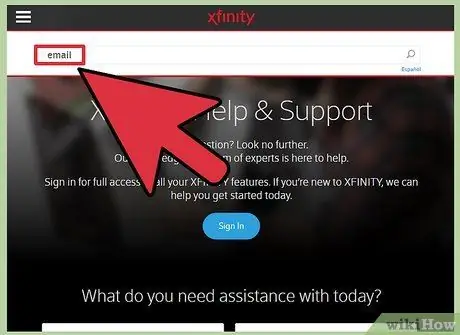
3 -қадам «электрондық пошта» сөзін іздеңіз
кірістіру
электрондық пошта
іздеу жолағына кіріп, Enter пернесін басыңыз. Іздеу нәтижелерінде «Электрондық поштаның бағдарламалық жасақтамасының параметрлері» дегенді білдіретін сілтемені іздеңіз.
- Егер жалпы «электрондық поштаның бағдарламалық жасақтамасы» сілтемесі болмаса, «Outlook параметрлері» немесе «Mac электрондық пошта параметрлері» сияқты нақтырақ сілтемені нұқыңыз. Электрондық поштаны орнатуды сипаттайтын кез келген анықтама файлында кіріс пошта сервері туралы ақпарат болады.
- Xfinity пайдаланушылары «Интернет» сілтемесін, содан кейін «Электрондық пошта мен веб -шолуды» нұқуға болады. Іздеу нәтижелерінде «Comcast Email көмегімен электрондық пошта клиенттік бағдарламаларын пайдалану» түймесін басыңыз.
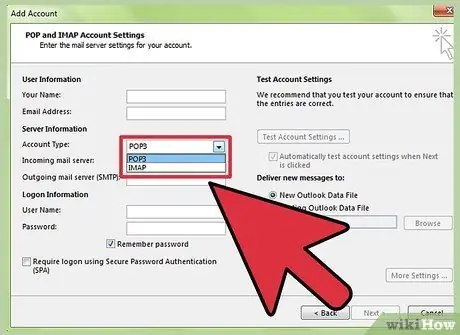
Қадам 4. POP3 немесе IMAP таңдаңыз
Сіздің провайдеріңіз POP3 және IMAP опцияларын ұсына алады. Егер сіз электрондық поштаны бірнеше құрылғыда (мысалы, смартфон мен компьютерде) тексерсеңіз, IMAP пайдаланыңыз. Егер сіз тек бір компьютерде немесе бір телефонда электрондық поштаны тексерсеңіз, POP3 таңдаңыз.
- Барлық провайдерлер дерлік POP3 қамтамасыз етсе де, көпшілігі IMAP қолдамайды. Мысалы, Centurylink тек үй пайдаланушылары үшін POP3 қолдайды.
- Егер сіздің мақсатыңыз Gmail немесе Outlook сияқты веб-негізделген электрондық пошта қосымшасында Интернет провайдеріңіз ұсынған электрондық пошта мекенжайын алу болса, POP3 пайдаланыңыз. Көптеген провайдерлер сіздің пошта жәшігіңіздің көлемін белгілі бір уақытқа шектейді, ал POP3 провайдер серверлеріндегі көшірмелерді жою арқылы пошта жәшігін таза ұстайды.
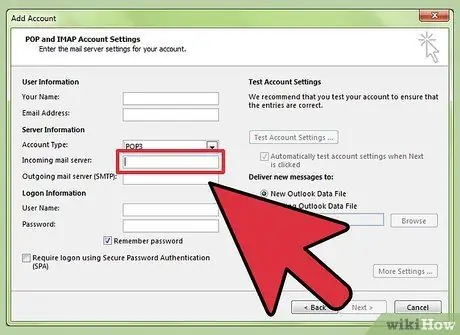
Қадам 5. Пошта клиентіне пошта серверінің мекенжайы мен портын енгізіңіз
Көптеген провайдерлер кіріс поштасы үшін стандартты POP3 портын (110) пайдаланады. Егер сіздің провайдеріңіз қауіпсіз POP қолдайтын болса, онда порт нөмірі әдетте 995 болады. Қауіпсіз IMAP қолдайтын провайдер үшін порт әдетте 993 болады.
-
Мысалы, Comcast Xfinity POP3 сервері
mail.comcast.net
- , және порт - 110. Егер сіздің электрондық пошта бағдарламалық жасақтамасы оны қолдайтын болса, сіз 995 протоколын да пайдалана аласыз.
-
Comcast Xfinity сонымен қатар дәстүрлі және қауіпсіз түрде IMAP ұсынады. Сервер - бұл
imap.comcast.net
- ал порт 143 (немесе қауіпсіз IMAP қолданғыңыз келсе 993).
5 -ші әдіс 2: Gmail үшін
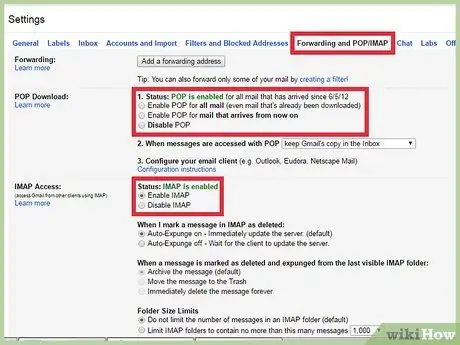
Қадам 1. POP немесе IMAP арасында таңдаңыз
Gmail POP пен IMAP ұсынады, сондықтан сіз Gmail -ді басқа қолданбаларда тексере аласыз.
- IMAP -ті Gmail -де қолдану ұсынылады, себебі сіз электрондық поштаны gmail.com сайтына кіріп, электрондық пошта клиентінде тексере аласыз.
- Сіз POP қолдана аласыз, бірақ сіздің электрондық пошта бағдарламалық жасақтамасы Gmail хабарламаларын «көрсеткенде», сіз веб -шолғыштан Gmail -ге хабарламаларды оқу немесе жауап беру үшін кіре алмайтыныңызды түсінесіз.
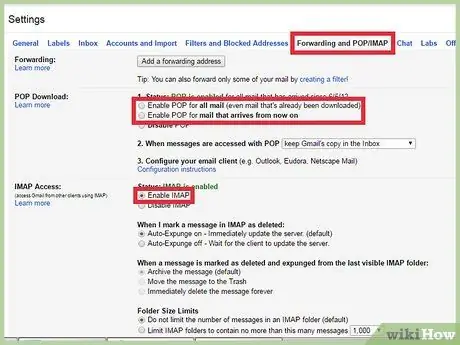
Қадам 2. Gmail -де POP немесе IMAP қосыңыз
Gmail -ге кіріңіз (веб -шолғышта) және Параметрлер мәзірін ашыңыз. «Қайта жіберу және POP/IMAP» сілтемесін нұқыңыз және қажеттіліктеріңізге байланысты «IMAP қосу» немесе «ПОП қосу» таңдаңыз. Аяқтағаннан кейін «Өзгерістерді сақтау» түймесін басыңыз.
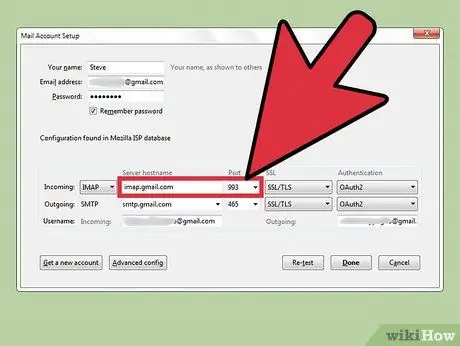
Қадам 3. Кіріс пошта серверінің атауын және портты электрондық пошта бағдарламалық жасақтамасына енгізіңіз
IMAP серверлері
imap.gmail.com
ал порт 993. POP сервері - бұл
pop.gmail.com
және порт - 995.
- Электрондық поштаны орнату үшін пайдаланушы аты мен құпия сөз Gmail -ге кіру үшін пайдаланылатын логинмен бірдей.
- Gmail тек қауіпсіз POP пен қауіпсіз IMAP ұсынады.
5 -ші әдіс 3: Hotmail/Outlook үшін Yahoo! Пошта немесе iCloud поштасы
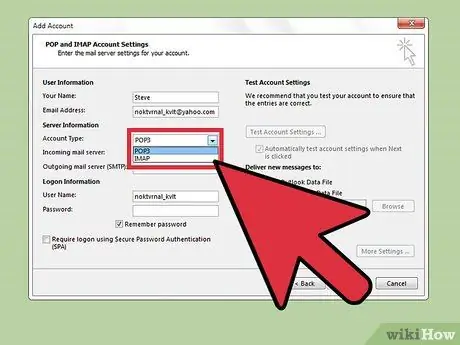
Қадам 1. Сізге POP3 немесе SMTP қажет екенін шешіңіз
Hotmail/Outlook және Yahoo! Пошта тиісінше POP3 және IMAP кіріс пошта серверлерін ұсынады. iCloud тек IMAP қолдайды.
- Егер сіз электрондық поштаны тек бір жерде тексеруді жоспарласаңыз (мысалы, телефондағы немесе компьютердегі бір ғана бағдарлама), POP3 таңдаңыз.
- Егер сіз электрондық поштаңыздың бірнеше қолданбаға қол жетімді болуын қаласаңыз (немесе сізде қолданба болса, сонымен қатар электрондық поштаның веб-нұсқасын (мысалы, https://www.hotmail.com) электрондық хаттарды оқу және оларға жауап беру үшін пайдаланғыңыз келсе), IMAP таңдаңыз.
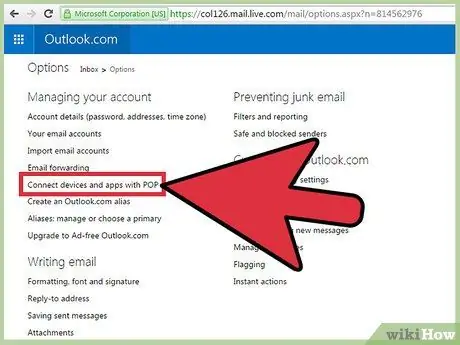
Қадам 2. Hotmail/Outlook үшін POP3 параметрлерін теңшеңіз
(Hotmail IMAP, iCloud және Yahoo! пайдаланушылары бұл қадамды өткізіп жібере алады). Егер сіз POP3 қолданғыңыз келсе, Hotmail/Outlook вебке кіріңіз, содан кейін Параметрлер дөңгелегін басыңыз, содан кейін мәзірден «Параметрлер» таңдаңыз. «Есептік жазбаңызды басқару» бөлімін ашып, «Құрылғылар мен қолданбаларды POP арқылы қосу» түймесін басыңыз. POP астындағы «Қосу» пәрменін таңдаңыз, содан кейін «Сақтау» түймесін басыңыз.
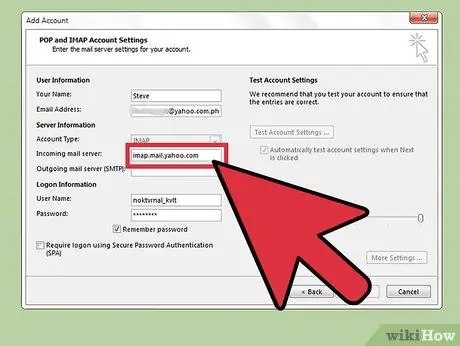
Қадам 3. Электрондық пошта бағдарламалық жасақтамасына пошта серверінің мекенжайы мен портын енгізіңіз
Outlook, iCloud және Yahoo! қауіпсіз болу үшін қауіпсіз POP3 және IMAP қосылымдарын қолданыңыз.
-
Hotmail/Outlook POP3:
pop-mail.outlook.com
- 995 порты
-
Hotmail/Outlook IMAP:
imap-mail.outlook.com
- 993 порты
-
Yahoo! POP3:
pop.mail.yahoo.com
- 995 порты
-
Yahoo! IMAP:
imap.mail.yahoo.com
- 993 порты
-
iCloud IMAP:
imap.mail.me.com
- 993 порты
5 -ші әдіс 4: Сіздің жеке доменіңізге арналған
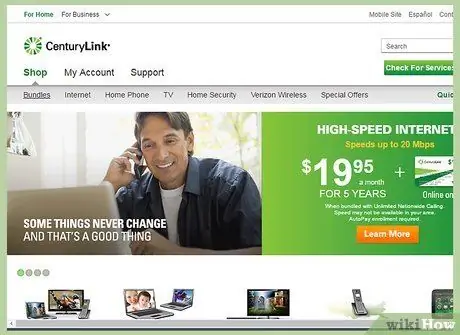
Қадам 1. Веб -хостинг қызметінің веб -сайтына кіріңіз
Егер сізде веб -хостинг провайдері орналастырған жеке домен болса.
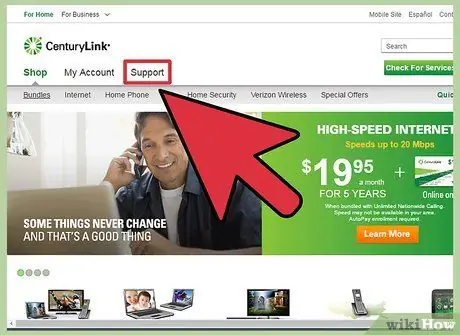
Қадам 2. «Анықтама» немесе «Қолдау» сілтемесін басыңыз
«Хост провайдерінің кіріс пошта серверінің орналасқан жерін оның қолдау сайтынан іздеу арқылы оңай табуға болады.
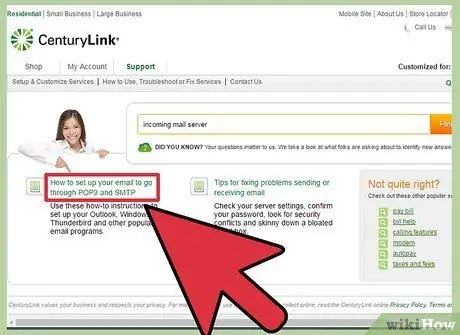
Қадам 3. Кіріс пошта серверін немесе «кіріс пошта серверін іздеңіз
»Іздеу нәтижелерінде« Электрондық поштаның бағдарламалық жасақтамасын орнату »сияқты нәрсені табыңыз, содан кейін сілтемені басыңыз, себебі сілтеме кіріс және шығыс пошта серверлерінің параметрлерін қамтиды.
- Егер сіз Hostgator немесе Bluehost (және басқа хостинг провайдерлерінің көпшілігін) қолдансаңыз, кіріс пошта сервері - mail.yourdomain.com (домендік атыңызбен «yourdomain.com» дегенді ауыстырыңыз). POP3 порты - 110, ал IMAP - 143.
-
Hostgator көмегімен қауіпсіз POP немесе IMAP пайдалану үшін сізге сайтты орналастыратын сервердің аты қажет болады. Hostgator жүйесіне кіріңіз және Cpanel ашыңыз. Сол жақ экранда «Сервер аты» жанындағы сервер атауын табыңыз. Егер сервер аты болса
4054
сіздің кіріс пошта серверіңіз
gator4054.hostgator.com
- . Қауіпсіз POP үшін 995. Қауіпсіз IMAP үшін 993 портын қолданыңыз.
- Bluehost қауіпсіз POP және IMAP үшін mail.yourdomain.com пайдаланады. Қауіпсіз POP үшін 995 пайдаланыңыз. Қауіпсіз IMAP үшін 993 портын қолданыңыз.
5 -ші әдіс 5: Кіріс пошта серверін тексеру
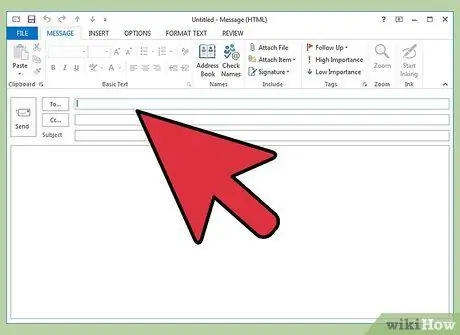
Қадам 1. Өзіңізге тест хабарламасын жіберіңіз
Кіріс пошта серверінің мекенжайы мен портын енгізгеннен кейін, өзіңіздің электрондық пошта мекенжайыңызға тест хабарын жіберіңіз. Егер сіздің электрондық пошта клиентінде «Есептік жазба параметрлерін тексеру» түймесі болса (Outlook сияқты), сол түймені басу сізге осы әдіспен бірдей нәтиже береді.
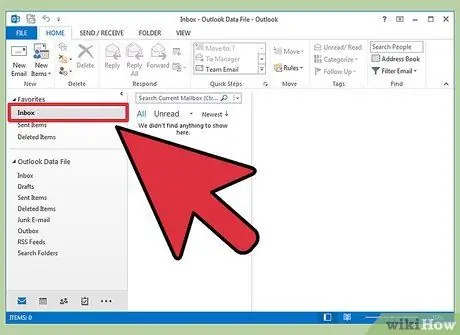
Қадам 2. Электрондық поштаны тексеріңіз
Электрондық поштаны жібергеннен кейін бірнеше минут күтіңіз, содан кейін хабарламаны тексеріңіз.
- Егер сіз Gmail қызметін басқа қызметтерден POP немесе IMAP поштасын алу үшін қолдансаңыз, хабарламалардың келуі ұзағырақ болады, себебі Gmail сыртқы поштаны тек сағатына бір рет тексереді. Процесті жылдамдату үшін Gmail параметрлеріне өтіп, «Есептер мен импорт» түймесін басыңыз. POP3 немесе IMAP параметрлеріне төмен жылжыңыз және «Поштаны қазір тексеру» түймесін басыңыз.
-
Егер сіз хабарлама жіберу кезінде қате туралы хабар алсаңыз, шығыс пошта серверінің (SMTP) параметрлерінде ақау болуы мүмкін. Кіріс пошта серверінің мекенжайын тапқан орынға қайтару және оны электрондық пошта қосымшасына енгізілгенін тексеру арқылы SMTP мекенжайы мен портын тексеріңіз.
-
Gmail SMTP мекенжайы
smtp.gmail.com
- , 587 порт (қауіпсіз байланыс үшін 465 порт).
-
Hotmail/Outlook SMTP мекенжайы - бұл
smtp.live.com
- , 25 -порт. Бөлек қорғалған порт жоқ.
-
Yahoo SMTP мекенжайы
smtp.mail.yahoo.com
- , порт 465 немесе 587 (екеуі де қауіпсіз).
-
ICloud SMTP мекенжайы - бұл
smtp.mail.me.com
- , 587 -порт. Бөлек қорғалған порт жоқ.
-
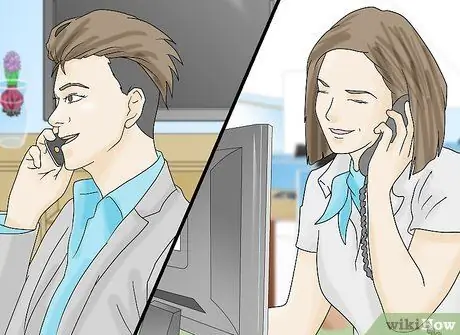
Қадам 3. Көмек алу
Егер сіз электрондық поштаны жіберу немесе алу кезінде қате туралы хабар алсаңыз, сізге көмектесу үшін веб -іздеуді қолданып көріңіз. Қате туралы хабарды алудың көптеген себептері бар, мысалы, қате конфигурацияланған домен атауы немесе аутентификация мәселелері. Егер сізде Интернет -провайдеріңізбен немесе жеке домен атауымен проблемалар туындаса, олардың техникалық байланыстар бөліміне хабарласыңыз немесе пайда болған қате туралы хабарды олардың веб -сайтынан іздеңіз.
Кеңестер
- Егер сіз қандай да бір push немесе бұлтты электрондық пошта қызметін немесе құрылғыны қолдансаңыз, сіздің кіріс пошта серверіңіз IMAP болуы мүмкін.
- Егер пошта серверіне қосылуда қиындықтар туындаса, провайдермен немесе веб -хост провайдерімен хабарласыңыз.






