Бұл wikiHow сізге компьютерді немесе Mac компьютерін сымсыз кіру нүктесіне қосуды үйретеді, мысалы, жалпыға ортақ WiFi кіру нүктесі немесе телефондағы мобильді хотспот.
Қадам
1 -ші әдіс 2: ДК арқылы
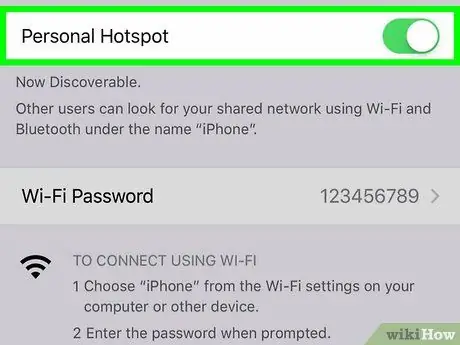
Қадам 1. Мобильді құрылғыдағы хотспотты қосыңыз
Егер сіз Android құрылғысын немесе iPhone -ды компьютерге кіру нүктесі ретінде пайдаланғыңыз келсе, алдымен хотспотты қосыңыз.
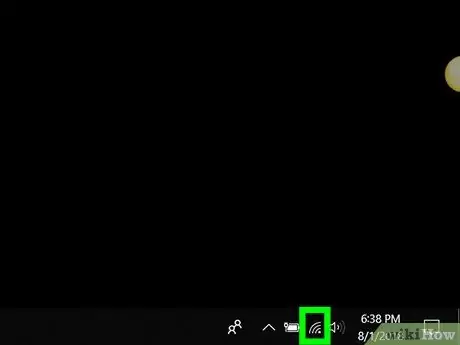
Қадам 2. Белгішені басыңыз
Ол әдетте экранның төменгі оң жақ бұрышында орналасқан сағатқа жақын құралдар тақтасында. Қол жетімді сымсыз желілердің тізімі көрсетіледі.
Егер сіздің компьютеріңіз желіге қосылмаған болса, белгішенің сол жақ жоғарғы бұрышында жұлдызша (*) белгісін көресіз
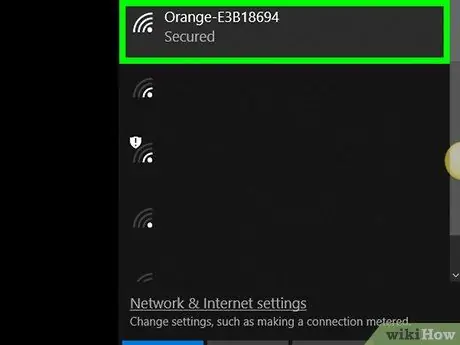
Қадам 3. Хотспот атауын басыңыз
Бірнеше опциялар көрсетіледі.
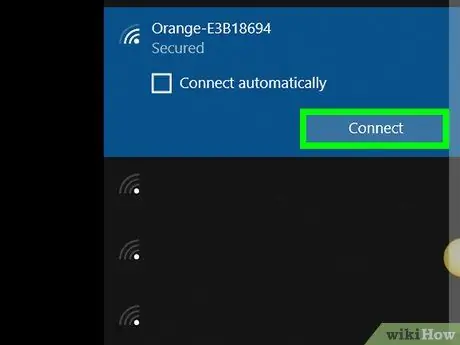
Қадам 4. Қосылу түймешігін басыңыз
Егер хотспот желінің қауіпсіздік кілтін/кодын қажет етсе, сізден оны енгізу сұралады.
- Дербес компьютер әрқашан желіге қосылған кезде автоматты түрде осы нүктеге қосылуы үшін «Автоматты түрде қосылу» құсбелгісін қойыңыз.
- Егер сізге рұқсат коды сұралмаса, желі жалпыға қолжетімді болуы мүмкін. Алайда, кейбір қоғамдық нүктелер (мысалы, әуежай желілері немесе кафелер) қосымша қадамдарды қажет етеді. Алдымен веб -шолғышты www.wikihow.com сайтына бағыттаңыз. Егер сіз ережелерге келісуді немесе тіркелгі жасауды сұрайтын бетке қайта бағытталсаңыз, компьютерге интернетке қосылуға мүмкіндік беретін нұсқауларды орындаңыз. Егер сіз wikiHow негізгі бетін көре алсаңыз, сіз компьютерді хотспотқа сәтті қостыңыз.
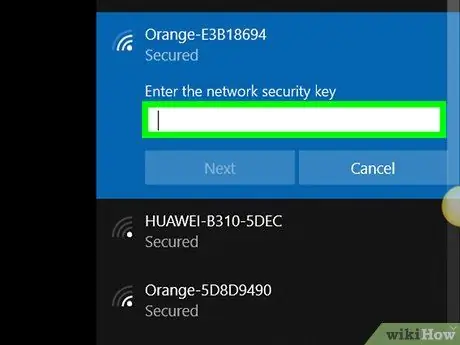
Қадам 5. Қауіпсіздік кодын енгізіп, Келесі түймесін басыңыз
Егер сіз парольді дұрыс енгізсеңіз, сіз Интернетке хотспот арқылы қосыла аласыз.
2 әдісі 2: Mac арқылы
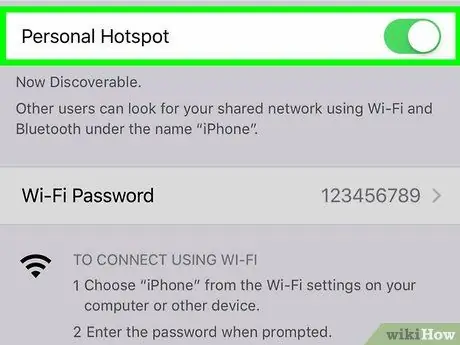
Қадам 1. Мобильді құрылғыдағы хотспотты қосыңыз
Егер сіз Android құрылғысын немесе iPhone -ды компьютерге кіру нүктесі ретінде пайдаланғыңыз келсе, алдымен хотспотты қосыңыз.
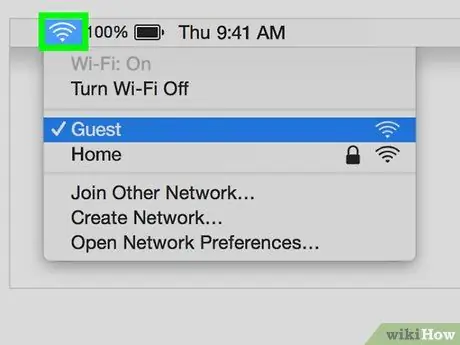
Қадам 2. түймесін басыңыз
Ол экранның жоғарғы оң жақ бұрышындағы мәзір жолағында орналасқан. Қол жетімді сымсыз желілердің тізімі көрсетіледі.
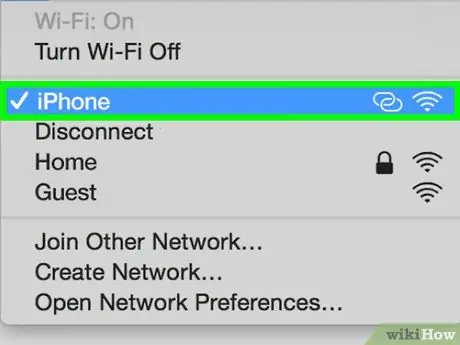
Қадам 3. Қолданылатын кіру нүктесін басыңыз
Егер хотспот мобильді желі болса, телефон атауын таңдаңыз. Осыдан кейін сізден рұқсат кодын енгізу сұралады.
Егер сізге рұқсат коды сұралмаса, желі жалпыға қолжетімді болуы мүмкін. Алайда, кейбір қоғамдық нүктелер (мысалы, әуежай желілері немесе кафелер) қосымша қадамдарды қажет етеді. Алдымен веб -шолғышты www.wikihow.com сайтына бағыттаңыз. Егер сіз ережелерге келісуді немесе тіркелгі жасауды сұрайтын бетке қайта бағытталсаңыз, компьютерге интернетке қосылуға мүмкіндік беретін нұсқауларды орындаңыз. Егер сіз wikiHow негізгі бетін көре алсаңыз, сіз компьютерді хотспотқа сәтті қосқансыз
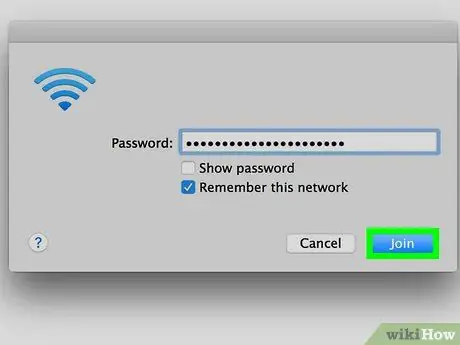
Қадам 4. Құпия сөзді теріп, Қосылу түймесін басыңыз
Егер сіз парольді дұрыс енгізсеңіз, сіз Интернетке хотспот арқылы қосыла аласыз.






