Бұл wikiHow сізге Windows компьютеріндегі BIOS мәзірі арқылы жедел жады немесе кэштеу сияқты жад параметрлерін өшіруді үйретеді. Есіңізде болсын, әр компьютерде BIOS мәзірі бар. Бұл сіздің компьютеріңіздегі опциялар басқа компьютерлердегідей болмауы мүмкін дегенді білдіреді. Сондықтан, мүмкін, сіз компьютердегі жад опциясын өшіре алмайсыз.
Қадам
2 бөлімнің 1 бөлігі: BIOS -қа кіру
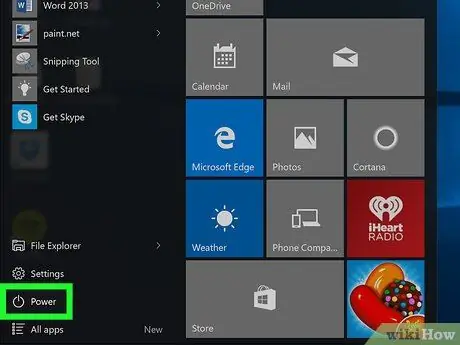
Қадам 1. Компьютерді қайта іске қосыңыз
Бастауға өтіңіз
қуат түймесін басыңыз
содан кейін басыңыз Қайтадан қосу.
- Егер компьютер құлыпталған болса, құлыптау экранын нұқыңыз, содан кейін оң жақ төменгі бұрыштағы қуат белгішесін нұқыңыз және басыңыз Қайтадан қосу.
- Егер компьютер өшірулі болса, «Қосу» түймесін басыңыз.
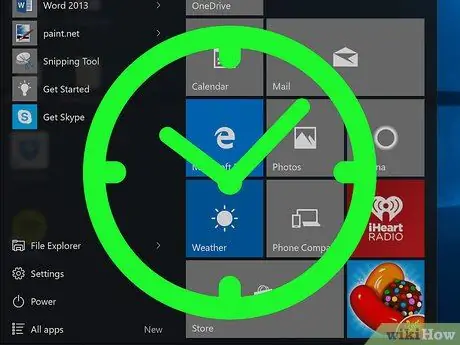
Қадам 2. Компьютерді іске қосу экраны көрсетілгенше күтіңіз
Іске қосу экраны пайда болған кезде компьютерді орнату түймесін басыңыз.
Егер «орнатуға кіру үшін [түймесін] басыңыз» мәтіні немесе экранның төменгі жағында ұқсас нәрсе пайда болып, содан кейін жоғалып кетсе, бұл компьютерді қайта іске қосып, әрекетті қайталау керектігін білдіреді
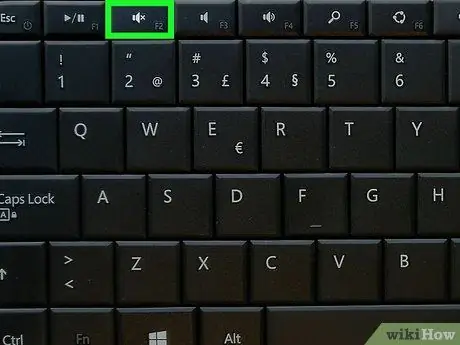
Қадам 3. Del пернесін басып тұрыңыз немесе Орнатуды енгізу үшін F2.
Басу керек түймелер әр түрлі болуы мүмкін. Олай болса, компьютер шақырған пернені басыңыз.
- BIOS -ға кіру үшін әдетте компьютер пернетақтасының жоғарғы жағында орналасқан «F» пернесін пайдалану қажет.
- Компьютерге байланысты «F» орнату пернесін басу кезінде Fn пернесін басып тұру қажет болуы мүмкін.
- Компьютердің BIOS кілтін білу үшін компьютердің нұсқаулығын оқыңыз немесе интернеттегі қолдау бетіне кіріңіз.

Қадам 4. BIOS экраны көрсетілгенше күтіңіз
Дұрыс орнату түймесін басқаннан кейін компьютердің BIOS жүктеледі. Әрі қарай, сіз өшіргіңіз келетін жад элементін іздеуге кірісе аласыз.
2/2 бөлімі: Жад опцияларын өшіру
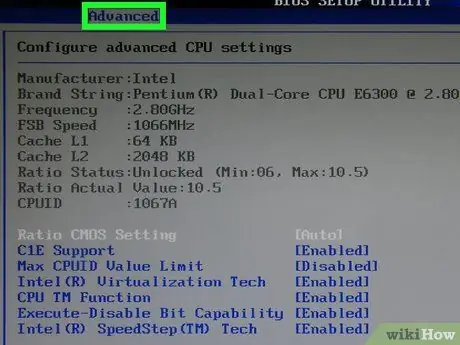
Қадам 1. «Қосымша» бетіне өтіңіз
таңдау Озат экранның жоғарғы жағындағы → көрсеткі пернелерін пайдаланып, Enter пернесін басыңыз. Компьютердің BIOS -дағы Қосымша бет ашылады.
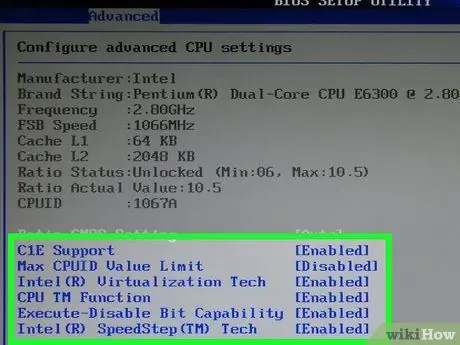
Қадам 2. Өшіргіңіз келетін жад опциясын табыңыз
Әдетте бар жад опцияларының кейбірі:
- Кэштеу немесе Көлеңкелеу - Егер компьютерде көгілдір экран немесе жалпы жад проблемалары болса, мәселені шешу үшін компьютердегі BIOS кэштеуін өшіріңіз.
- Жедел Жадтау Құрылғысы - Егер сіз жұмыс істемейтін қосымша ЖЖҚ орнатсаңыз, жадты компьютерден физикалық түрде алып тастамай BIOS арқылы өшіріңіз.
- Берілген жад параметрлері әр BIOS -да әр түрлі болады. Мүмкін сізде басқа компьютерлерде жоқ жад параметрлері бар немесе керісінше.
- Егер сізге қажет жад параметрі болмаса, оны басқа беттен іздеп көріңіз (мысалы Жалпы).
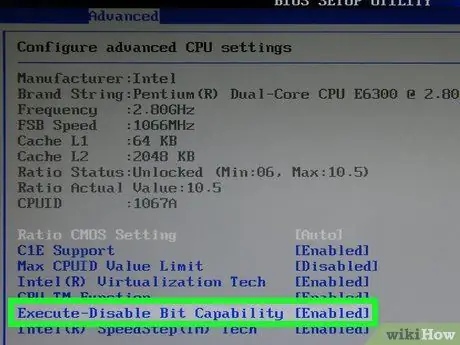
Қадам 3. Өшіргіңіз келетін жад опциясын таңдаңыз
Таңдау жолағын «Қосулы» күйіне жылжыту үшін пернетақтадағы көрсеткілерді немесе жад элементінің оң жағына ұқсас нәрсені таңдаңыз.
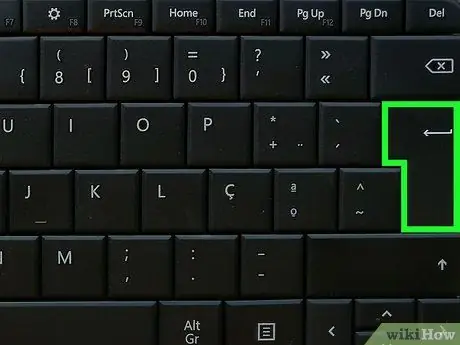
Қадам 4. «Өзгерту» түймесін басыңыз
Бұлай істеу таңдалған жад опциясын өшіреді. «Өзгерту» пернесі компьютердің BIOS -на байланысты әр түрлі болады, бірақ барлық BIOS -де команданы орындау үшін пернетақтаның қандай пернелерін басу керектігін көрсететін нұсқаулық бар.
Мысалы, «Қосылған» мәтінін «Өшірілген» деп өзгерту үшін Enter пернесін басу қажет болуы мүмкін
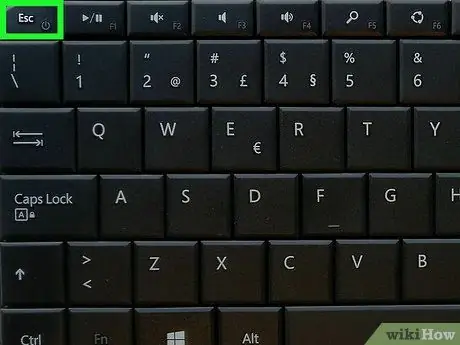
Қадам 5. Esc пернесін басыңыз
Осылайша сіз BIOS -дан шығуға дайынсыз.
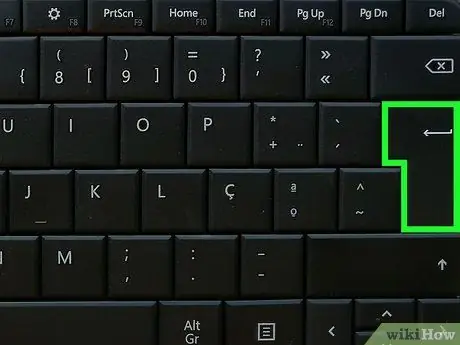
Қадам 6. Сұралған кезде Enter пернесін басыңыз
Өзгертулер сақталады және сіз BIOS -дан шығасыз. Таңдалған жад опциясы өшірілген.






