Әдетте Windows орнатқанда автоматты түрде іске қосылады, кейде оны қолмен қосуға тура келеді. Windows жүйесін белсендіру Windows көшірмесі тек сіздің компьютеріңіздің аппараттық құралында қолданылатынын куәландырады, сондықтан бұл қарақшылықпен күресуге көмектеседі. Егер сіз жақында компьютер сатып алсаңыз немесе Windows жүйесін орнатқаннан кейін Интернетке қосыла алмасаңыз, Windows көшірмесін қолмен іске қосуыңыз қажет болуы мүмкін.
Қадам
4 -ші әдіс 1: Интернет арқылы
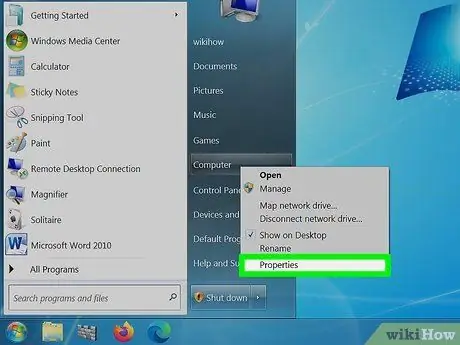
Қадам 1. Бастау түймешігін басыңыз
Компьютерді тінтуірдің оң жақ түймешігімен нұқыңыз, содан кейін Сипаттар түймесін басыңыз. Жүйе сипаттары терезесі ашылады.
Мұны Win+Pause пернелерін басу арқылы да жасауға болады
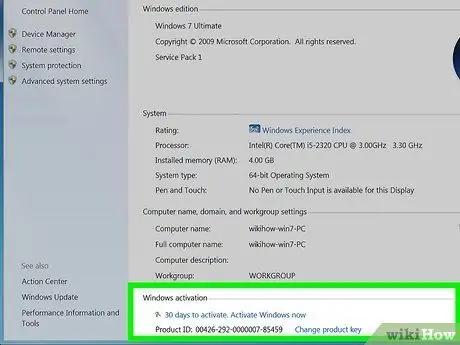
Қадам 2. Терезенің төменгі жағындағы «Windows жүйесін қазір белсендіру» сілтемесін басыңыз
Windows белсенді интернет байланысын анықтауға тырысады. Егер байланыс анықталса, «Windows -ты қазір желіде іске қосу» опциясы пайда болады. Егер ол әлі де көрінбесе, Интернетке шынымен қосылғаныңызға көз жеткізіңіз.
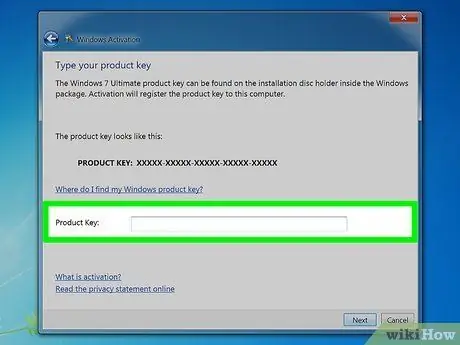
Қадам 3. Сұралған кезде Windows 7 өнім кілтін енгізіңіз
Windows көшірмесі белсендіру үшін 25 таңбалы кодты енгізіңіз. Windows өнім кілті ноутбуктің төменгі жағында, компьютер корпусының артында, Windows 7 DVD диск қорабында немесе Windows 7 нұсқаулығында орналасуы мүмкін.
- Егер сізде Windows интернеттен болса, растау хатында өнім кілті келеді.
- Егер өнім кілті әлі де жоқ болса, сізге жаңа өнім кілтін сатып алу қажет болады.
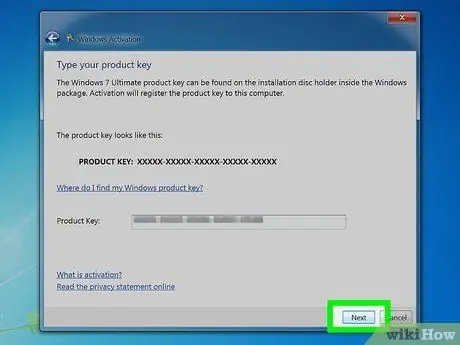
Қадам 4. түймешігін басыңыз
Келесі Windows көшірмесін белсендіру үшін.
Белсендіру процесі бірнеше минутқа созылуы мүмкін. Процесс аяқталғаннан кейін белсендіру терезесінде растау туралы хабарлама пайда болады. Windows-тың белсенді екеніне көз жеткізу үшін Жүйе сипаттарын қайтадан ашыңыз (Компьютерді тінтуірдің оң жақ түймесімен басып, Сипаттар тармағын таңдаңыз). Терезенің төменгі жағында «Windows іске қосылды» деген хабарлама пайда болады.
2 -ші әдіс 4: телефон арқылы
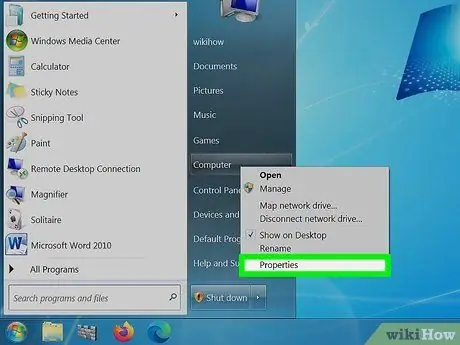
Қадам 1. Бастау түймешігін басыңыз
Компьютерді тінтуірдің оң жақ түймешігімен нұқыңыз, содан кейін Сипаттар түймесін басыңыз. Жүйе сипаттары терезесі ашылады.
Мұны Win+Pause пернелерін басу арқылы да жасауға болады
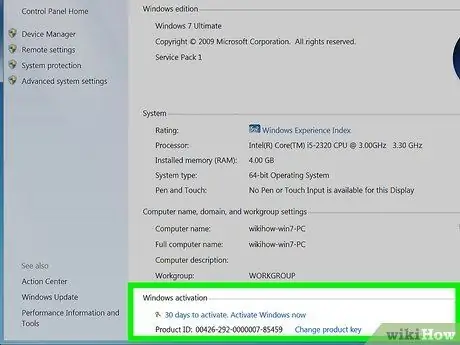
Қадам 2. Терезенің төменгі жағындағы «Windows -ты қазір белсендіру» сілтемесін басыңыз
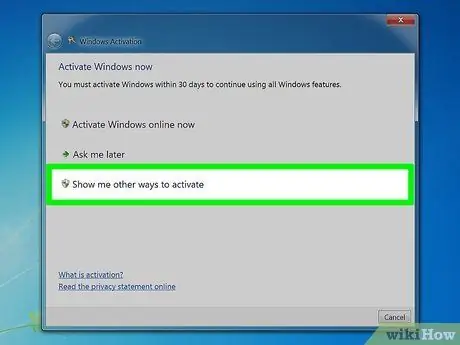
Қадам 3. Белсендіру мәзірінен «Қосудың басқа жолдарын көрсет» таңдаңыз
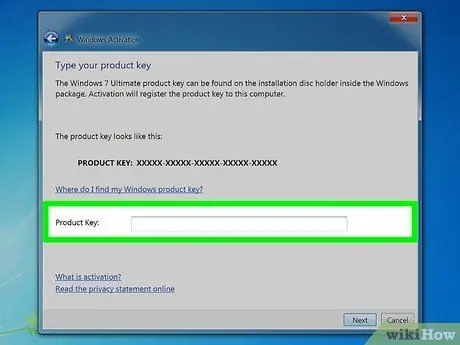
Қадам 4. Сұралған кезде Windows 7 өнім кілтін енгізіңіз
Windows көшірмесі белсендіру үшін 25 таңбалы кодты енгізіңіз. Windows өнім кілті ноутбуктің төменгі жағында, компьютер корпусының артында, Windows 7 DVD диск қорабында немесе Windows 7 нұсқаулығында орналасуы мүмкін.
- Егер сізде Windows интернеттен болса, растау хатында өнім кілті келеді.
- Егер өнім кілті әлі де жоқ болса, сізге жаңа өнім кілтін сатып алу қажет болады.
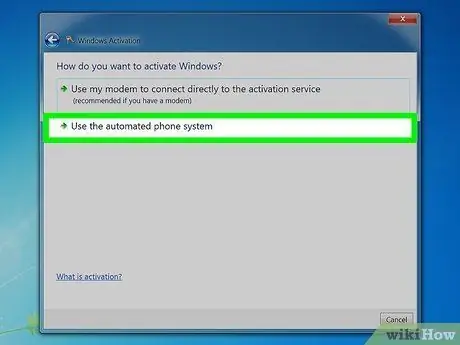
Қадам 5. түймешігін басыңыз
Келесі.
Қол жетімді опциялар тізімінен «Автоматтандырылған телефон жүйесін пайдалану» таңдаңыз. Егер сізге әкімші құпия сөзі сұралса, оны енгізіп, OK түймесін басыңыз.
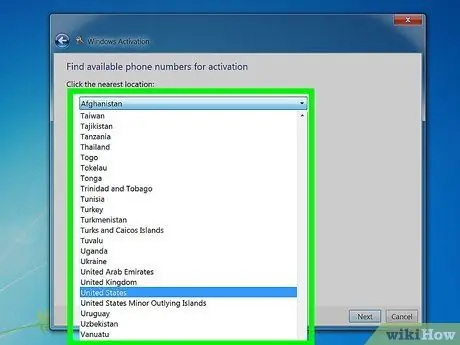
Қадам 6. Сіз тұратын жерге жақын жерді таңдаңыз
Сізге қоңырау шалуға болатын телефон нөмірлерінің тізімі беріледі және терезеде орнатудың идентификатор нөмірі пайда болады.
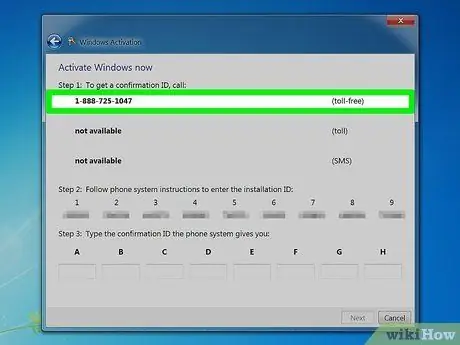
Қадам 7. Нөмірге қоңырау шалыңыз
Сіз активтендіру кезінде сізге көмектесу үшін автоматтандырылған жүйеге қосыласыз. Сізден компьютер экранында көрсетілетін орнату идентификаторын енгізу сұралады.
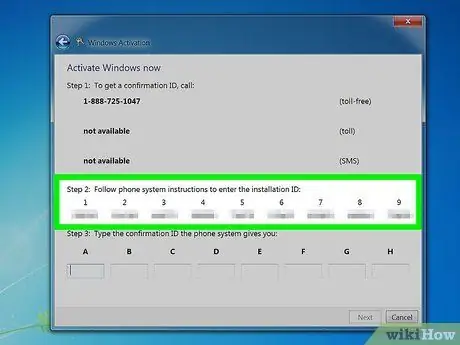
Қадам 8. Орнату идентификаторын енгізу үшін телефондағы пернетақтаны пайдаланыңыз
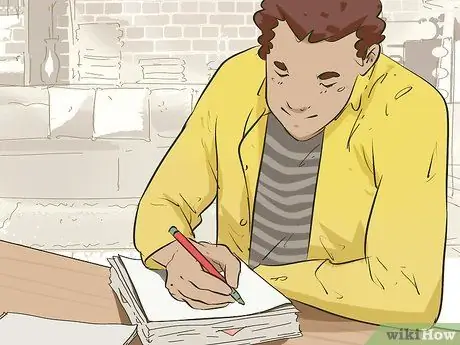
Қадам 9. Растау нөмірін жазыңыз
Орнату идентификаторын енгізгеннен кейін сізге растау нөмірі беріледі. Блокнотқа нөмірді жазыңыз немесе теріңіз.
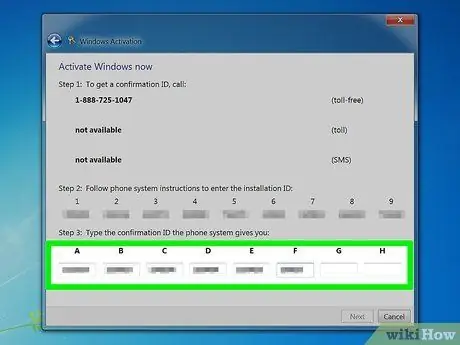
Қадам 10. Белсендіру терезесіне растау нөмірін енгізіп, түймесін басыңыз
Келесі.
Егер белсендіру сәтті болмаса, телефонды қоймаңыз және Microsoft қолдау тобына хабарласыңыз
3 -ші әдіс 4: Модемді қолдану
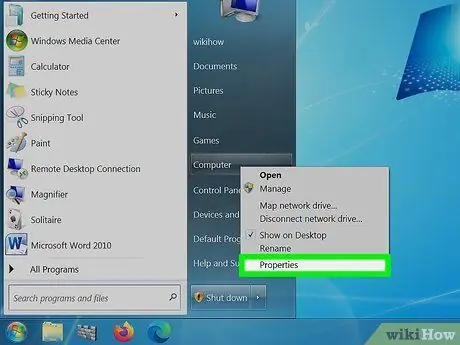
Қадам 1. Бастау түймешігін басыңыз
Компьютерді тінтуірдің оң жақ түймешігімен нұқыңыз, содан кейін Сипаттар түймесін басыңыз. Жүйе сипаттары терезесі ашылады.
Мұны Win+Pause пернелерін басу арқылы да жасауға болады
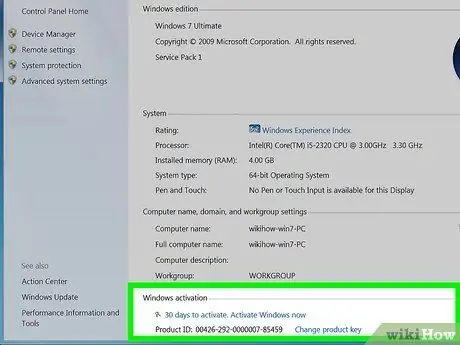
Қадам 2. Терезенің төменгі жағындағы «Windows -ты қазір белсендіру» сілтемесін басыңыз
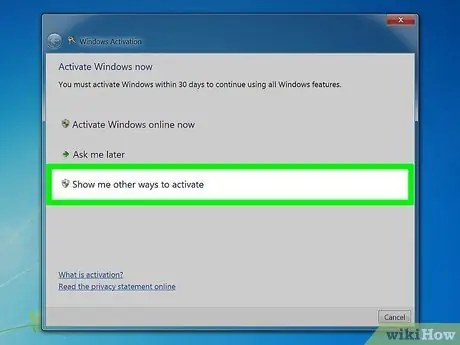
Қадам 3. Белсендіру мәзірінен «Қосудың басқа жолдарын көрсет» таңдаңыз
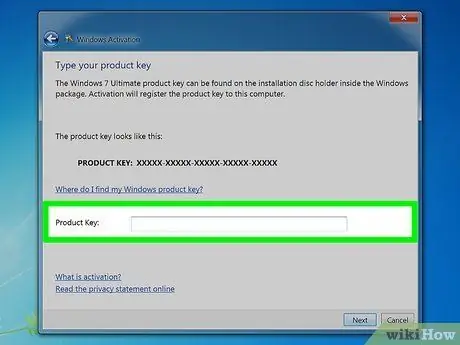
Қадам 4. Сұралған кезде Windows 7 өнім кілтін енгізіңіз
Windows көшірмесі белсендіру үшін 25 таңбадан тұратын жарамды кодты енгізіңіз. Windows өнім кілті ноутбуктің төменгі жағында, компьютер корпусының артында, Windows 7 DVD диск қорабында немесе Windows 7 нұсқаулығында орналасуы мүмкін.
- Егер сізде Windows интернеттен болса, растау хатында өнім кілті келеді.
- Егер өнім кілті әлі де жоқ болса, сізге жаңа өнім кілтін сатып алу қажет болады.
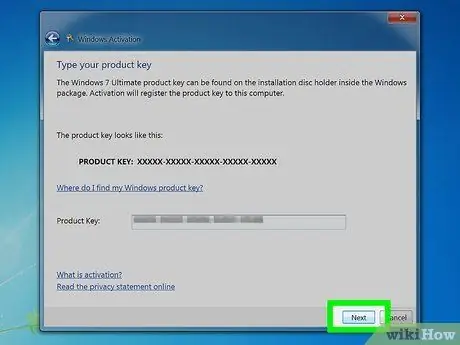
Қадам 5. түймешігін басыңыз
Келесі.
«Белсендіру қызметіне тікелей қосылу үшін модемді пайдалану» тармағын таңдаңыз. Егер сізге әкімші құпия сөзі сұралса, оны енгізіп, OK түймесін басыңыз.
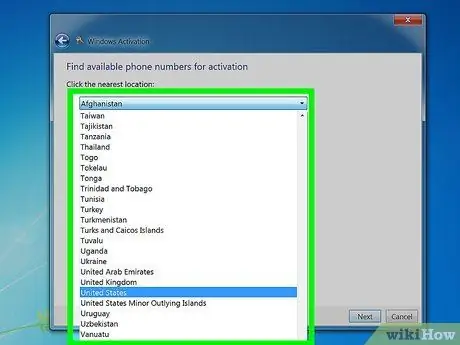
Қадам 6. Ашылмалы тізімнен сіз тұратын жерге жақын жерді таңдаңыз
Қосылу және белсендіруді бастау үшін Келесі түймесін басыңыз. Сіздің модем қосылады және активация қызметіне қосылады. Белсендіру процесі бірнеше минутқа созылуы мүмкін. Белсендіру аяқталғаннан кейін, активация терезесінде растау хабары көрсетіледі.
Windows шынымен белсенді екеніне көз жеткізу үшін жүйенің қасиеттерін қайта ашыңыз (Компьютерді тінтуірдің оң жақ түймесімен басып, Сипаттар тармағын таңдаңыз). Терезенің төменгі жағында «Windows іске қосылды» деген хабарлама пайда болады
4 -ші әдіс 4: Белсендіруді өшіру
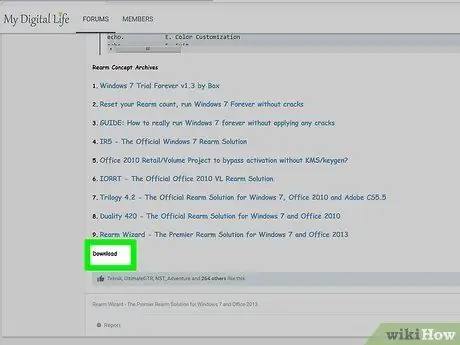
Қадам 1. InfiniteRearm утилитасын жүктеңіз
Сіз бұл бағдарламаны көптеген Windows желдеткіштерінен ала аласыз. Егер активацияны өшіргіңіз келетін Windows көшірмесі қарақшылық болса, бұл заңға қайшы. Және бұл утилитаны Майкрософт мақұлдамайды немесе жасамайды.
Сізге InfiniteRearm бағдарламасын «Rearm Wizard» бағдарламалық жасақтамасының бөлігі ретінде жүктеу қажет болуы мүмкін
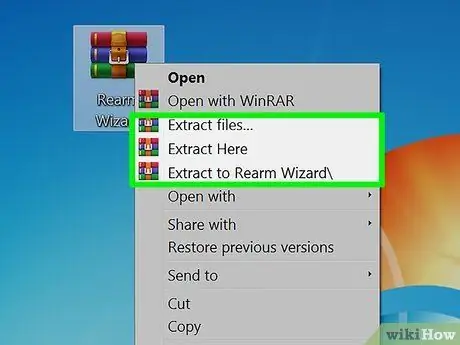
Қадам 2. Жүктелген бағдарламаны шығарыңыз
Жүктелген файлды екі рет шертіңіз, содан кейін Rearm Wizard.cmd файлын жұмыс үстеліне немесе басқа табуға оңай орынға апарыңыз.
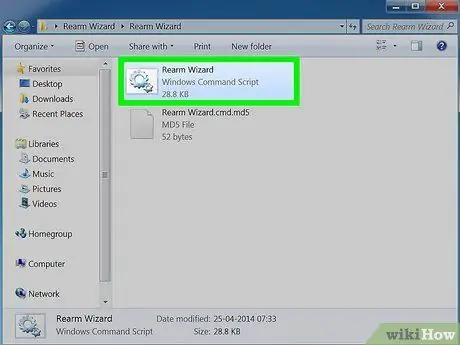
Қадам 3. түймесін екі рет басыңыз
Артқы шебері.cmd.
Пәрмен жолы терезесі ашылады және сізді InfiniteRearm орнату процесі арқылы өтеді.
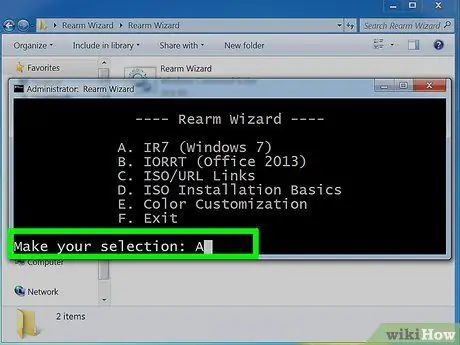
Қадам 4. Негізгі мәзірден «А» таңдаңыз
Бұл IR7 жүктейді (InfiniteRearm 7).
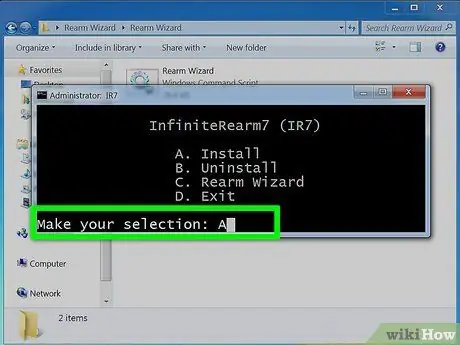
Қадам 5. InifinteRearm мәзірінен «A» таңдаңыз
Бұл InfiniteRearm қызметін компьютерге орнатады. Содан кейін сіздің компьютеріңіз қайта жүктеледі.
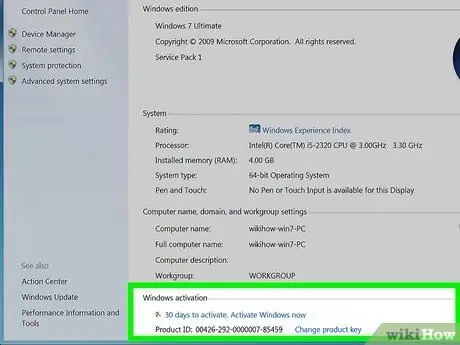
Қадам 6. Windows компьютерін әдеттегідей пайдаланыңыз
InfiniteRearm таймерді сынақ мерзімінде қалпына келтіреді, осылайша сіз барлық мүмкіндіктерге толық қол жеткізе аласыз.
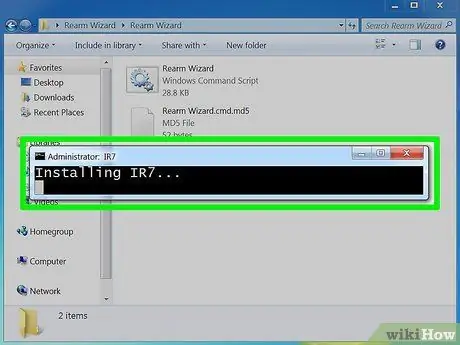
Қадам 7. Сынақ мерзімі аяқталған кезде бағдарламаны қайта орнатыңыз
Ақыр соңында сіздің сынақ мерзімі аяқталады, бірақ сіз бағдарламаны қайта орнатып, процесті қайта бастау арқылы оны ұзартуға болады. Сізден бағдарламаны 180 күнде бір рет қайта орнату сұралады.
Кеңестер
- Егер сізде телефонды пайдаланып Windows 7 -ді іске қосуда қиындықтар туындаса, телефонды өшірмеңіз және сізге көмек көрсету үшін тұтынушыларға қызмет көрсету өкілі хабарласады.
- Windows 7 өнім кілтін бағдарламалық қамтамасыз ету дискісінен табуға болады. Егер сізде Windows интернеттен болса, өнім кілтін растау электрондық поштасынан табуға болады.






