Бұл wikiHow сізге Grand Theft Auto: San Andreas ойынын компьютерге немесе консольге орнатуды үйретеді. GTA: San Andreas түпнұсқасы тек Windows компьютерлері мен PlayStation 2 консолі үшін қол жетімді болса, сіз GTA: San Andreas бағдарламасының негізгі нұсқасын компьютерден, Xbox One немесе PlayStation 4 -тен жүктей аласыз. Егер сіз компьютермен жұмыс жасағыңыз келсе. үйлесімділік параметрлеріне сәйкес Windows компьютеріне GTA: SA түпнұсқасын орнатуға болады.
Қадам
4 -ші әдіс 1: жұмыс үстелі компьютерінде Steam пайдалану
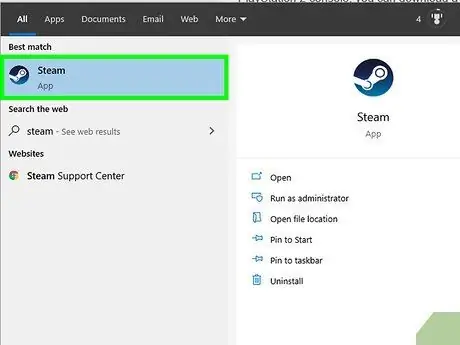
Қадам 1. Steam ашыңыз
Steam қосымшасының белгішесін нұқыңыз немесе екі рет басыңыз. Осыдан кейін, егер сіз өзіңіздің есептік жазбаңызға кірген болсаңыз, Steam негізгі беті ашылады.
Олай болмаса, жалғастырмас бұрын электрондық пошта мекенжайын (немесе пайдаланушы атын) және есептік жазбаның құпия сөзін енгізіңіз
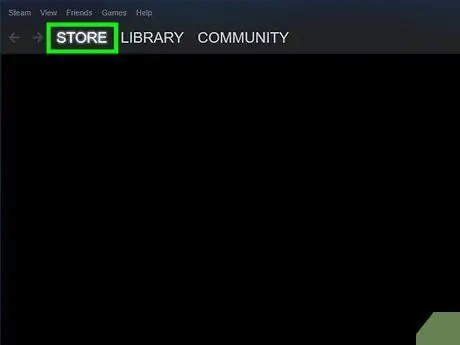
Қадам 2. STORE қойындысын нұқыңыз
Ол Steam терезесінің жоғарғы сол жақ бұрышында орналасқан. Осыдан кейін Steam бағдарламасында веб -шолғыш ашылады.
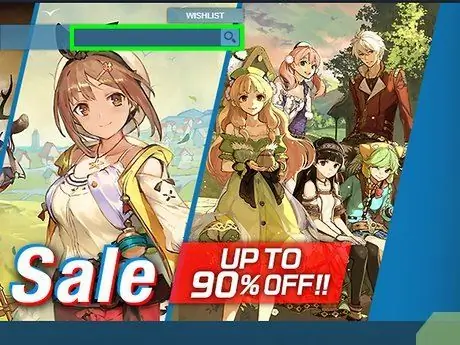
Қадам 3. Іздеу өрісін басыңыз
Ол терезенің оң жақ жоғарғы бұрышында.
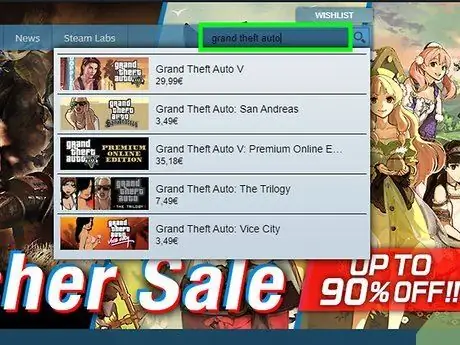
Қадам 4. Grand Theft Auto іздеңіз
Іздеу жазбасына сәйкес келетін ойындардың тізімін көрсету үшін «Grand Theft Auto» теріңіз.
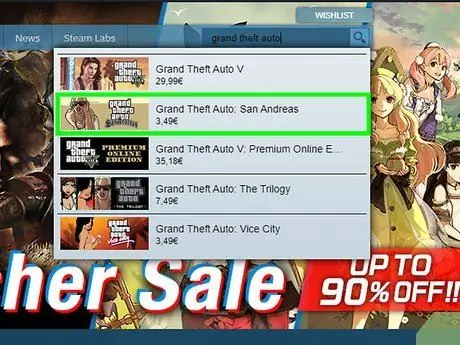
Қадам 5. Grand Theft Auto San Andreas түймесін басыңыз
Бұл опция тиісті ойын ашылмалы тізімінде.
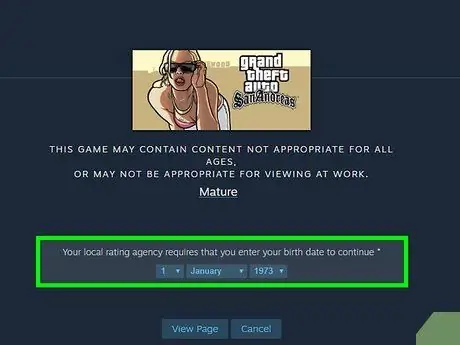
Қадам 6. Туған күніңізді енгізіңіз
«Күн» мәтіндік өрісін нұқыңыз және күнді таңдаңыз, содан кейін «Ай» және «Жыл» бағандары үшін таңдау қадамдарын қайталаңыз.
Егер Grand Theft Auto ойын беті автоматты түрде ашылса, осы және келесі қадамды өткізіп жіберіңіз
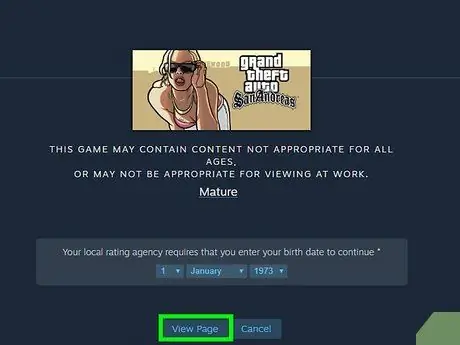
Қадам 7. Бетті қарау түймешігін басыңыз
Бұл түйме сегменттің туған күнінен төмен. Басқаннан кейін Grand Theft Auto: San Andreas ойын беті көрсетіледі.
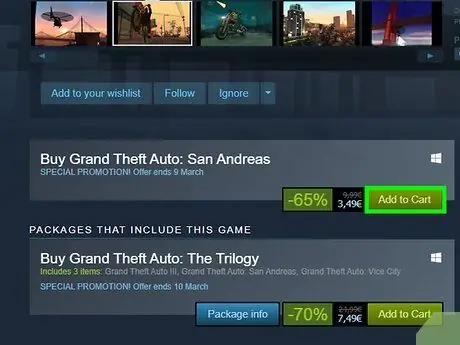
Қадам 8. Төмен жылжып, Себетке қосу түймесін басыңыз
Бұл «Grand Theft Auto сатып алу: Сан Андреас» айдарының оң жағында.
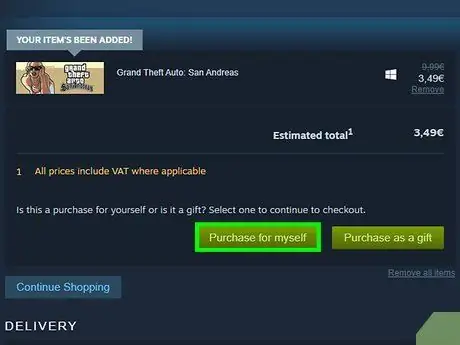
Қадам 9. Өзім үшін Сатып алу түймешігін басыңыз
Бұл беттің ортасындағы жасыл түйме.
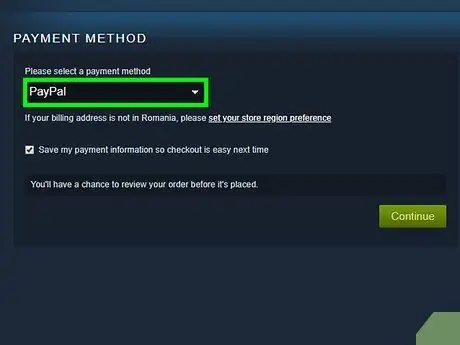
Қадам 10. Қажет болса, төлем туралы ақпаратты енгізіңіз
Егер сізден картаңыздың нөмірін, атын және басқа ақпаратты енгізу сұралса, жалғастырмас бұрын ақпаратты енгізіңіз.
Егер Steam сіздің шотыңыздағы төлем туралы ақпаратты әлі де есте сақтаса, бұл қадамды өткізіп жіберіңіз
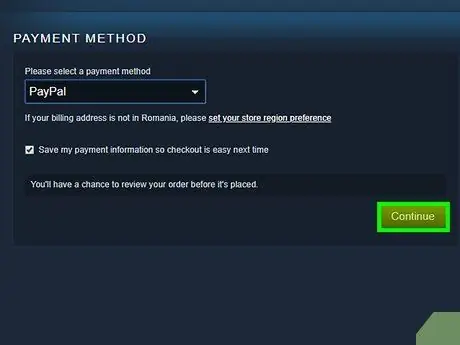
Қадам 11. Жалғастыру түймешігін басыңыз
Ол беттің төменгі жағында.
Бұл опцияны көру үшін жоғары сырғыту қажет болуы мүмкін
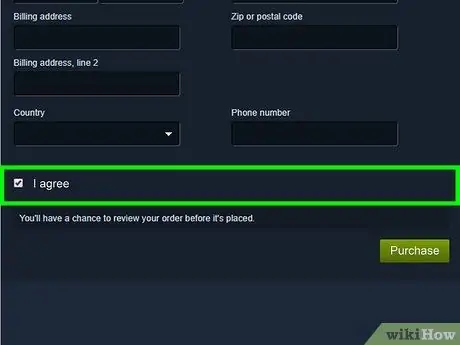
12 -қадам «Мен келісемін» ұяшығына белгі қойыңыз
Бұл қорап беттің төменгі жағында орналасқан.
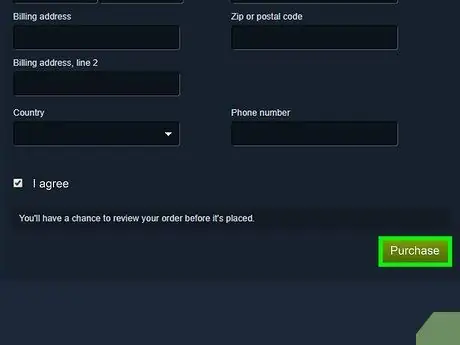
Қадам 13. Сатып алу түймешігін басыңыз
Ол беттің төменгі жағында. Басқаннан кейін Grand Theft Auto: San Andreas ойыны сатып алынады және жүктеледі.
GTA: SA жүктеу үшін қажет уақыт интернет желісінің жылдамдығына байланысты болады
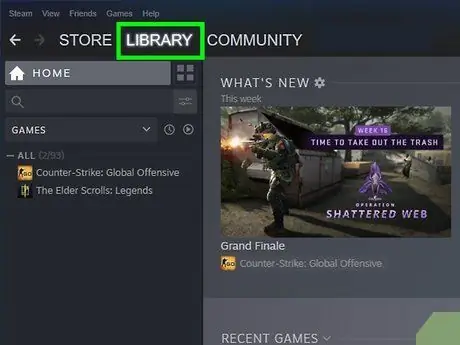
Қадам 14. GTA San Andreas ойнаңыз
GTA: San Andreas сіздің Windows немесе Mac компьютеріңізге жүктеуді аяқтағаннан кейін, сіз оны ойын белгішесін екі рет басу арқылы немесе Steam арқылы ойнауға болады (төмендегі қадамдарды орындаңыз):
- Қойынды таңдаңыз « КІТАПХАНА ”.
- Опцияны басыңыз « Ойындар »Ашылмалы мәзірінде.
- Басыңыз « Grand Theft Auto: Сан Андреас »Терезесінің сол жақ бағанында.
- Батырмасын басыңыз » ОЙНАУ »Негізгі« Кітапхана »терезесінде.
4 -ші әдіс 2: GTA San Andreas Classic ықшам дискін жұмыс үстелі компьютерінде пайдалану
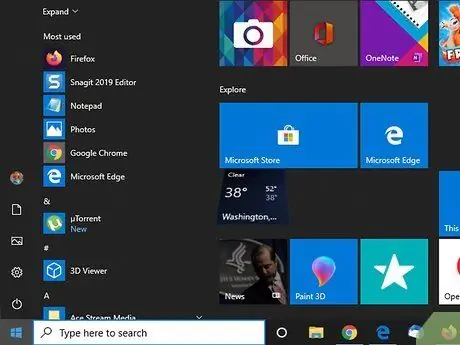
Қадам 1. Windows компьютерін пайдаланғаныңызға көз жеткізіңіз
Grand Theft Auto: San Andreas ремастерленген нұсқасы Windows және Mac компьютерлері үшін қол жетімді болса да, Mac компьютерлерінде GTA: San Andreas бастапқы нұсқасын ойнату мүмкін емес.
Сондай -ақ, компьютер компакт -дискіде болуы керек
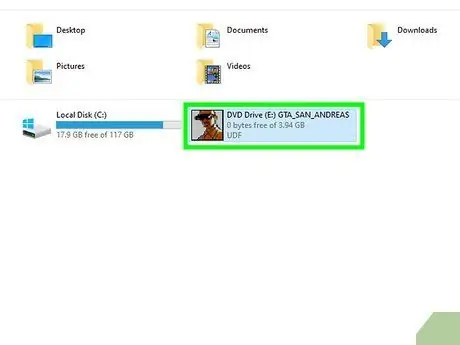
Қадам 2. Сан Андреас ықшам дискісін компьютерге салыңыз
Ықшам дискіні компьютердің дискісінде жоғары қаратып қою керек.
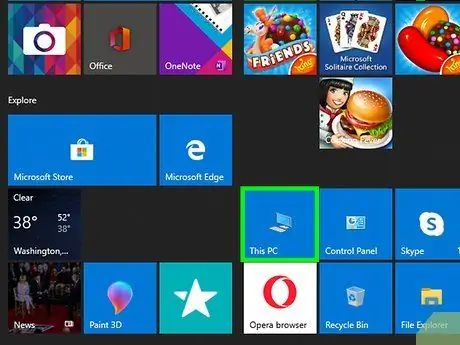
Қадам 3. «Бұл компьютер» опциясын ашыңыз
Мәзірді нұқыңыз » Бастау ”
экранның төменгі сол жақ бұрышына осы компьютерді енгізіп, « Бұл ДК ”.
Егер сіз Windows 10 операциялық жүйесін пайдаланбасаңыз, « Бұл ДК «белгісімен белгіленген» Менің компьютерім « Сондықтан менің компьютерімді «Бастау» мәзіріне енгізіңіз.
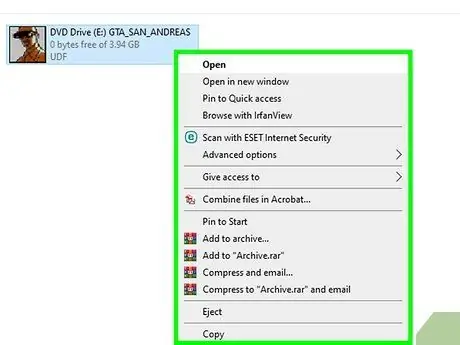
Қадам 4. GTA CD атауын тінтуірдің оң жақ түймешігімен нұқыңыз
Ықшам дискідегі атау «Бұл компьютер» терезесінің «Құрылғылар мен дискілер» бөлімінде көрсетіледі. Осыдан кейін ашылмалы мәзір ашылады.
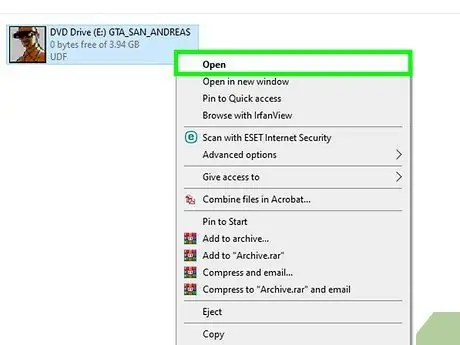
Қадам 5. Ашу түймешігін басыңыз
Бұл опция ашылмалы мәзірде. Содан кейін CD қалтасы ашылады.
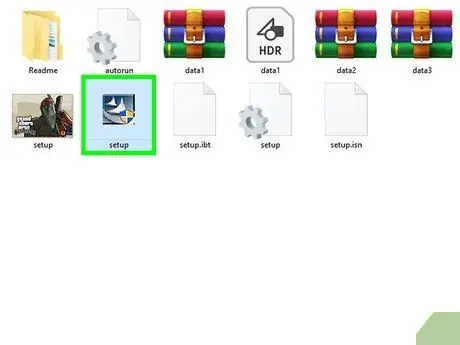
Қадам 6. Орнату файлын бір рет нұқыңыз
Орнату файлдары «.exe» (EXE) кеңейтімімен белгіленеді және әдетте олардың атауында «орнату» сөзі немесе тіркесі болады. Файлды таңдау үшін оны бір рет нұқыңыз.
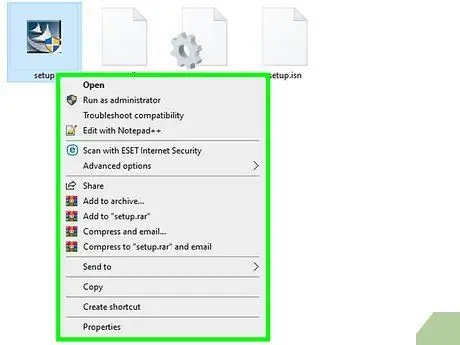
Қадам 7. Орнату файлын тінтуірдің оң жақ түймесімен нұқыңыз
Осыдан кейін файл үшін ашылмалы мәзір пайда болады.
Орнату файлын бір рет баспасаңыз, басқа ашылмалы мәзір пайда болады
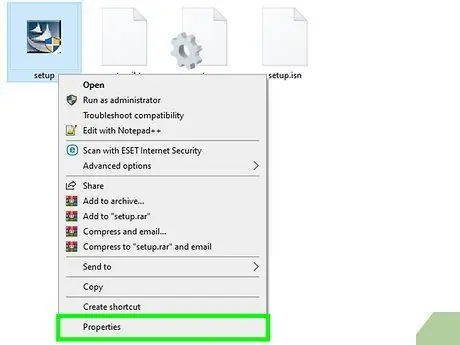
Қадам 8. Сипаттар түймешігін басыңыз
Бұл опция ашылмалы мәзірде. Осыдан кейін «Сипаттар» терезесі пайда болады.
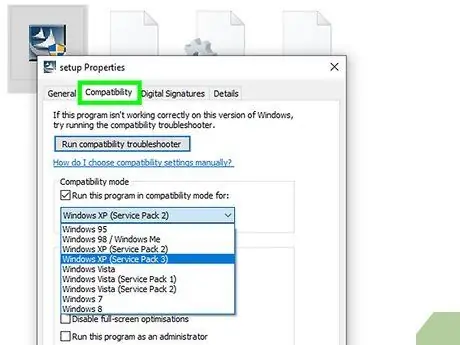
Қадам 9. Үйлесімділік қойындысын нұқыңыз
Бұл қойынды «Сипаттар» терезесінің жоғарғы жағында орналасқан.
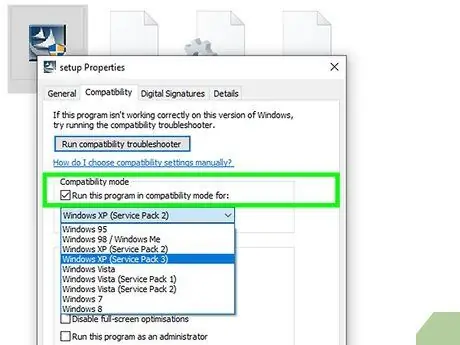
Қадам 10. «Бұл бағдарламаны үйлесімділік режимінде іске қосу» құсбелгісін қойыңыз
Ол терезенің ортасында.
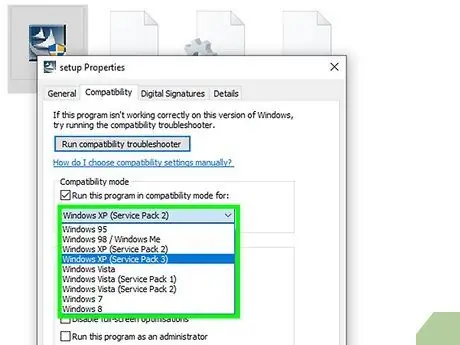
Қадам 11. Ашылмалы терезені басыңыз
Бұл жолақ сіз бұрын белгілеген жолақтың астында орналасқан. Басқаннан кейін ашылмалы мәзір пайда болады.
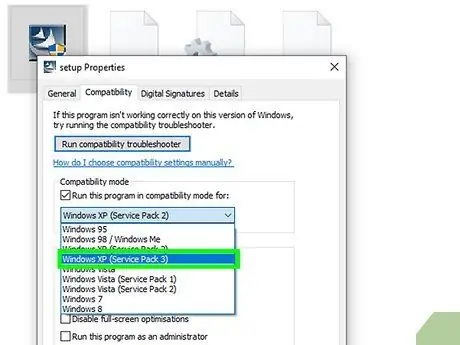
Қадам 12. Windows XP (Service Pack 3) түймесін басыңыз
Бұл опция ашылмалы мәзірде. Бұл опцияны қосу арқылы Grand Theft Auto: San Andreas жүйесін Windows XP (GTA: SA орнатудың бастапқы операциялық жүйесі) параметрлері арқылы орнатуға болады, осылайша компьютер Windows 7, 8 немесе 10 параметрлерін пайдаланбайды.
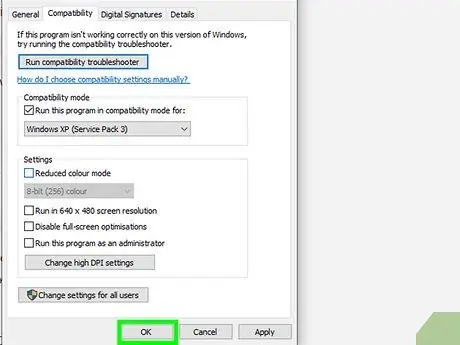
Қадам 13. OK түймесін басыңыз
Ол терезенің төменгі жағында. Параметрлер сақталады және «Сипаттар» терезесі жабылады.
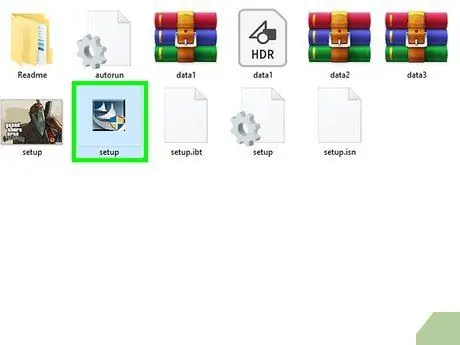
Қадам 14. Орнату файлын екі рет шертіңіз
Осыдан кейін бағдарламаны орнату терезесі іске қосылады.
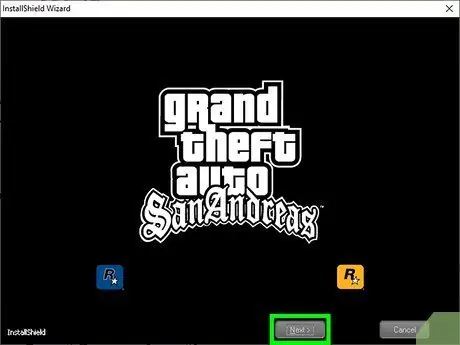
Қадам 15. Экранда көрсетілген орнату нұсқауларын орындаңыз
Бұл пәрмендер басқаша болуы мүмкін немесе басқа тәртіпте көрсетілуі мүмкін, бірақ көбінесе келесі қадамдарды орындау қажет:
- Орнату шарттарымен келісіңіз.
- Батырмасын басыңыз » Келесі ”.
- Ықшам дискі ұстағышында табылған белсендіру кодын енгізіңіз.
- Басыңыз « Келесі ”.
- «Аяқтау» құсбелгісін қойыңыз.
- Басыңыз « Келесі ”.
- Басыңыз « Орнату ”.
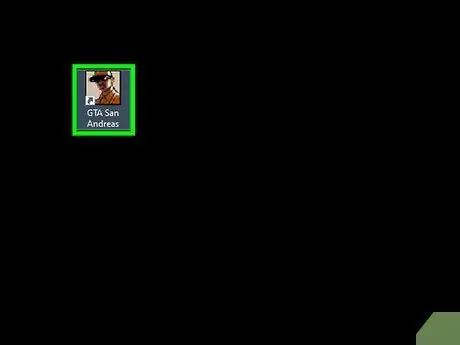
Қадам 16. GTA San Andreas ойнаңыз
GTA: San Andreas ойыны орнатуды аяқтағаннан кейін, сіз компьютердегі дискіні алып тастап, «Ойнату» деп белгіленген дискіні енгізе аласыз. GTA: Сан Андреас басталады.
- Ойын іске қосылуы үшін сізге «Ойнату» дискідегі EXE файлын үйлесімділік режимінде ашу қажет болуы мүмкін. Сіз мұны қойындыны өңдеу арқылы жасай аласыз » Үйлесімділік ”, Бірінші дискідегі орнату файлын өңдеген кездегідей.
- «Play» San Andreas дискісі компьютерде болғанша, ойынды іске қосу үшін GTA: San Andreas жұмыс үстелінің төте жолын екі рет басуға болады.
3 -ші әдіс 4: Xbox One арқылы
Қадам 1. Xbox One дүкеніндегі қойындысына өтіңіз
Xbox One басты бетінде «түймесін басыңыз. RB «қойынды таңдау үшін төрт рет» Дүкен ”.
Қадам 2. Іздеуді таңдаңыз
Бұл опцияны белгілеу үшін экранды сырғытыңыз, содан кейін « A « Осыдан кейін «Дүкенде» іздеу жолағы пайда болады.
Қадам 3. Grand Theft Auto San Andreas іздеңіз
Сан -Андреас автокөлігін ұрлауды енгізіңіз. Осыдан кейін тек GTA: San Andreas ойыны көрсетіледі.
Қадам 4. GTA San Andreas таңдаңыз
Бұл Xbox 360 стиліндегі ойын белгішесі экранның жоғарғы жағында. Таңдалғаннан кейін ойын беті ашылады.
Қадам 5. Бағаны қарау таңдаңыз
Бұл опция экранның оң жақ шетінде.
Қадам 6. Жалғастыруды таңдаңыз
Бұл баға терезесінің төменгі жағында.
Қалыпты жағдайда Grand Theft Auto: San Andreas ойыны 14,99 АҚШ долларына (шамамен 170 мың рупий) сатылады. Бағалар сіздің тұратын жеріңізге немесе ағымдағы жарнамалық акцияларға байланысты өзгеруі мүмкін
Қадам 7. Сұралған кезде Растау таңдаңыз
Осыдан кейін GTA: San Andreas Xbox One негізгі төлем әдісі арқылы сатып алынады және ойын бірден жүктеледі.
Егер сұралса, осы қадамға дейін төлем туралы мәліметтерді енгізіңіз
Қадам 8. GTA San Andreas ойнаңыз
Сан Андреас Xbox One консоліне жүктеуді аяқтағаннан кейін, сіз келесі қадамдарды орындау арқылы ойнай аласыз:
- Таңдау » Менің ойындарым мен қосымшаларым ”.
- Қойынды таңдаңыз « Ойындар ”.
- Таңдау » Grand Theft Auto: Сан Андреас ”.
4 -ші әдіс 4: PlayStation 4 арқылы
Қадам 1. PlayStation дүкенін ашыңыз
PlayStation 4 негізгі бетінен солға қарай сырғытып, « PlayStation дүкені »Және« түймесін басыңыз X ”.
Егер жүйені жаңарту сұралса, «таңдаңыз. Қазір жаңарту «, таңдау » Келесі «, таңдау » Жаңартулар »Түймесін басыңыз және орнатудың аяқталуын күтіңіз.
Қадам 2. Іздеуді таңдаңыз
Ол экранның жоғарғы жағында.
Қадам 3. Grand Theft Auto іздеңіз
Автоматты түрде ұрлауды енгізіңіз және экранның оң жағында сәйкес ойынның пайда болуын күтіңіз.
Қадам 4. Grand Theft Auto San Andreas таңдаңыз
Бұл опция экранның оң жағында көрсетіледі. Таңдалғаннан кейін Grand Theft Auto: San Andreas ойын беті ашылады.
Қадам 5. Себетке қосу таңдаңыз
Ол экранның сол жақ жоғарғы бұрышында.
Қадам 6. Төлеуге өтуді таңдаңыз
Ол «Grand Theft Auto: San Andreas» айдарының астында орналасқан.
7 -қадам. Checkout to Checkout опциясын таңдаңыз
Бұл түйме экранның төменгі жағында пайда болады.
Қадам 8. Төлем әдісін таңдаңыз
Экранның жоғарғы жағындағы төлем әдістерінің тізімінде пайдаланғыңыз келетін әдісті белгілеп, «түймесін басыңыз. X ”.
Егер сіз төлем әдісін қоспасаңыз немесе анықтамасаңыз, жалғастырмас бұрын оны қосыңыз
Қадам 9. Сатып алуды растау таңдаңыз
Ол экранның оң жағында. Сатып алулар расталады және Grand Theft Auto: San Andreas ойыны жақында жүктеледі.
GTA: SA жүктеуді аяқтағаннан кейін, оны ойнау үшін оны PlayStation 4 негізгі бетінен таңдауға болады
Кеңестер
GTA: San Andreas түпнұсқасы 2004 жылы PlayStation 2 консолі үшін жасалған. GTA: San Andreas нұсқасын іске қосу үшін GTA: SA дискісін PlayStation 2 консоліне енгізіп, ойынның жүктелуін күтіңіз
Ескерту
- Әдетте үйлесімділік параметрлеріне өзгертулер енгізбестен компьютерде GTA: San Andreas түпнұсқасын іске қоса алмайсыз.
- GTA жүктеу және ойнау: Сан Андреас (немесе кез келген басқа ақылы ойын) төлемей заңсыз.






