Бұл wikiHow сізге Nintendo DS Classic құрылғысына ойынның жүктелетін нұсқасын жүктеуді үйретеді. Құрылғыда жүктелген ойындарды ойнау үшін сізге R4 SDHC картасы, micro SD картасы (microSD) және ойын файлдарын жүктейтін компьютер қажет болады.
Қадам
4 бөлімнің 1 бөлігі: Жабдықты орнату
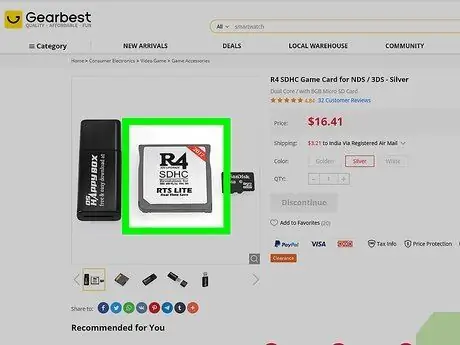
Қадам 1. R4 SDHC картасын сатып алыңыз
R4 SDHC картасы DS құрылғыларына ойындарды жүктеу үшін қолданылатын ойын картасын алмастырады. Бұл картаны жүктелген ойындарды жүктеу үшін DS құрылғысына енгізу керек.
DS құрылғысымен үйлесімді R4 SDHC картасын табудың ең оңай жолы - интернет -дүкеннің іздеу жолағына r4 sdhc nintendo ds теру
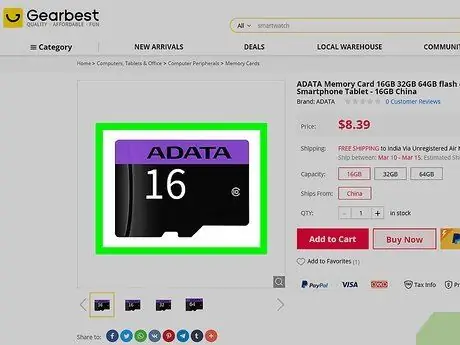
Қадам 2. Micro SD картасын сатып алыңыз
Бұл карта ойын сақталатын жерде болады. Сондықтан мүмкіндігінше 2 ГБ сақтау орны бар картаны іздеңіз.
- Сіз micro SD картасын Интернетте немесе технологиялық дүкендерде таба аласыз.
- Көптеген micro SD карталарында компьютерде картаны ашуға болатын адаптер бар. Егер сіз сатып алған өнім адаптермен бірге келмесе, оны да сатып алу қажет болады.

Қадам 3. Micro SD картасын сатып алу пакетімен бірге келген адаптерге салыңыз
Адаптердің жоғарғы жағында micro SD картасын салуға болатын шағын тесік бар.
Micro SD картасын тек бір бағытта/позицияда салуға болады, сондықтан оны мәжбүрлемеу керек. Егер карта адаптерге сәйкес келмесе немесе сәйкес келмесе, картаны аударып, қайта салыңыз
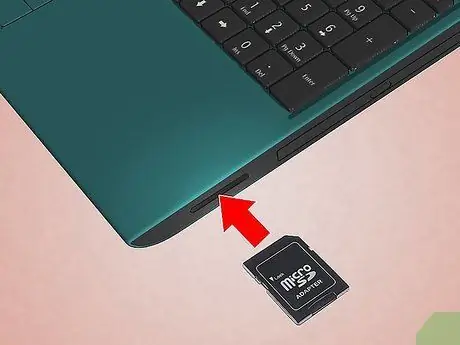
Қадам 4. Картаның адаптерін компьютерге салыңыз
Ноутбуктің немесе процессор қорабының жағында (жұмыс үстелі компьютері) әдетте карта адаптерін салуға болатын жалпақ, тегіс тесік болады.
Егер сіз Mac компьютерін/ноутбукты қолдансаңыз, сізге USB-C мен SD картасының адаптерін сатып алу қажет болады
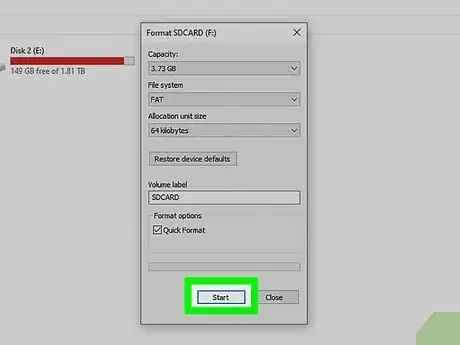
Қадам 5. Алдымен картаны пішімдеңіз
Файлдарды micro SD картасына қоспас бұрын, картаның пішімі дұрыс екеніне көз жеткізу керек:
- Компьютерде Windows, таңдау » FAT32 »Файлдық жүйе ретінде.
- Компьютерде Mac, таңдау » MS-DOS (FAT) »Файлдық жүйе ретінде.
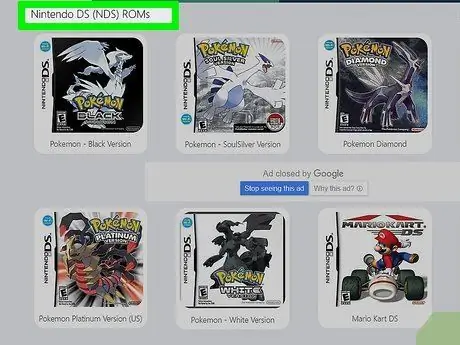
Қадам 6. Қажетті ойын үшін ROM жүктеңіз
ROM - бұл DS үшін ойын файлдары. Оларды SD картасына көшіру және құрылғыдағы картаны пайдалану арқылы ойындарды тікелей картадан таңдауға болады. ROM жүктеудің ең оңай жолы - ойын атауын іздеу, содан кейін «ds rom» іздеу фразасы. Сенімді сайтты таңдаңыз, содан кейін «Жүктеу» түймесін немесе сілтемені басыңыз.
- Есіңізде болсын, бұрын болмаған ойындардың ROM файлдарын жүктеу көптеген жерлерде заңсыз қарақшылықтың бір түрі болып табылады.
- Пайдаланушылардың пікірлері мен шолуларына негізделген файлдарды тек сенімді сайттардан жүктеп алғаныңызға көз жеткізіңіз. Вирустың кездейсоқ жүктелуіне жол бермеңіз.
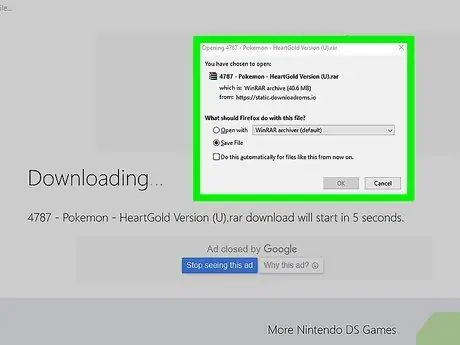
Қадам 7. ROM файлының жүктелуін аяқтауын күтіңіз
Компьютерге жүктеу аяқталғаннан кейін, ROM файлын Windows немесе Mac компьютеріндегі micro SD картасына қосуға болады.
4 бөлімнің 2 бөлігі: Windows компьютері арқылы ойындар қосу
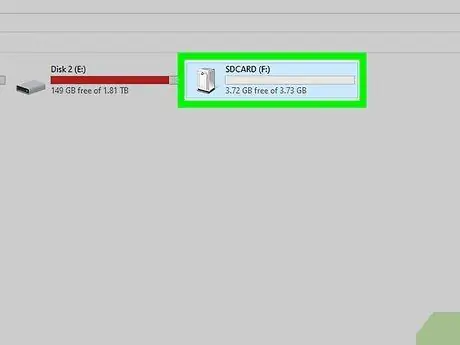
Қадам 1. Micro SD картасының компьютерге салынғанын тексеріңіз
Егер сіз карта адаптерін компьютерден ажыратсаңыз (немесе micro SD картасын адаптерден шығарсаңыз), келесі қадамға өтпес бұрын картаны немесе адаптерді қайта салыңыз.
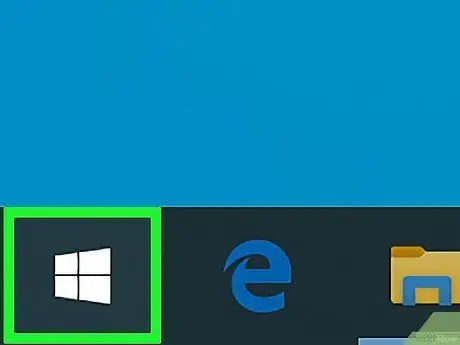
Қадам 2. «Бастау» мәзірін ашыңыз
Экранның төменгі сол жақ бұрышындағы Windows логотипін нұқыңыз.
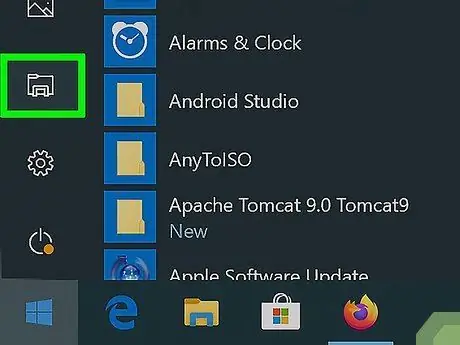
Қадам 3. File Explorer ашыңыз
Терезенің төменгі сол жақ бұрышындағы қалта белгішесін нұқыңыз.
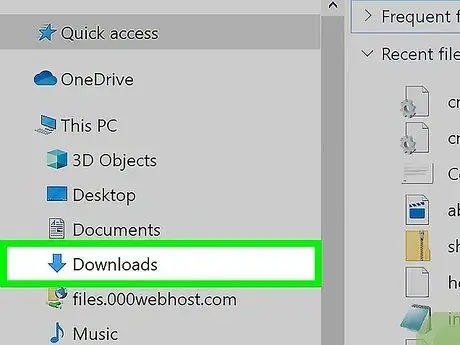
Қадам 4. Жүктелген ROM файлы сақталатын орынға барыңыз
File Explorer терезесінің сол жағында бұрын жүктелген ROM файлын сақтаған қалтаны басыңыз.
Мысалы, егер жүктелген файлдар әдетте « Жүктеулер «, қалтаны басыңыз» Жүктеулер ”.
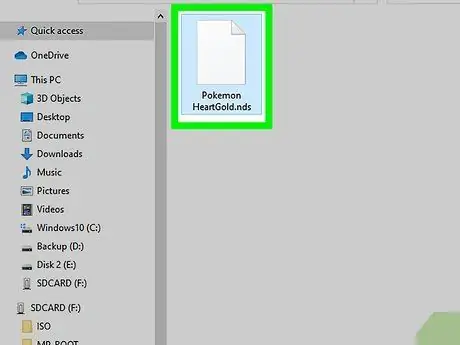
Қадам 5. ROM файлын таңдаңыз
Жүктелген ROM файлын нұқыңыз.
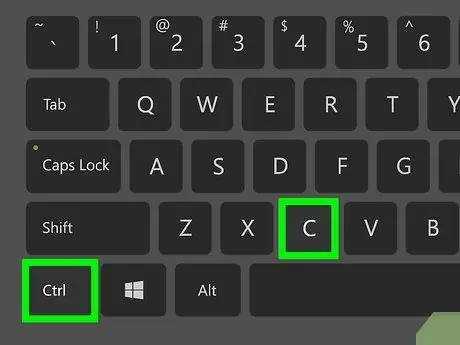
Қадам 6. ROM файлын көшіріңіз
Файлды көшіру үшін Ctrl+C пернелер тіркесімін басыңыз.
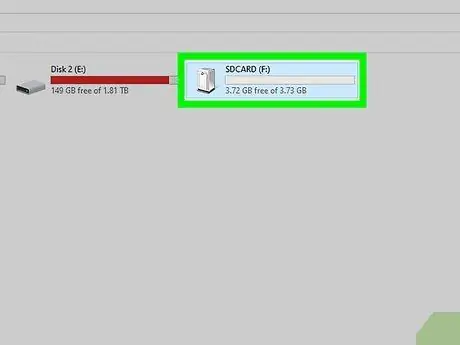
Қадам 7. SD картасының қалтасын таңдаңыз
File Explorer терезесінің төменгі сол жақ бұрышында пайда болатын SD картасының атын басыңыз.
- SD картасын табу үшін экранды айналдыру қажет болуы мүмкін.
- Немесе сіз «батырмасын басуға болады. Бұл ДК »Және« Құрылғылар мен дискілер »бөлімінде пайда болатын SD картасының атын екі рет нұқыңыз.
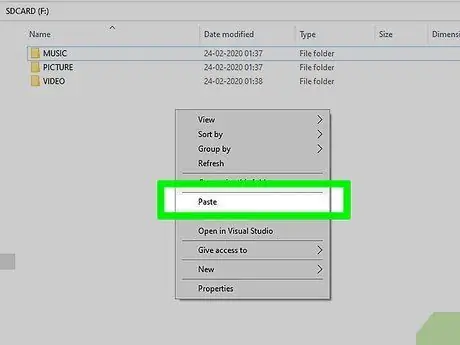
Қадам 8. ROM файлын қойыңыз
SD картасының терезесіндегі бос орынды басыңыз, содан кейін ROM файлын қою үшін Ctrl+V пернелер тіркесімін басыңыз. Сіз келесі терезеде көрсетілген файл белгішесін көре аласыз.
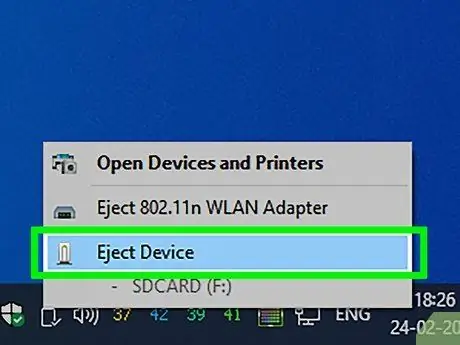
Қадам 9. SD картасын шығарыңыз
Экранның төменгі оң жақ бұрышындағы жылдам диск белгішесін нұқыңыз, содан кейін « Шығару »Қалқымалы мәзірінде. Хабарламаны алғаннан кейін SD картасын компьютерден шығаруға болады.
Сізге «батырмасын басу қажет болуы мүмкін. ^ »Экранның төменгі оң жақ бұрышында алдымен жылдам диск белгішесін көріңіз.
4 -тің 3 -ші бөлімі: Mac компьютер арқылы ойындарды қосу
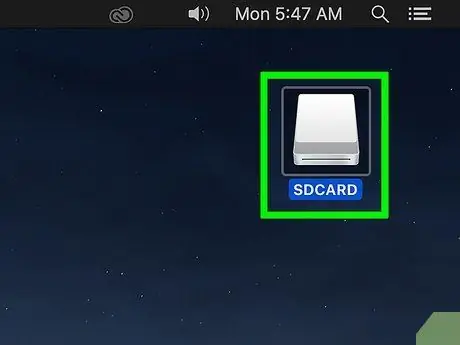
Қадам 1. Micro SD картасының компьютерге салынғанын тексеріңіз
Егер сіз карта адаптерін компьютерден ажыратсаңыз (немесе micro SD картасын адаптерден шығарсаңыз), келесі қадамға өтпес бұрын картаны немесе адаптерді қайта салыңыз.
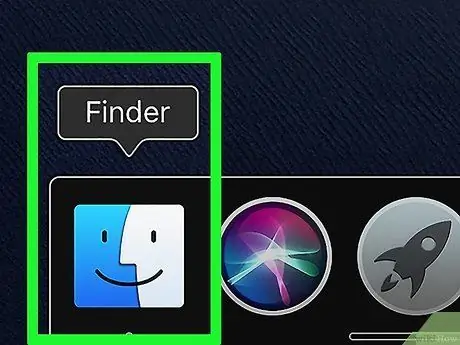
Қадам 2. Finder ашыңыз
Компьютердің қондырмасында пайда болатын көк бет белгішесін нұқыңыз.
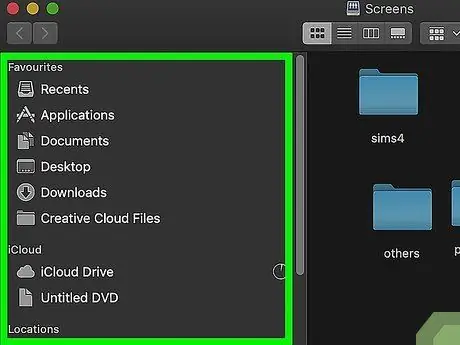
Қадам 3. Жүктелген ROM файлы сақталатын жерге барыңыз
Finder терезесінің сол жағында бұрын жүктелген ROM файлын сақтаған қалтаны басыңыз.
Көптеген браузерлер қалтаны көрсетеді » Жүктеулер »Жүктелген файлдарды сақтаудың негізгі қалтасы ретінде.
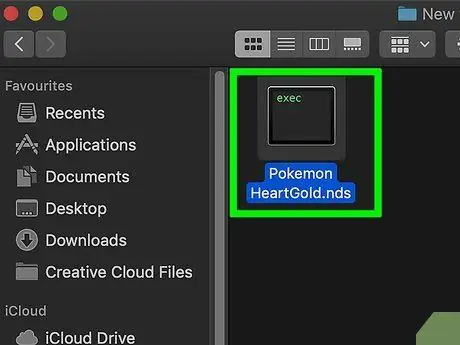
Қадам 4. ROM файлын таңдаңыз
Ойынның ROM файлын тауып, басыңыз.

Қадам 5. ROM файлын көшіріңіз
Оны көшіру үшін Command+C пернелер тіркесімін басыңыз.
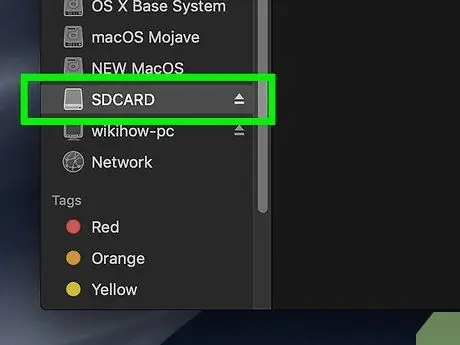
Қадам 6. SD картасының атын басыңыз
Finder терезесінің төменгі сол жақ бұрышында сіз SD картасын көрсететін «Құрылғылар» бөлімін көре аласыз. SD картасының терезесін ашу үшін картаны басыңыз.
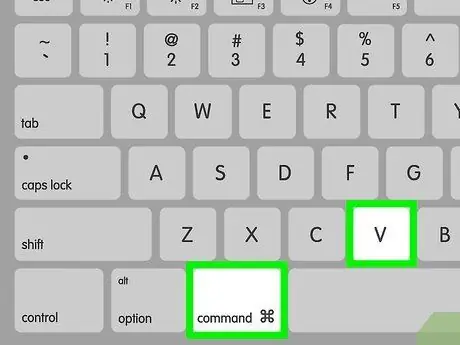
Қадам 7. ROM файлын қойыңыз
SD картасының терезесін басыңыз, содан кейін Command+V пернелер тіркесімін басыңыз. Енді сіз терезеде ROM файлын көре аласыз.
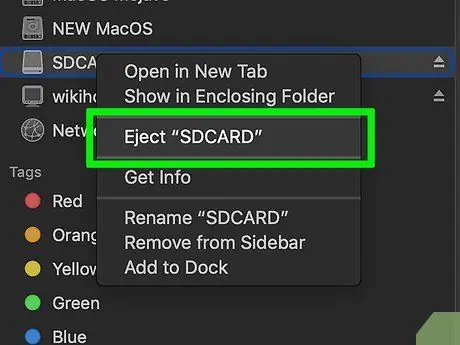
Қадам 8. SD картасын шығарыңыз
Finder терезесіндегі карта атауының жанындағы үшбұрышты «Шығару» белгішесін нұқыңыз, содан кейін сұралған кезде картаны компьютерден алып тастаңыз.
4/4 бөлігі: Жүктелген ойынды ойнау
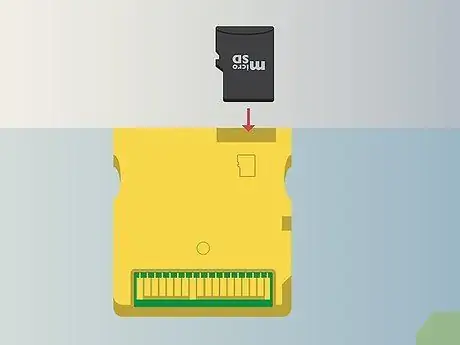
Қадам 1. Micro SD картасын R4 картасына салыңыз
R4 картасының жоғарғы жағында micro SD картасын салуға болатын шағын тесік бар.
Адаптердегідей, micro SD картаны тек бір позицияға/бағытқа салуға болады
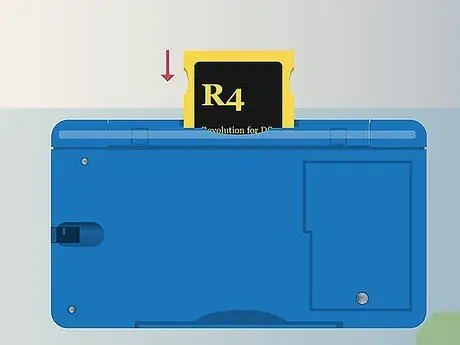
Қадам 2. R4 картасын Nintendo DS құрылғысына салыңыз
R4 картасы әдетте ойын карталарын салу үшін қолданылатын тесікке салынуы керек.
- Micro SD картасының R4 картасына дұрыс салынғанын тексеріңіз.
- DS нұсқасының түпнұсқасында картаны оқу құрылғысын құрылғының төменгі жағына қосу керек.

Қадам 3. DS құрылғысын қосыңыз
Құрылғыны қосу үшін қуат түймесін («Қуат») басыңыз.
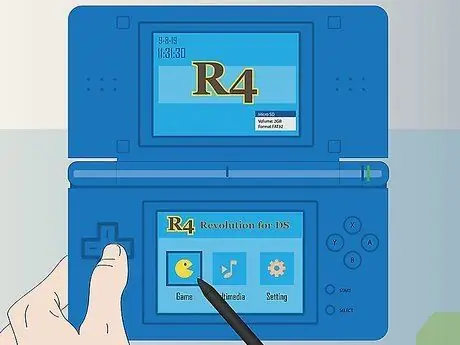
Қадам 4. «MicroSD картасын» таңдаңыз
Құрылғы қосылғаннан кейін экранның төменгі жағында «MicroSD картасы» (немесе ұқсас) опциясын көресіз.

5 -қадам. Ойынды таңдаңыз
Енді сіз ROM форматында жүктеген барлық ойындар көрсетіледі. DS -де ашу үшін ойынды таңдаңыз және ойнауды бастаңыз!






