Бұл wikiHow сізге iPhone мен iPad үшін ақысыз қосымшаларды App Store арқылы табуды және жүктеуді үйретеді. Алайда App Store арқылы ақылы қосымшаларды ақысыз жүктей алмайсыз.
Қадам
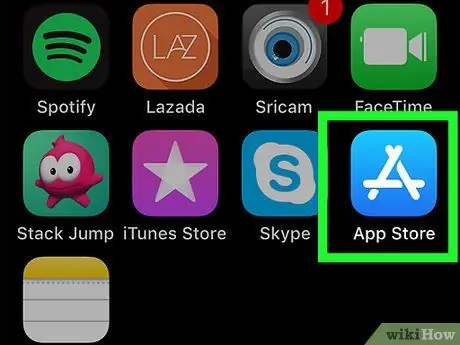
Қадам 1. App Store қолданбасын ашыңыз
Көк фонда ақ «А» әрпіне ұқсас App Store белгішесін түртіңіз.
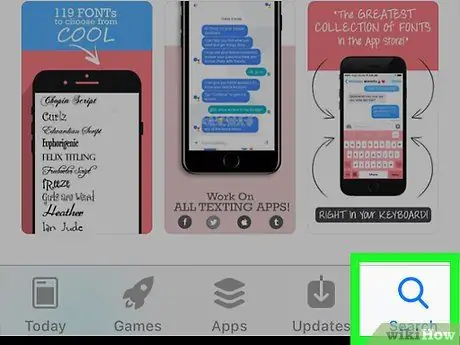
Қадам 2. Іздеу түймесін түртіңіз
Бұл экранның төменгі оң жақ бұрышындағы үлкейткіш әйнектің белгісі.
Кейбір iPad құрылғыларында « Іздеу »Экранның оң жақ жоғарғы бұрышындағы іздеу жолағымен ұсынылған. Мұндай жағдайда іздеу жолағын түртіп, келесі қадамды өткізіп жіберіңіз.
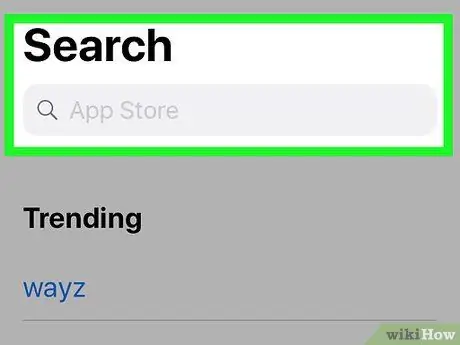
Қадам 3. Іздеу жолағын түртіңіз
Бұл жолақ беттің жоғарғы жағында » Іздеу « Осыдан кейін iPhone немесе iPad пернетақтасы пайда болады.
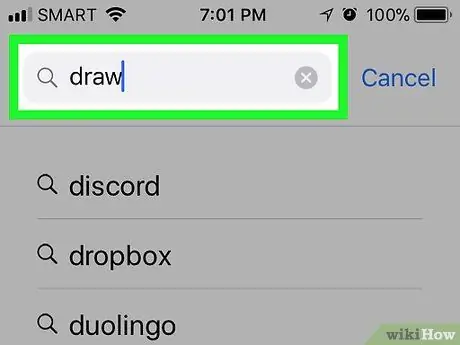
Қадам 4. Белгілі бір қосымшаның немесе функцияның атын енгізіңіз
Егер сіз жүктегіңіз келетін нақты бағдарламаны білсеңіз, қосымшаның атын теріңіз. Әйтпесе, сіздің қажеттіліктеріңізге сәйкес келетін қосымшаны табуға көмектесетін кілт сөзді немесе сөз тіркесін теріңіз.
Мысалы, егер сіз сурет салуға арналған қосымшаны іздесеңіз, іздеу жолағына сурет немесе бояуды теруге болады
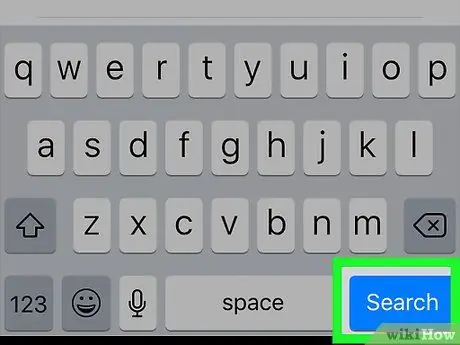
Қадам 5. Іздеу түймесін түртіңіз
Бұл көк түйме пернетақтада. Осыдан кейін App Store сіз енгізген сөзді немесе сөз тіркесін іздейді және іздеу жазбасына сәйкес келетін/байланысты қосымшалар тізімін көрсетеді.
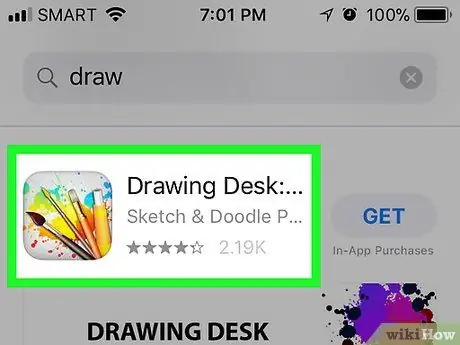
Қадам 6. Қолданбаны таңдаңыз
Қажетті қолданбаны тапқанша қолданбалар тізімін шолыңыз, содан кейін оның бетін ашу үшін қолданбаның атын түртіңіз.
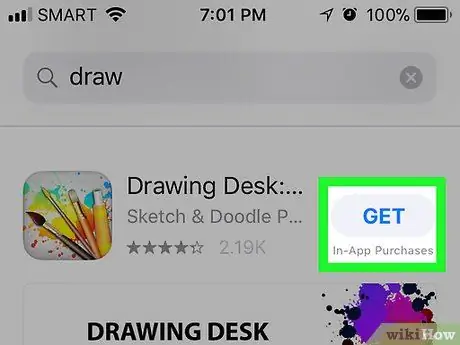
Қадам 7. GET түймесін түртіңіз
Бұл беттің оң жағындағы көк түйме.
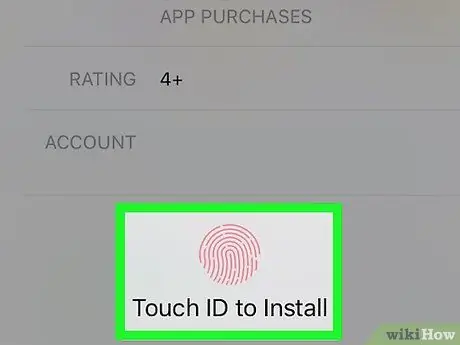
Қадам 8. Сұралған кезде Touch ID енгізіңіз
Егер Touch ID App Store үшін бұрыннан қосылған болса, iPhone немесе iPad -қа жүктеу процесін бастау үшін Touch ID іздеңіз.
Егер сізде App Store үшін Touch ID қосылмаса немесе сіз қолданатын iPhone/iPad Touch ID қолдамаса, Apple ID құпия сөзін енгізіп, « Орнату 'сұралған кезде.
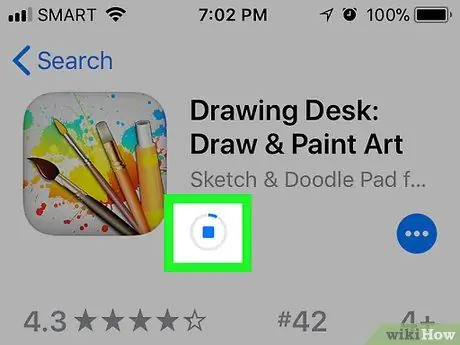
Қадам 9. Қолданба жүктеуді аяқтауын күтіңіз
Бағдарлама жүктелген кезде, экранның оң жағында ілгерілеу шеңбері бар шаршыны көресіз. Қолданба толық шеңберден кейін жүктеуді аяқтады.
Сіз квадрат белгішесін түрту арқылы қолданбаны жүктеу процесін тоқтата аласыз
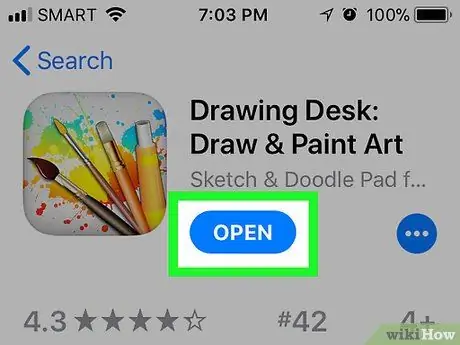
Қадам 10. АШУ түймесін басыңыз
Бұл түйме «. АЛУ « Осыдан кейін қосымша ашылады.






