Егер сіз өзіңіздің сүйікті ойындарыңызды компьютерде ойнайтын болсаңыз, жақсы болмас па еді? Сіз мұны ROM мен эмуляторлардың көмегімен жасай аласыз. ROM - бұл «кассеталардың» консольдық ойындарының сандық көшірмелері, ал эмуляторлар - ойын консолін модельдейтін қосымшалар. Компьютерде имитациялайтын әр консоль үшін бөлек эмуляторларды жүктеу қажет болады. Покемон үшін қол жетімді консольдер немесе платформаларға Game Boy, Game Boy Color, Game Boy Advance және Nintendo DS кіреді. Сіз сонымен қатар ештеңені жүктемей -ақ, онлайн эмуляторды қолдана отырып, ROM -ды онлайн режимінде ойнай аласыз. Бұл wikiHow сізге Windows компьютеріндегі эмулятордың көмегімен Покемон ойынын ойнауды үйретеді.
Қадам
4 -ші әдіс 1: ROM -ды желіде ойнату
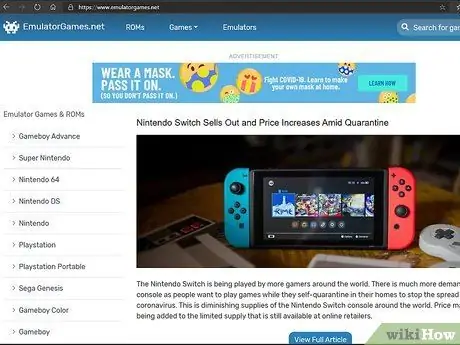
Қадам 1. Браузерде https://www.emulatorgames.net сайтына кіріңіз
Бұл сайт жүктеу үшін ROM мен эмуляторларды ұсынатын көптеген веб -сайттардың бірі. Егер сізге компьютерге эмулятор орнатуды ұнатпайтын болсаңыз, Покемонды желіде ойнау үшін осы сайтты пайдаланыңыз.
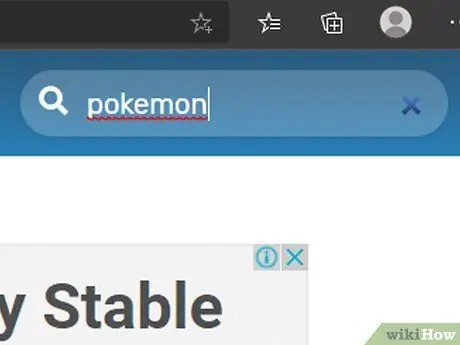
Қадам 2. Іздеу жолағына Pokemon теріп, Enter пернесін басыңыз
Ойын тақтасы веб -сайттың жоғарғы оң жақ бұрышында орналасқан. Барлық жүктелетін Покемон атаулары көрсетіледі.
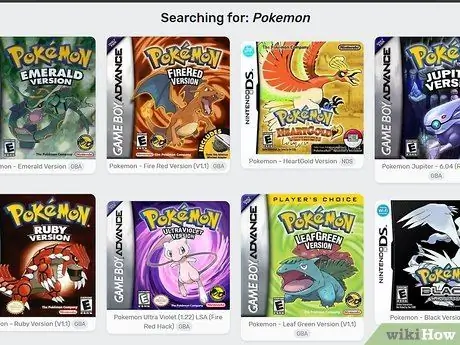
Қадам 3. Покемон ойынын басыңыз
Ойын таңдаулары олардың мұқабасына қарай сайтта көрсетіледі.
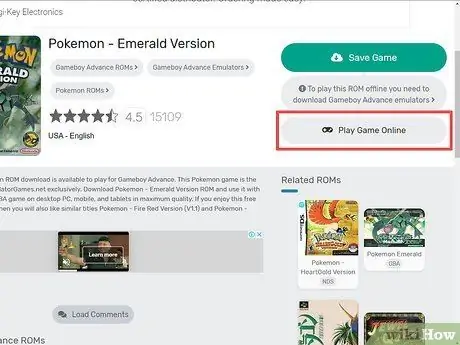
Қадам 4. Play ROM Online түймесін басыңыз
Ол экранның оң жағында, «ROM жүктеу» түймесінің астында орналасқан. Ойын сайттағы терезеде жүктеледі.
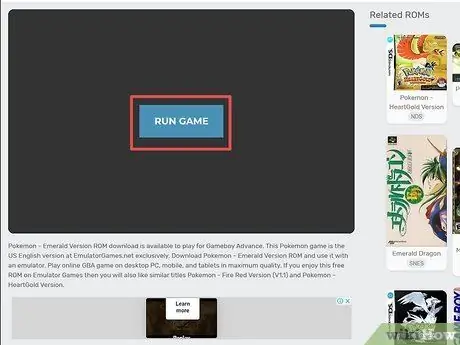
Қадам 5. Ойынды іске қосу түймешігін басыңыз
Ойын веб -шолғышта жүктеледі және іске қосылады. Бұл процесс бірнеше минутты алады.
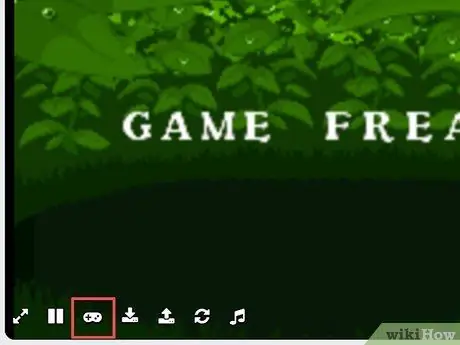
Қадам 6. Ойын контроллері тәрізді белгішені нұқыңыз
Эмулятор терезесінің үстіне сол жақ төменгі бұрышында орналасқан. Ойынға арналған пернетақта басқару элементтері көрсетіледі. Басқару параметрлерін өзгерту үшін өзгерткіңіз келетін эмулятор түймесін басыңыз, содан кейін сәйкес эмулятор түймесі ретінде пайдаланғыңыз келетін пернетақта түймесін басыңыз. Осыдан кейін экранды сырғытыңыз және «түймесін басыңыз. Жаңартулар »Терезесінде.
Өзгертулерді сақтамай, пернетақтаны басқару мәзірінен шығу үшін пернетақтаны басқару терезесінің жоғарғы оң жақ бұрышындағы «X» түймесін басыңыз
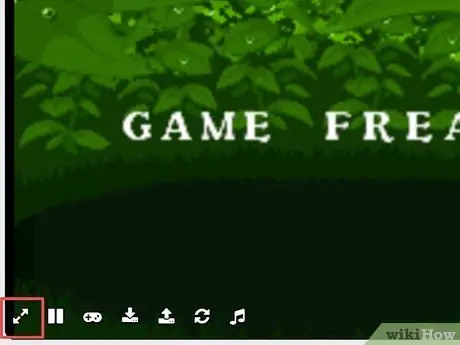
Қадам 7. Сыртқа бағытталған екі көрсеткінің белгішесін нұқыңыз
Сіз оның үстіне апарсаңыз, ол ROM ойынының терезесінің төменгі оң жақ бұрышында болады. Бұл түйме ойынды толық экран режимінде ойнауға мүмкіндік береді.
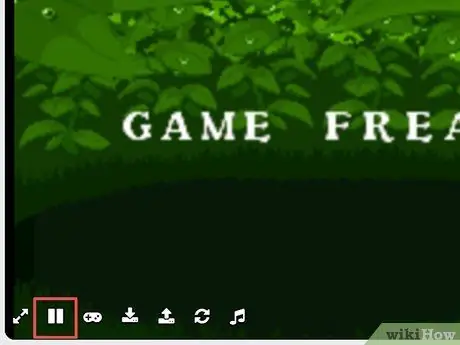
Қадам 8. «Кідірту» түймесін басыңыз
ойынды уақытша тоқтату үшін.
Курсор оның үстіне апарылғанда, ол ROM терезесінің төменгі сол жақ бұрышында.
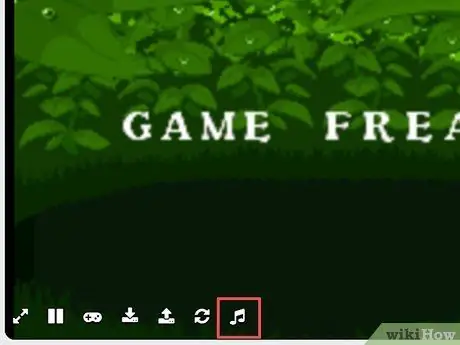
Қадам 9. Дыбысты қосу немесе өшіру үшін музыкалық нота белгішесін басыңыз
Сіз оның үстіне апарсаңыз, ол ROM терезесінің төменгі сол жақ бұрышында болады.
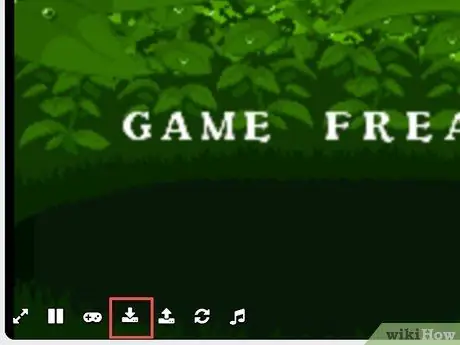
Қадам 10. Ойын барысын/барысын компьютерге сақтау үшін жүктеу түймесін басыңыз
Бұл түймешік белгішесі жолақтың үстінен төмен бағытталған көрсеткіге ұқсайды. Сақталған прогрестен ойынды жалғастыру үшін ойынның барысын қайта жүктеуге болады.
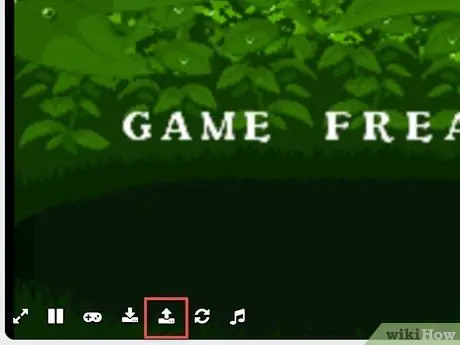
Қадам 11. Ойын барысын жүктеу үшін жүктеу түймесін басыңыз
Бұл түймешік белгішесі жолақтың үстінде көрсетілген көрсеткіге ұқсайды. Ойын барысын жүктеу үшін жүктелген прогресс файлын таңдаңыз («.save» кеңейтімі бар) және « Ашық ”.
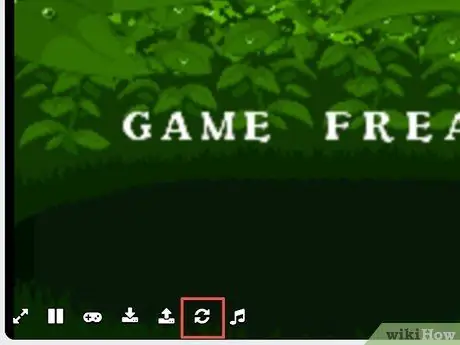
Қадам 12. Ойынды қалпына келтіру үшін шеңбердегі екі көрсеткінің белгішесін нұқыңыз
2 -ші әдіс 4: Nintendo DS эмуляторын қолдану
Қадам 1. Компьютердің бит нөмірін біліңіз
Nintendo DS эмуляторын жүктеу үшін компьютерде 32 биттік немесе 64 биттік процессор бар-жоғын білу қажет.
Қадам 2. Браузерде https://desmume.org/download өтіңіз
DeSmuME - Windows және Mac операциялық жүйелеріне арналған Nintendo DS эмуляторы.
Қадам 3. Жүктеу сілтемесін таңдаңыз
Сілтемені басыңыз « Windows 32 биттік (x86) »(32 биттік жүйелер үшін) немесе« Windows 64 биттік (x86-64) »(64 биттік жүйе)« DeSmuME v0.9.11 Windows үшін екілік файлдар »айдарымен көрсетіледі. Қысқа жарнамадан кейін DeSmuME эмуляторы жүктеледі.
Егер эмулятор автоматты түрде жүктелмесе, «түймесін басу қажет болуы мүмкін. тікелей сілтеме ”.
Қадам 4. DeSmuME ZIP файлын ашыңыз
ZIP файлын ашу үшін сізге WinZip, WinRAR немесе 7-zip сияқты мұрағат бағдарламасы қажет. ZIP файлын ашу үшін оны екі рет нұқыңыз. Әдепкі бойынша, интернеттен жүктелген файлдар «Жүктеулер» қалтасына немесе веб -шолғышта сақталады. Жүктелген ZIP файлының мазмұнына қол жеткізу үшін оны екі рет нұқыңыз.
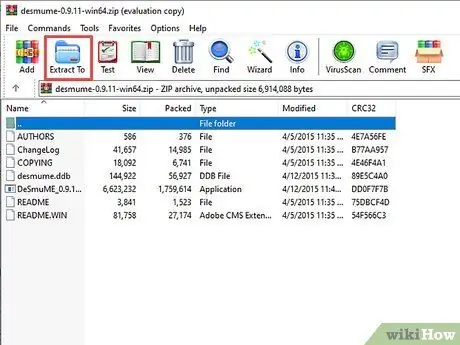
Қадам 5. Шығару түймешігін басыңыз, Шығару немесе ұқсас түйме.
ZIP файлының мазмұнын алу үшін опцияны басыңыз. Түйменің атауы қолданылған мұрағат бағдарламасына байланысты аздап өзгеруі мүмкін.
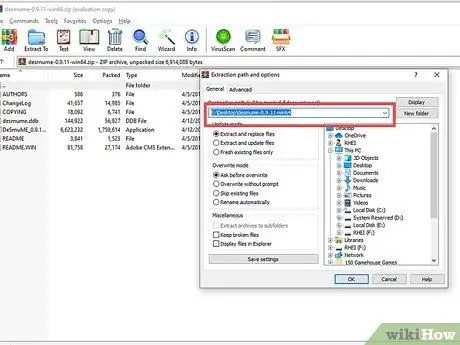
Қадам 6. Эмулятордың сақтау орны ретінде орнатқыңыз келетін каталогты көрсетіңіз
Барлық бейне ойын ROM -ларын сақтау үшін бөлек қалта жасау жақсы. Әр ойын консолі үшін бөлек ішкі қалта жасау қажет болуы мүмкін. Сіз эмуляторды осы қалталардың біріне немесе қалаған қалтаңызға сақтай аласыз.
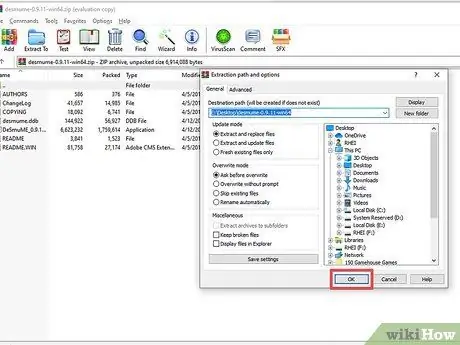
Қадам 7. Ok түймешігін басыңыз
ZIP файлының мазмұны компьютерге шығарылады.
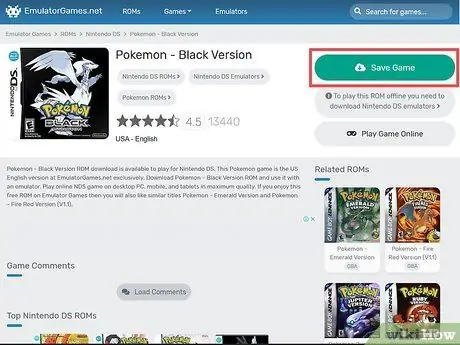
Қадам 8. Pokémon ROM жүктеу
DeSmuMe Nintendo DS ойындарын іске қосу үшін жұмыс істейді. Nintendo DS үшін Покемон ойындарына Pokémon: HeartGold Version және Pokémon: Black Version кіреді. Покемон ROM файлын жүктеу үшін мына қадамдарды орындаңыз:
- Бару https://www.emulatorgames.net/ веб -шолғыш арқылы.
- Экранның жоғарғы оң жақ бұрышындағы іздеу жолағына «Покемон» енгізіп, «Enter» пернесін басыңыз.
- Nintendo DS үшін Покемон ойынының атауын нұқыңыз.
- Басыңыз « Ойындарды жүктеу ”.
- Ойын ROM файлы бар ZIP файлын ашыңыз.
- ZIP файлының мазмұнын компьютердегі қалтаға шығарыңыз.
Қадам 9. DeSmuME ашыңыз
Бағдарлама файлын екі рет нұқыңыз » DeSmuME »Оны ашу үшін. DeSmuME эмуляторы ашылады.
Сізге «« түймесін басу қажет болуы мүмкін Иә »Эмуляторды ашу таңдауыңызды растауды сұрағанда.
Қадам 10. Файл мәзірін нұқыңыз
Бұл белгі DeSmuME терезесінің жоғарғы сол жағында орналасқан. Аяқтағаннан кейін ашылмалы мәзір пайда болады.
Қадам 11. Open ROM таңдаңыз … таңдаңыз
Бұл опция ашылмалы мәзірдің жоғарғы жағында пайда болады.
Қадам 12. Бұрын жүктелген ROM файлын таңдаңыз
Жүктелген файлды нұқыңыз. Сізге кіру қажет болуы мүмкін » Жүктеулер Файлды қарау үшін файлдарды қарау терезесінің сол жағында »түймесін басыңыз.
Қадам 13. Ашу таңдаңыз
ROM файлы эмуляторда іске қосылады. Осыдан кейін ойын басталады.
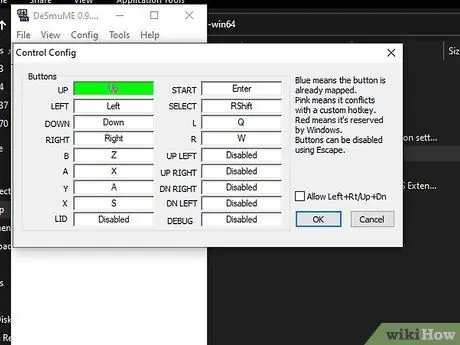
Қадам 14. Пернетақтаны басқару параметрлерін қарап шығыңыз және өзгертіңіз
Басқару параметрлерін қарау және өзгерту үшін мына қадамдарды орындаңыз:
- Опцияны басыңыз « конфигурация »Терезенің жоғарғы жағындағы мәзір жолағында.
- Басыңыз « Конфигурацияны басқару ”.
- Эмулятор түймесін басып, таңдалған эмулятор түймесі ретінде жұмыс жасағыңыз келетін пернетақта пернесін басыңыз.
- Басыңыз « Жарайды ма ”.
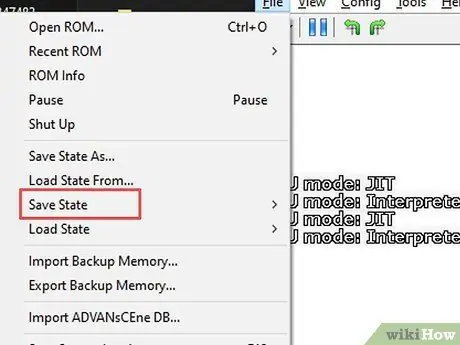
Қадам 15. Ойын барысын сақтаңыз
Сіз ойынның барысын кез келген уақытта сақтап, ойынды сол нүктеден қайта жүктей аласыз. Ойын барысын сақтау үшін мына қадамдарды орындаңыз:
- Басыңыз « Файл ”.
- Басыңыз « Мемлекетті сақтау ”.
- Нөмірді таңдаңыз (0 -ден 9 -ға дейін).
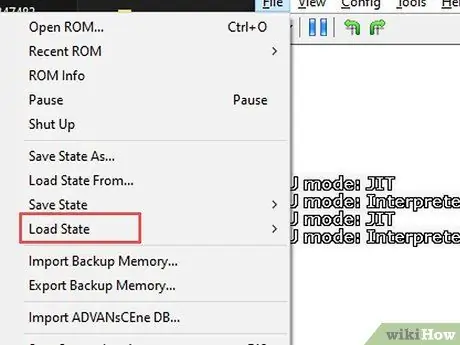
Қадам 16. Ойын барысын жүктеңіз
Ойын барысын жүктеу үшін мына қадамдарды орындаңыз:
- Басыңыз « Файл ”.
- Басыңыз « Жүк күйі ”.
- Нөмірді таңдаңыз (0 -ден 9 -ға дейін).
3 -ші әдіс 4: Gameboy түстер эмуляторын қолдану
Қадам 1. Браузерде https://www.emulatorgames.net/emulators/gameboy-color/ сайтына кіріңіз
Бұл бетте әр түрлі платформалар үшін жүктелетін Game Boy Color эмуляторлары бар.
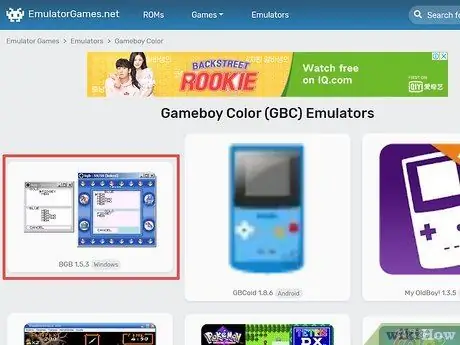
Қадам 2. BGB 1.5.3 (Windows) түймесін басыңыз
Бұл опция беттегі бірінші нұсқа. Опцияда BGB пайдаланушы интерфейсінің суреті бар.
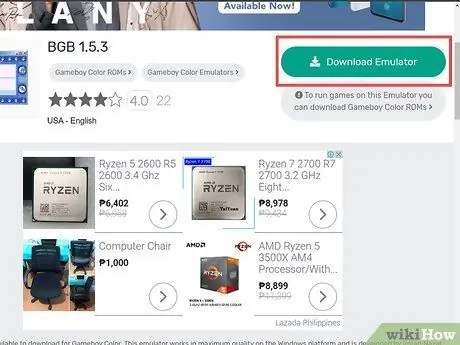
Қадам 3. Эмуляторды жүктеу түймешігін басыңыз
Бұл - оң жақтағы көк түйме. Эмуляторды компьютерге ZIP файлы ретінде жүктеу үшін сізге шамамен 5 секунд күту керек болады.
Қадам 4. BGB ZIP файлын ашыңыз
ZIP файлын ашу үшін сізге WinZip, WinRAR немесе 7-zip сияқты мұрағат бағдарламасы қажет. ZIP файлын ашу үшін оны екі рет нұқыңыз. Әдепкі бойынша, интернеттен жүктелген файлдар «Жүктеулер» қалтасына немесе шолғышқа сақталады. Жүктелген ZIP файлының мазмұнына қол жеткізу үшін оны екі рет нұқыңыз.
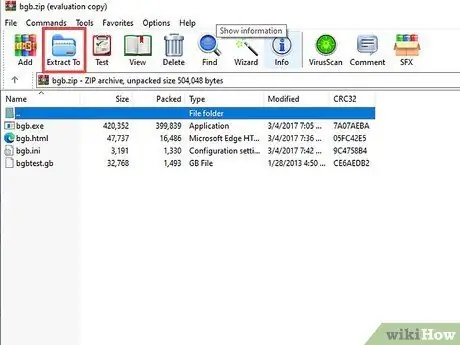
Қадам 5. Шығару түймешігін басыңыз, Шығару немесе ұқсас түйме.
ZIP файлының мазмұнын алу үшін опцияны басыңыз. Түйменің атауы қолданылған мұрағат бағдарламасына байланысты аздап өзгеруі мүмкін.
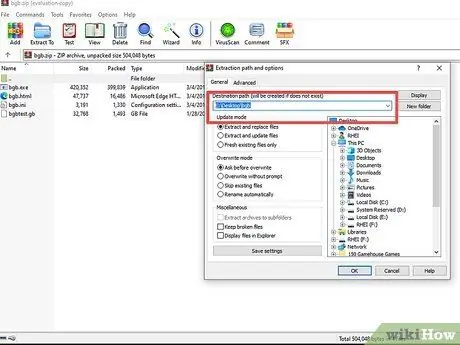
Қадам 6. Эмулятордың сақтау орны ретінде орнатқыңыз келетін каталогты көрсетіңіз
Сондай -ақ, барлық бейне ойын ROM -ларын сақтау үшін бөлек қалта жасау жақсы. Әр ойын консолі үшін бөлек ішкі қалта жасау қажет болуы мүмкін. Сіз эмуляторды осы қалталардың біріне немесе қалаған қалтаңызға сақтай аласыз.
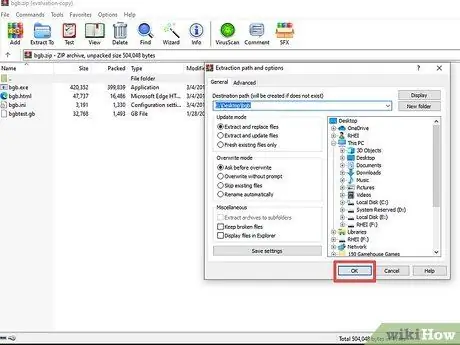
Қадам 7. Ok түймешігін басыңыз
ZIP файлының мазмұны компьютерге шығарылады.
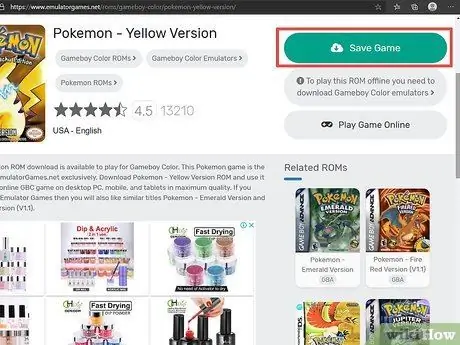
Қадам 8. Pokémon ROM файлын жүктеңіз
BGB эмуляторы Game Boy және Game Boy Color ойындарын басқара алады. Game Boy және Game Boy Color үшін покемон ойындарына Покемон: Қызыл, Покемон: Көк, Покемон: Сары, Покемон: Алтын, Покемон: Күміс және Покемон: Кристал кіреді. ROM файлын жүктеу үшін мына қадамдарды орындаңыз:
- Бару https://www.emulatorgames.net/ веб -шолғыш арқылы.
- Экранның жоғарғы оң жақ бұрышындағы іздеу жолағына «Покемон» енгізіп, «Enter» пернесін басыңыз.
- Game Boy Color үшін Покемон ойынының атауын нұқыңыз.
- Басыңыз « Ойындарды жүктеу ”.
- Ойын ROM файлы бар ZIP файлын ашыңыз.
- Файлдың мазмұнын компьютердегі қалтаға шығарыңыз.
Қадам 9. bgb.exe қосымшасын екі рет шертіңіз
BGB белгісі сұр және қара бағыттағышқа ұқсайды. Аяқтағаннан кейін BGB эмулятор терезесі жүктеледі.
Қадам 10. Бағдарлама терезесін тінтуірдің оң жақ түймесімен нұқыңыз
Содан кейін ашылмалы мәзір жүктеледі.
- Егер тінтуірдің оң жақ түймешігі болмаса, тінтуірдің оң жағын басыңыз. Сондай -ақ, екі саусақпен тышқанның батырмасын басуға болады.
- Егер сіздің компьютерде тышқанның орнына сенсорлық тақта қолданылса, сенсорлық тақтаны екі саусағыңызбен түртіңіз немесе бағдарлама терезесін тінтуірдің оң жақ түймесімен нұқу үшін сенсорлық тақтаның төменгі оң жақ бұрышын басыңыз.
Қадам 11. Load ROM… таңдаңыз
Бұл опция ашылмалы мәзірдің үстінде көрсетілген.
Қадам 12. Бұрын жүктелген ойын ROM файлын таңдап, Ашу түймесін басыңыз
Осыдан кейін файл BGB эмуляторына жүктеледі.
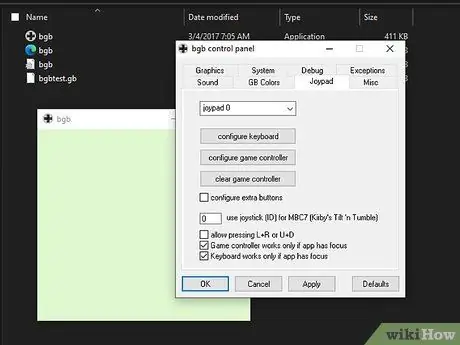
Қадам 13. Пернетақтаны басқару параметрлерін конфигурациялаңыз
Басқару параметрлерін конфигурациялау үшін мына қадамдарды орындаңыз:
- BGB терезесін тінтуірдің оң жақ түймесімен нұқыңыз.
- Таңдау » Опциялар ”.
- Басыңыз « Пернетақтаны конфигурациялаңыз ”.
- Сұралған кезде Game Boy түймешіктерінің әрқайсысы ретінде жұмыс істегіңіз келетін түймені басып тұрыңыз.
- Басыңыз « Қолдану ”.
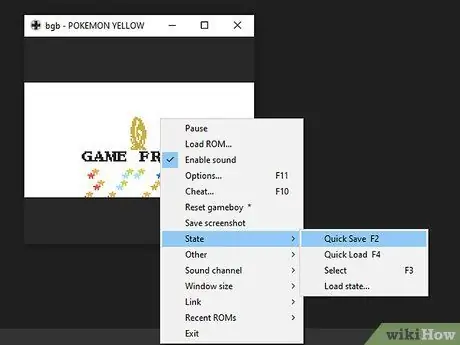
Қадам 14. Ойын барысын сақтаңыз
Сіз ойынның барысын кез келген уақытта сақтап, ойынды сол нүктеден қайта жүктей аласыз. Ойын барысын сақтау үшін мына қадамдарды орындаңыз:
- BGB терезесін тінтуірдің оң жақ түймесімен нұқыңыз.
- Таңдау » мемлекет ”.
- Таңдау » Жылдам сақтау ”.
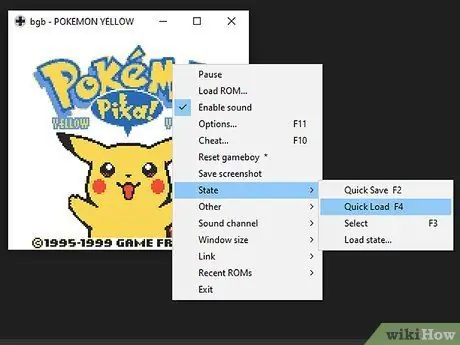
Қадам 15. Ойын барысын жүктеңіз
Сақталған ойын барысын жүктеу үшін мына қадамдарды орындаңыз:
- BGB терезесін тінтуірдің оң жақ түймесімен нұқыңыз.
- Басыңыз « мемлекет ”.
- Таңдау » Жылдам жүктеу ”.
4 -ші әдіс 4: Gameboy Advance эмуляторын қолдану
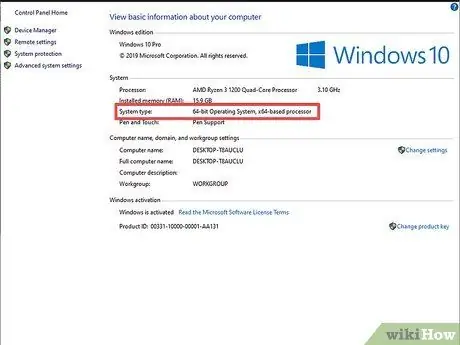
Қадам 1. Компьютердің бит нөмірін біліңіз
Game Boy Advance эмуляторын жүктеу үшін компьютерде 32 биттік немесе 64 биттік процессор бар-жоғын білу қажет.
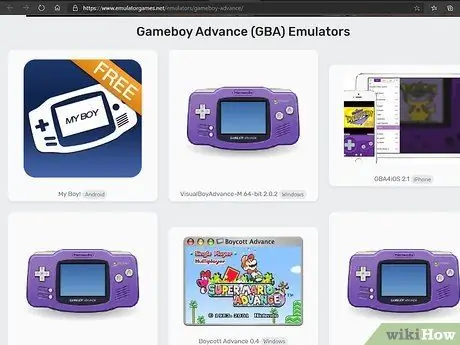
Қадам 2. Веб-шолғыш арқылы https://www.emulatorgames.net/emulators/gameboy-advance/ сайтына кіріңіз
Бұл бетте әр түрлі платформаларға арналған Game Boy Advance эмуляторлары бар.
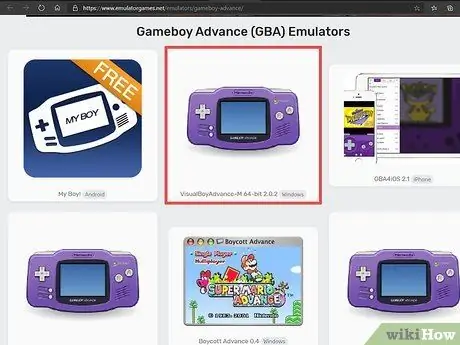
Қадам 3. «VisualBoyAdvance-M 64-Bit 2.0.2 (Windows)» түймесін басыңыз
Бұл опция беттегі екінші нұсқа. Осыдан кейін сізді VisualBoyAdvance жүктеу сілтемесіне апарады.
Егер компьютерде Windows-тың 32 биттік нұсқасы жұмыс істеп тұрса, « VisualBoyAdvance-M 32 биттік 2.0.2 (Windows) ”.
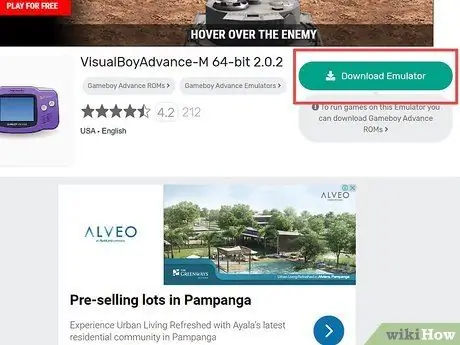
Қадам 4. Эмуляторды жүктеу түймешігін басыңыз
Бұл экранның оң жағындағы көк түйме. Эмулятор ZIP файлы ретінде автоматты түрде жүктелмейінше шамамен 5 секунд күту керек болады.
Қадам 5. VisualBoyAdvance ZIP файлын ашыңыз
ZIP файлын ашу үшін сізге WinZip, WinRAR немесе 7-zip сияқты мұрағат бағдарламасы қажет. ZIP файлын ашу үшін оны екі рет нұқыңыз. Әдепкі бойынша, интернеттен жүктелген файлдар «Жүктеулер» қалтасына немесе веб -шолғышқа сақталады. Жүктелген ZIP файлының мазмұнына қол жеткізу үшін оны екі рет нұқыңыз.
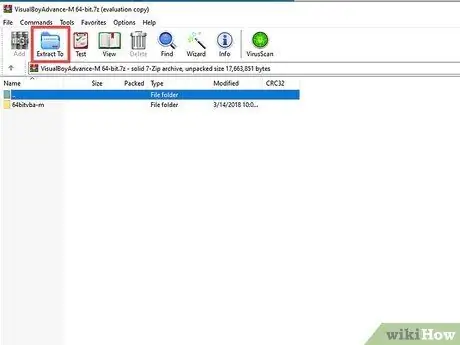
Қадам 6. Шығару түймешігін басыңыз, Шығару немесе ұқсас түйме.
ZIP файлының мазмұнын алу үшін опцияны басыңыз. Түйменің атауы қолданылған мұрағат бағдарламасына байланысты аздап өзгеруі мүмкін.
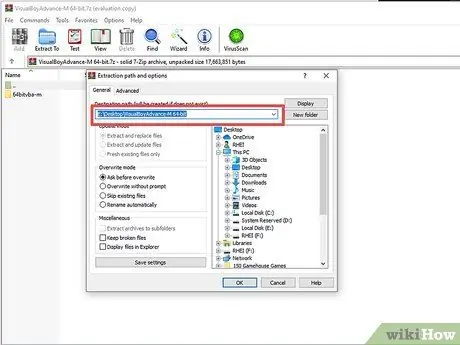
Қадам 7. Эмулятордың сақтау орны ретінде орнатқыңыз келетін каталогты көрсетіңіз
Сондай -ақ, барлық бейне ойын ROM -ларын сақтау үшін бөлек қалта жасау жақсы. Әр ойын консолі үшін бөлек ішкі қалта жасау қажет болуы мүмкін. Сіз эмуляторды осы қалталардың біріне немесе қалаған қалтаңызға сақтай аласыз.
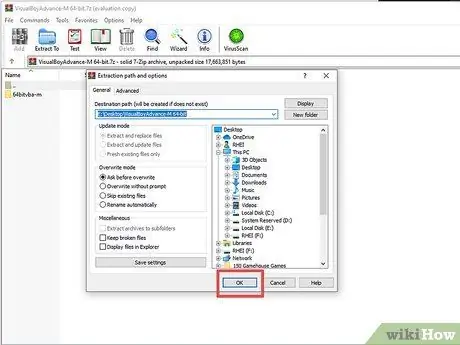
Қадам 8. Ok түймешігін басыңыз
ZIP файлының мазмұны компьютерге шығарылады.
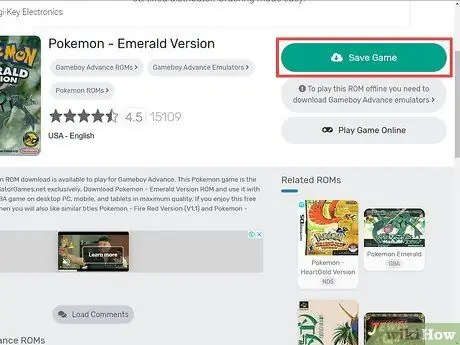
Қадам 9. Pokémon ROM файлын жүктеңіз
VisualBoyAdvance-M эмуляторы Game Boy Advance ойындарын басқара алады. Game Boy Advance ойынына арналған покемон ойындарына Pokémon: Fire Red, Pokémon: Ruby, Pokémon: Sapphire, Pokémon: Leaf Green және Pokémon: Emerald кіреді. ROM файлын жүктеу үшін мына қадамдарды орындаңыз:
- Бару https://www.emulatorgames.net/ веб -шолғыш арқылы.
- Экранның жоғарғы оң жақ бұрышындағы іздеу жолағына «Покемон» енгізіп, «Enter» пернесін басыңыз.
- Game Boy Advance ойынына арналған Покемон ойынының атауын нұқыңыз.
- Басыңыз « Ойындарды жүктеу ”.
- ROM файлы бар ZIP файлын ашыңыз.
- ZIP файлының мазмұнын компьютердегі қалтаға шығарыңыз.
Қадам 10. VisualBoyAdvance-M.exe файлын екі рет шертіңіз
Бұл файлда жаңа терезеде күлгін белгі бар. Осыдан кейін VisualBoyAdvance эмуляторы іске қосылады.
Қадам 11. Файл белгісін басыңыз
Сіз оны VisualBoyAdvance терезесінің жоғарғы сол жағында таба аласыз. Осыдан кейін ашылмалы мәзір ашылады.
Қадам 12. Ашу … түймесін басыңыз
Бұл түйме ашылмалы мәзірдің үстінде пайда болады.
Сіз сондай -ақ GameBoy және Game Boy Color ROM файлдарын VisualBoyAdvance бағдарламасына жүктей аласыз
Қадам 13. Бұрын жүктелген ROM файлын таңдап, Ашу түймесін басыңыз
Файл VisualBoyAdvance эмуляторына жүктеледі.
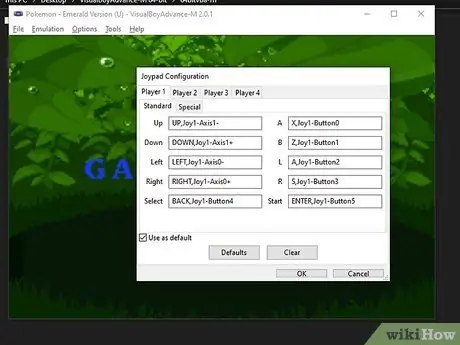
Қадам 14. Пернетақтаны басқару параметрлерін қарап шығыңыз және конфигурациялаңыз
Басқару параметрлерін қарап шығу және конфигурациялау үшін мына қадамдарды орындаңыз:
- Басыңыз « Опциялар ”.
- Басыңыз « Конфигурациялау ”.
- GBA түймесін басыңыз және таңдалған GBA пернесі ретінде пайдаланғыңыз келетін пернетақта пернесін басыңыз (міндетті емес).
- Басыңыз « Жарайды ма ”.
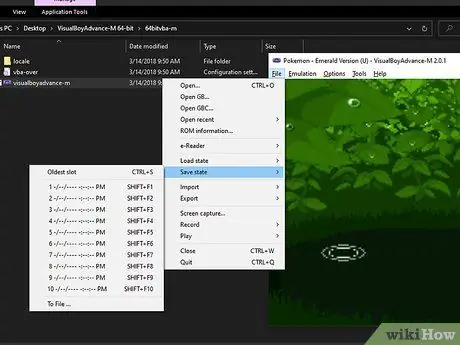
Қадам 15. Ойын барысын сақтаңыз
Сіз кез келген уақытта ойын барысын сақтай аласыз және ойынды сақталған үлгерім нүктелерінен жүктей аласыз. Ойын барысын сақтау үшін мына қадамдарды орындаңыз:
- Басыңыз « Файл ”.
- Басыңыз « Сақтау күйі ”.
- Нөмірленген сақтау ұяларының біреуін таңдаңыз.
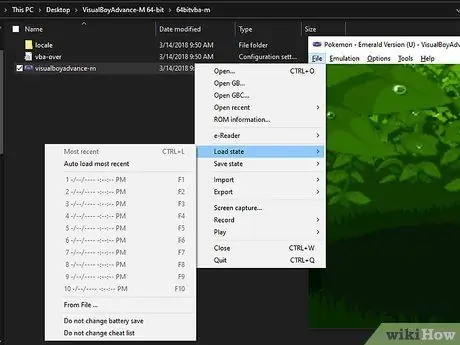
Қадам 16. Ойын барысын жүктеңіз
Сақталған ойын барысын жүктеу үшін мына қадамдарды орындаңыз:
- Басыңыз « Файл ”.
- Басыңыз « Жүктеме күйі ”.
- Нөмірленген сақтау ұяларының біреуін таңдаңыз.
Кеңестер
- Ойын барысын сақтауды ұмытпаңыз! Сіз мұны тікелей ойын немесе мәзір арқылы жасай аласыз » Файл ”.
- Сонымен қатар Citra деп аталатын 3DS эмуляторы бар. Сіз оны 3DS консолі үшін шығарылған Pokemon ойындарының ROM -ларын ойнау үшін пайдалана аласыз.






