Бұл wikiHow сізге Bluetooth динамиктерін Windows немесе Mac ноутбукпен жұптастыруды үйретеді.
Қадам
2 -ші әдіс 1: Windows үшін

Қадам 1. Алдымен Bluetooth динамигін қосыңыз
Оны қосу үшін динамиктегі қуат түймесін («Қуат») басыңыз. Құрылғыны іске қосу процесі әр модельде әр түрлі болады. Сондықтан, егер сіз оны қосуды білмесеңіз, құрылғы нұсқаулығын қараңыз.
- Егер динамиктерді қуат көзіне қосу қажет болса, келесі қадамға өтпес бұрын олардың қосылғанына көз жеткізіңіз.
- Қосылу кезінде құрылғының ноутбукке мүмкіндігінше жақын екеніне көз жеткізіңіз.

Қадам 2. Компьютердегі «Бастау» мәзірін ашыңыз
Экранның төменгі сол жақ бұрышындағы Windows логотипін нұқыңыз.

Қадам 3. «Параметрлер» түймесін басыңыз
Ол «Бастау» терезесінің төменгі сол жақ бұрышында орналасқан.

Қадам 4. Құрылғылар түймешігін басыңыз
Ол «Параметрлер» бетінің жоғарғы жағында.

Қадам 5. Bluetooth және басқа құрылғыларды басыңыз
Бұл қойынды «Құрылғылар» бетінің сол жағында орналасқан.

Қадам 6. Компьютердегі Bluetooth құрылғысын қосыңыз
Bluetooth құрылғысын қосу үшін беттің жоғарғы жағында орналасқан «Bluetooth» бөліміндегі «Өшіру» қосқышын басыңыз.
Егер сіз осы қосқыштың оң жағында «Қосулы» белгісін көрсеңіз, ноутбукте Bluetooth құрылғысы бұрыннан қосылған

Қадам 7. Динамикте «Жұптау» түймесін басыңыз
Осыдан кейін динамик қосыла алатын Bluetooth қосылымдарын іздей бастайды (мысалы, ноутбук). Тағы да, бұл түймелердің орналасуы мен көрінісі әр модельде әр түрлі болады, сондықтан «Жұптау» түймесін таба алмасаңыз, динамиктің нұсқаулығын қараңыз.
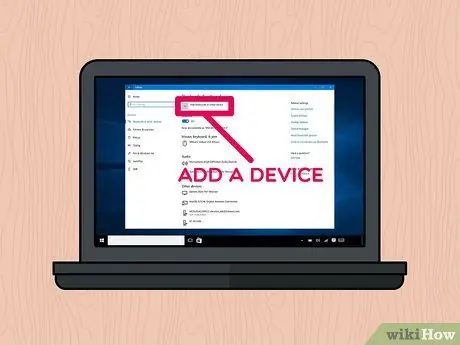
Қадам 8. Bluetooth қосу немесе басқа құрылғыны қосу + түймесін басыңыз
Ол беттің жоғарғы жағында.
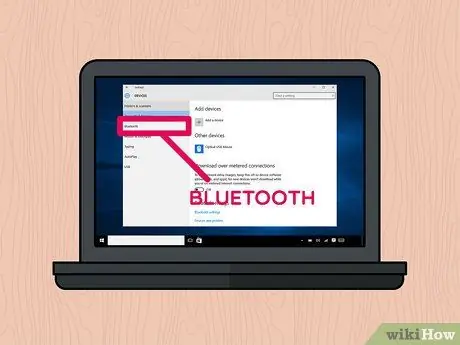
Қадам 9. Bluetooth түймесін басыңыз
Бұл опция «Құрылғы қосу» терезесінің жоғарғы жолында пайда болады.

Қадам 10. Динамик атын басыңыз
Біраз уақыттан кейін терезеде динамиктің атын көруге болады. Оны таңдау үшін атауды басыңыз.
Қолданылатын Bluetooth динамиктерінің атауы бренд пен модель нөмірлерінің тіркесімі болуы мүмкін
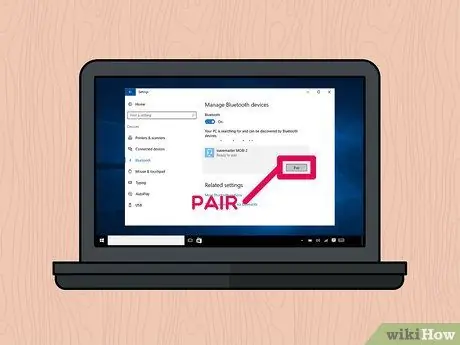
Қадам 11. Жұптау түймешігін басыңыз
Ол терезеде пайда болған сөйлеушінің визиткасының төменгі оң жақ бұрышында. Осыдан кейін динамиктер компьютерге қосылады. Енді музыканы және басқа аудио файлдарды компьютерден/ноутбуктен Bluetooth динамиктері арқылы ойнатуға болады.
2 -ші әдіс 2: Mac үшін
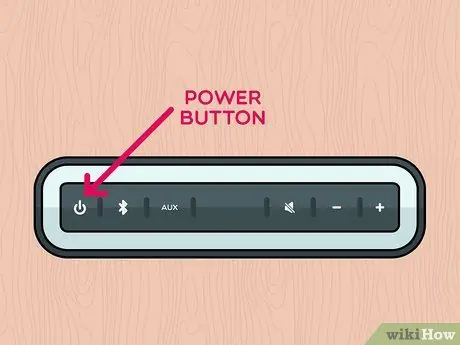
Қадам 1. Bluetooth динамигін қосыңыз
Оны қосу үшін динамиктегі қуат түймесін («Қуат») басыңыз. Құрылғыны іске қосу процесі әр модельде әр түрлі болады. Сондықтан, егер сіз оны қосуды білмесеңіз, құрылғы нұсқаулығын қараңыз.
- Егер динамиктерді қуат көзіне қосу қажет болса, келесі қадамға өтпес бұрын олардың қосылғанына көз жеткізіңіз.
- Қосылу кезінде құрылғының ноутбукке мүмкіндігінше жақын екеніне көз жеткізіңіз.
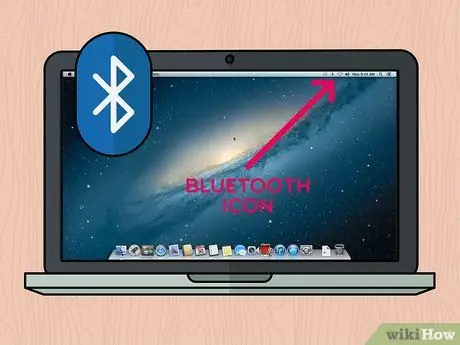
Қадам 2. «Bluetooth» түймесін басыңыз
Бұл белгіше ноутбук/компьютер экранының жоғарғы оң жақ бұрышында орналасқан. Осыдан кейін ашылмалы мәзір пайда болады.
-
Егер бұл белгіше мәзір жолағында көрсетілмесе, мәзірге өтіңіз « алма ”

Macapple1 басыңыз « Жүйелік теңшелімдер және таңдаңыз « блютуз ”.
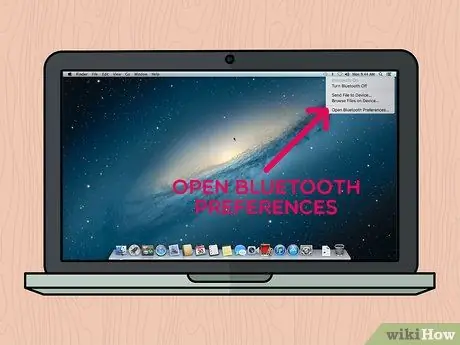
Қадам 3. Open Bluetooth Preferences… түймесін басыңыз
Ол ашылмалы мәзірдің төменгі жағында. Осыдан кейін Bluetooth параметрлері мәзірі көрсетіледі.
Егер Bluetooth параметрлері мәзірін жүйелік параметрлер арқылы ашқан болсаңыз, бұл қадамды өткізіп жіберіңіз
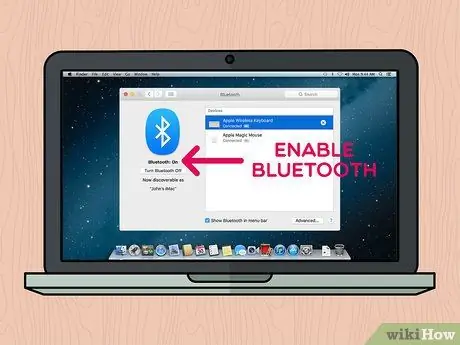
Қадам 4. Егер құрылғы әлі қосылмаса, Bluetooth қосыңыз
Опцияны басыңыз « Bluetooth қосыңыз »Терезенің сол жағында орналасқан. Егер сіз хабарламаны көрсеңіз « Bluetooth өшіру »Bluetooth құрылғысы ноутбукта/компьютерде іске қосылды.
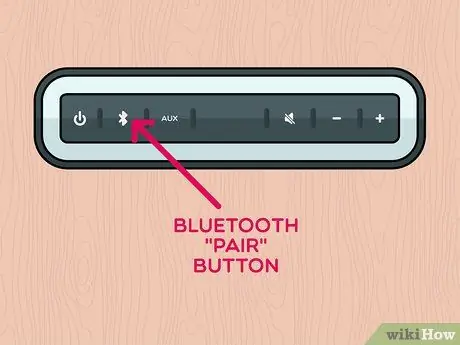
Қадам 5. Динамиктегі «Жұптау» түймесін басыңыз
Дауыс зорайтқыш қосылуы мүмкін Bluetooth қосылымдарын іздейді (мысалы, компьютерлер/ноутбуктер), олардың атаулары компьютердің «Bluetooth» терезесінің «Құрылғылар» бөлімінде пайда болады. Тағы да, түймелердің орналасуы мен көрінісі әр динамиктен әр түрлі болады. Егер «Жұптау» түймесін таба алмасаңыз, құрылғы нұсқаулығын қараңыз.
Сізге «Жұптау» түймесін басып тұру қажет болуы мүмкін
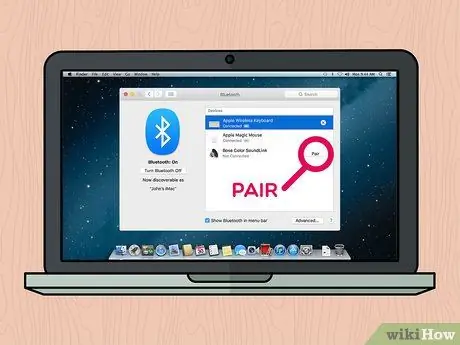
Қадам 6. Жұптау түймешігін басыңыз
Бұл түйме «Bluetooth» терезесінің «Құрылғылар» бөлімінде көрсетілген динамик атауының оң жағында. Компьютер/ноутбук пен динамик бірнеше секундтан кейін қосылады. Байланыс орнатылғаннан кейін аудио файлдарды ойнатуға болады. Bluetooth динамигі арқылы компьютер/ноутбук Mac.
Сіздің динамиктеріңіз модель нөмірі мен өнім маркасының комбинациясымен аталуы мүмкін
Кеңестер
- Егер динамиктерді сымсыз қолданғыңыз келмесе, құрылғыны ноутбукке қосалқы кабель мен диаметрі 3,5 мм болатын тұрақты дыбыс ұясы арқылы қосуға болады.
- Кейбір Bluetooth динамиктері, әсіресе портативті батареялар батарея қуатымен жұмыс істейді және олар таусылғанда қайта зарядталуы қажет.






