IPod өшірілгенде, құрылғы толығымен құлыпталады. Құрылғыны қайтадан қолдануға болатын жалғыз әдіс - оны iCloud немесе iTunes көмегімен қалпына келтіру. Егер сіз деректердің сақтық көшірмесін жасаған болсаңыз, оны қалпына келтіре аласыз, бірақ бұл iPod -да сақталған барлық деректерді жояды. Өшірілген iPodды іске қосудың басқа жолы жоқ.
Қадам
4 әдіс 1: iTunes пайдалану
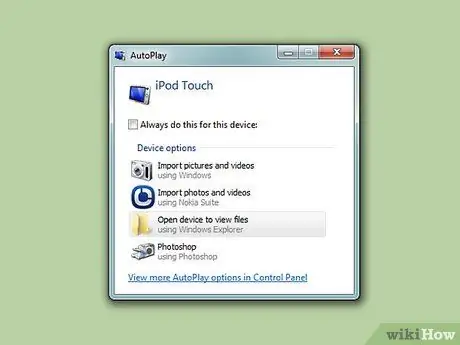
Қадам 1. iPod -ды компьютерге қосыңыз
Мүмкіндігі шектеулі iPod құлпын ашудың жалғыз жолы - құрылғыны сүрту және толық қалпына келтіру. Егер сізде сақтық көшірме болса, оны қалпына келтіруге болады, себебі барлық деректер жоғалады. Егер сіз дұрыс рұқсат кодын пайдаланбасаңыз немесе оны жоймасаңыз, өшірілген iPod құлпы ашылмайды.
Егер сіздің компьютерде iTunes орнатылмаған болса, iCloud веб -сайтын пайдаланып iPod -ды қалпына келтіру туралы нұсқауларды келесі бөлімнен қараңыз
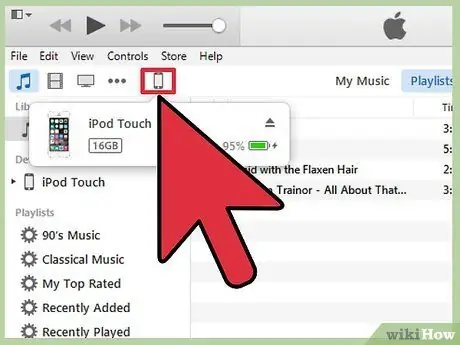
Қадам 2. iTunes іске қосыңыз, содан кейін iPod таңдаңыз
Сіздің iPod экранның жоғарғы жағында пайда болады.
Егер сізге iPod -ты компьютерге қосқаннан кейін рұқсат кодын енгізу сұралса немесе бұрын iPod -ды iTunes -те компьютерде синхрондамаған болсаңыз, төмендегі қалпына келтіру режимін қалай пайдалану керектігін қараңыз
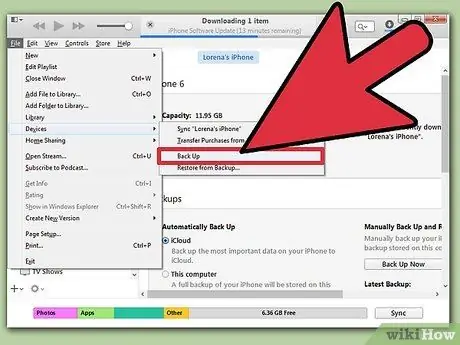
Қадам 3. iPod сақтық көшірмесін жасау үшін «Қазір сақтық көшірме жасау» опциясын басыңыз
Бұл опцияны iPod қалпына келтіргеннен кейін деректерді қалпына келтіру үшін пайдалануға болады.
Толық жергілікті сақтық көшірме жасау үшін «Бұл компьютерді» таңдағаныңызға көз жеткізіңіз
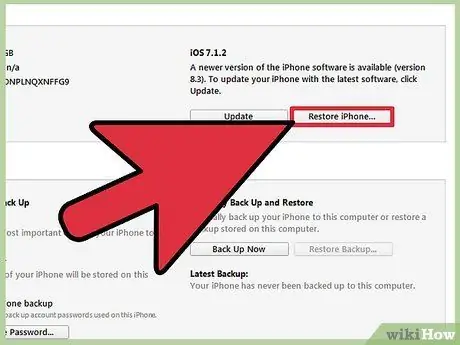
Қадам 4. Қалпына келтіру процесін іске қосу үшін «iPod қалпына келтіру» түймесін басыңыз
Аяқтауға бірнеше минут кетуі мүмкін. Қалпына келтіру процесі аяқталғаннан кейін iPod құрылғысын бастапқы орнату процесі басталады.
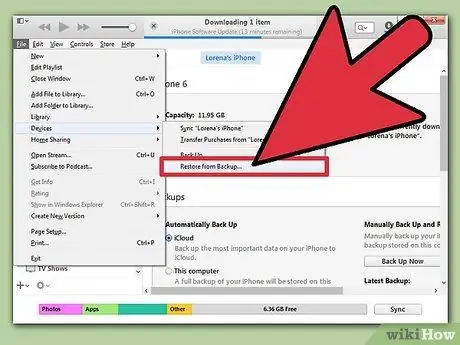
Қадам 5. Орнату процесі жүріп жатқан кезде «iTunes сақтық көшірмесінен қалпына келтіру» таңдаңыз
Сіз жасаған сақтық көшірме жүктеледі, сондықтан барлық деректерді қалпына келтіруге болады.
4 -ші әдіс 2: iCloud сайтын пайдалану
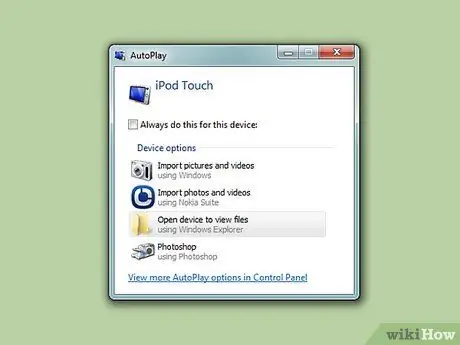
Қадам 1. Егер сіз компьютерді пайдалана алмасаңыз, осы әдісті қолданыңыз
IPod құрылғысы Apple ID идентификаторында тіркелген болса және iCloud мәзірінде Find My iPod қосылған болса, iPod -ды Find My iPhone сайты арқылы қалпына келтіруге болады. Бұл сіздің iPod қазіргі уақытта сымсыз желіге қосылған жағдайда ғана жасалуы мүмкін.
Сіз жаңа сақтық көшірме жасай алмайсыз, себебі бұл әрекет қашықтан орындалады. Бұл барлық деректер жоғалады дегенді білдіреді, бірақ сіз бұрын жасалған сақтық көшірмелерді жүктей аласыз
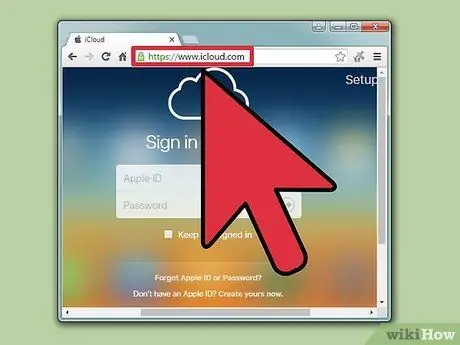
Қадам 2. Бару
icloud.com/find басқа құрылғыны немесе компьютерді пайдалану.
Кез келген компьютерде немесе құрылғыда веб -шолғышты пайдаланыңыз немесе басқа iOS құрылғысында iPhone -ды табу қолданбасын пайдаланыңыз.
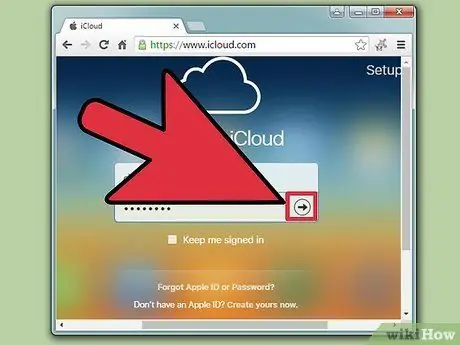
Қадам 3. Apple ID арқылы кіріңіз
IPod жүйесінде пайдаланатын Apple идентификаторымен кіріңіз.
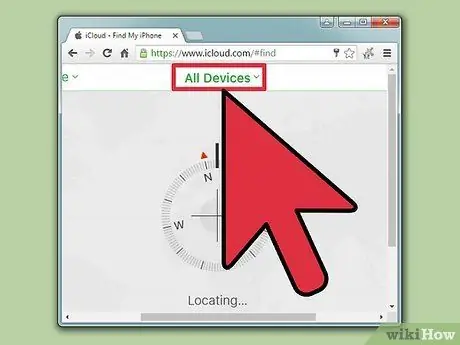
Қадам 4. Терезенің жоғарғы жағындағы «Барлық құрылғылар» түймесін басыңыз
Apple ID -ге қосылған барлық Apple құрылғылары көрсетіледі.
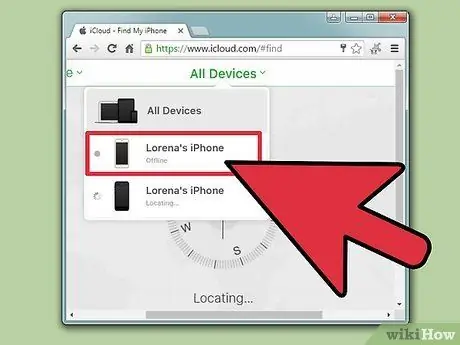
Қадам 5. Тізімнен iPod таңдаңыз
Карта құрылғыны ортасына қояды, ал мәліметтер картада көрсетіледі.
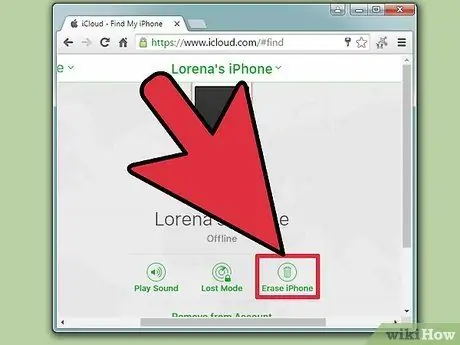
Қадам 6. «Өшіру» түймесін басып, растаңыз
Қалпына келтіру процесін жүргізу үшін iPod -ға сигнал жіберіледі. Бұл көп уақытты қажет етпейді.
Егер iPhone -ды табу iPod -ға қол жеткізе алмаса, осы мақаланың басқа әдістерін қолданып көріңіз
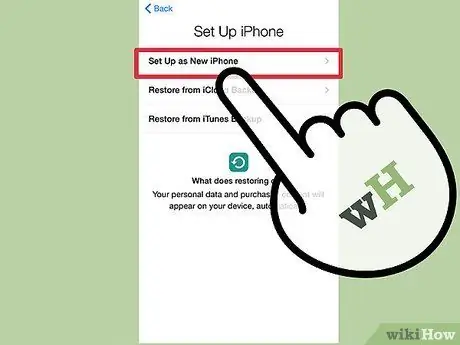
Қадам 7. Орнатуды iPod құрылғыңыз жаңа құрылғы сияқты орындаңыз
Қалпына келтіру аяқталғаннан кейін iPod -ды жаңа құрылғы сияқты орнатыңыз. Егер сіз сақтық көшірме жасасаңыз, сізге жүктеу мүмкіндігі беріледі. Егер сақтық көшірме болмаса, iPod шынымен жаңа құрылғыға ұқсайды және оны музыкамен қайта жүктеу керек.
3 -ші әдіс 4: Қалпына келтіру режимін пайдалану
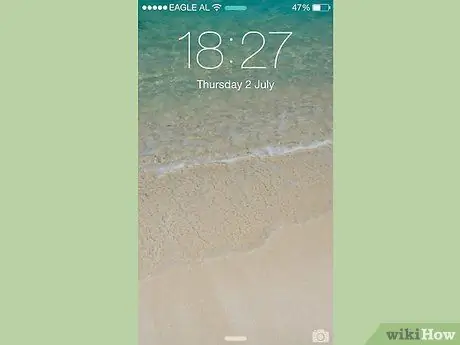
Қадам 1. Егер iTunes сізге рұқсат кодын енгізуді сұраса, осы әдісті қолданыңыз
Егер жоғарыдағы iTunes әдісі iPod -ды қалпына келтіре алмаса, себебі сізге рұқсат кодын енгізу қажет, немесе iPod -ды iTunes -пен бұрын қолданбаған болсаңыз, iPod -ды қалпына келтіру режиміне қою қажет болады. Бұл рұқсат кодын енгізбестен оны қалпына келтіруге мүмкіндік береді.
Қалпына келтіру режимін қолданатындықтан, iPod қалпына келтірмес бұрын оның сақтық көшірмесін жасай алмайсыз. IPod -дағы барлық деректер жоғалады
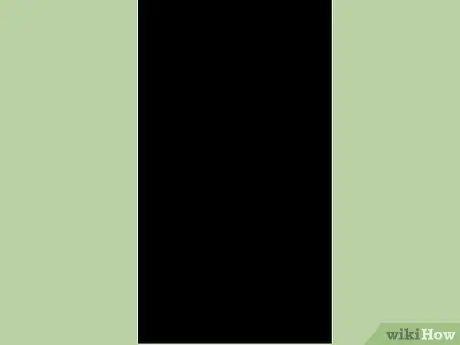
Қадам 2. iPod -ды толығымен өшіріңіз
Бұл процедураны iPod -ды толығымен өшіру арқылы бастау керек. Құрылғыны өшіру үшін Қуат түймесін басып тұрыңыз, содан кейін Қуат жүгірткісін сырғытыңыз.
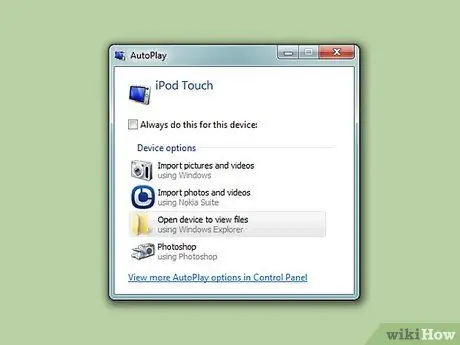
Қадам 3. iPod -ды компьютерге қосыңыз
Қалпына келтіру режимін құрылғыны компьютерге қосу және iTunes көмегімен іске қосуға болады. Сіздің iPod -ды компьютермен алдын ала синхрондаудың қажеті жоқ.
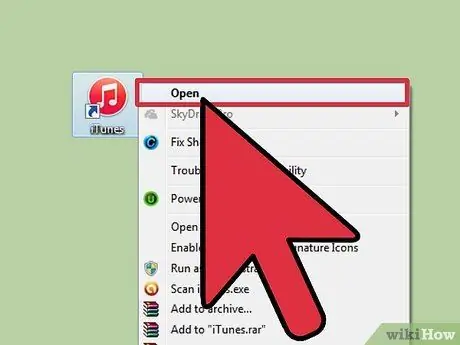
Қадам 4. iTunes іске қосыңыз
Егер сізде iTunes орнатылмаса, бағдарламаны apple.com/itunes/download сайтынан тегін жүктеп алыңыз.

Қадам 5. Қуат және Үй түймелерін басып тұрыңыз
Apple логотипі пайда болған кезде екі түймені жібермеңіз. IPod логотипі iTunes логотипі пайда болғанша екі түймені де ұстап тұрыңыз.
Егер iPod -дағы Home түймесі жұмыс істемесе, firmwareumbrella.com сайтында TinyUmbrella жүктеп алыңыз, бағдарламаны іске қосыңыз және «Қалпына келтіру режиміне кіру» түймесін басыңыз
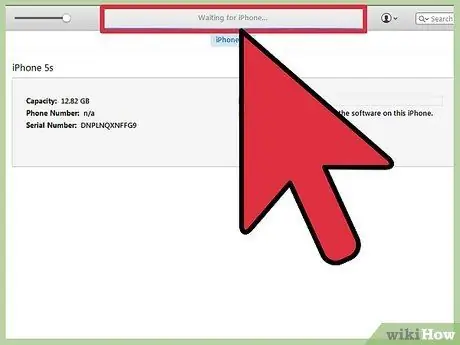
Қадам 6. iTunes -те пайда болатын терезеде «Қалпына келтіру» түймесін басыңыз
IPod қалпына келтіру процесі басталады.
Егер iPod әлі де осылай қалпына келтірілмесе, келесі бөлімді қараңыз
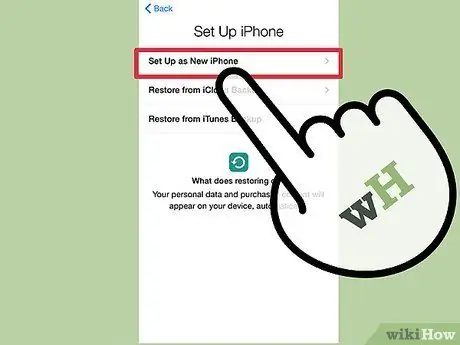
Қадам 7. iPod орнатыңыз
Қалпына келтіру процесі аяқталғаннан кейін iPod құрылғысын жаңа құрылғы сияқты орнатыңыз. Егер сізде деректердің сақтық көшірмесі болса, сақтық көшірмені жүктеуге болады.
4 -ші әдіс 4: DFU режимін пайдалану
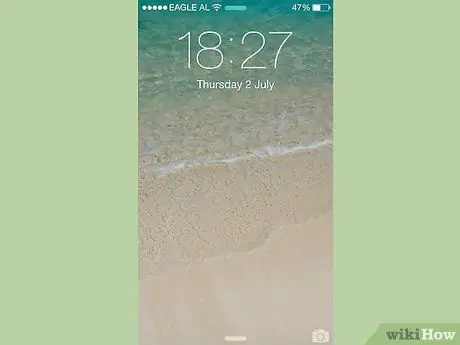
Қадам 1. Қалпына келтіру режимі сәтсіз болса, осы әдісті қолданыңыз
DFU (Device Firmware Update) режимі Қалпына келтіру режиміне ұқсас және көптеген пайдаланушылар қалпына келтіру режимі жұмыс істемегенде бұл әдіс жақсы жұмыс істейтінін хабарлайды. Қалпына келтіру режимінде болғандай, iPod құрылғысы қалпына келтірілгенге дейін деректердің сақтық көшірмесін жасай алмайсыз.
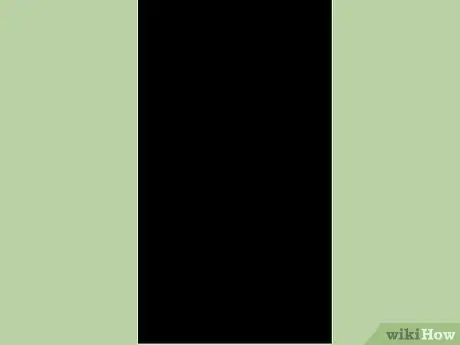
Қадам 2. iPod -ды толығымен өшіріңіз
DFU режиміне өту үшін iPod -ды толығымен өшіру керек. Құрылғыны өшіру үшін Қуат түймесін басып тұрыңыз, содан кейін Қуат жүгірткісін сырғытыңыз.
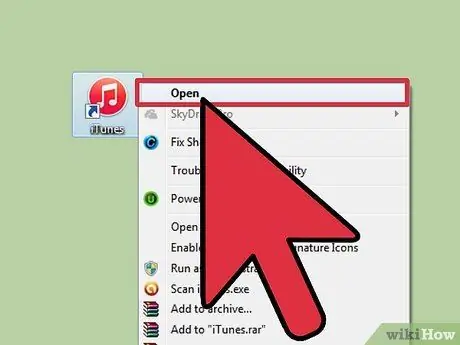
Қадам 3. iPod -ды компьютерге қосыңыз және iTunes іске қосыңыз
Құрылғыны DFU режимінде қалпына келтіру үшін iTunes орнатылған болуы керек. Дегенмен, iPod -ды компьютермен алдын ала синхрондаудың қажеті жоқ.
Егер iPod -дағы Home түймесі жұмыс істемесе, TinyUmbrella -ны firmwareumbrella.com сайтынан жүктеп алыңыз. Бұл бағдарламаны іске қосыңыз, содан кейін процесті жалғастыру үшін «DFU режиміне кіру» түймесін басыңыз
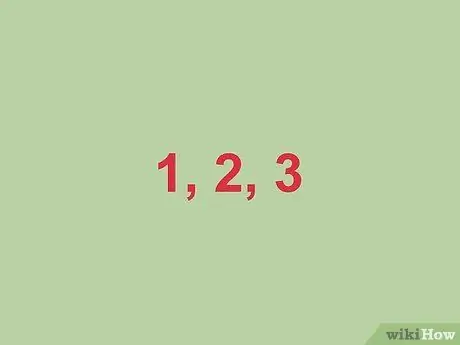
Қадам 4. Қуат түймесін үш секунд ішінде басып тұрыңыз
Уақытты жоғалтпау үшін үшке дейін дауыстап санаңыз.

Қадам 5. Қуат түймесін басып тұруды жалғастырыңыз және Басты түймесін басуды бастаңыз
Қуат түймесін үш секунд басып тұрғаннан кейін үй түймесін бастаңыз.

Қадам 6. Екі түймені он секунд ұстап тұрыңыз, содан кейін Қуат түймесін босатыңыз
Қуат түймесін босатқаннан кейін Басты түймесін басып тұруды жалғастырыңыз.
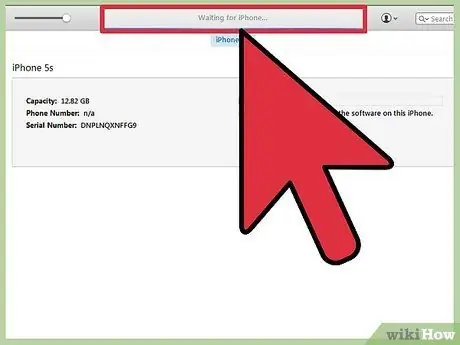
Қадам 7. Басты түймесін он секунд ұстап тұрыңыз
Құрылғының экраны қара болып қалады, бірақ iTunes сіздің iPod қалпына келтіру режимінде танылғанын хабарлайды. Басты түймесін қазір босатуға болады.
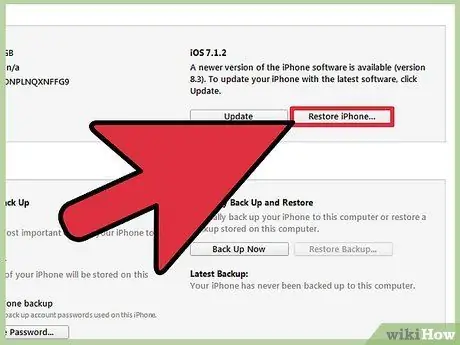
Қадам 8. Қалпына келтіру процесін іске қосу үшін «Қалпына келтіру» түймесін басыңыз
Сіздің iPod қалпына келе бастайды, жақында емес.
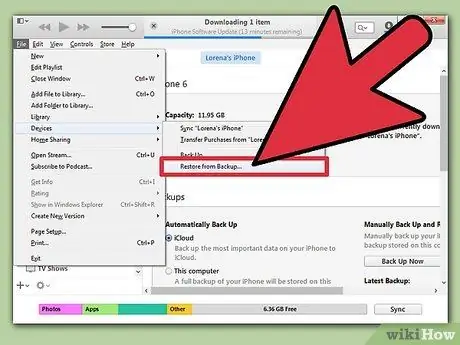
Қадам 9. iPod орнатыңыз
Қалпына келтіру аяқталғаннан кейін iPod құрылғысын жаңа құрылғы сияқты орнатыңыз. Егер сізде деректердің сақтық көшірмесі болса, оны жүктеуге болады. Әйтпесе, барлық қолданыстағы деректер жоғалады.
Қатысты wikiHow мақалалары
- Құлыпталған мүмкіндіктері бар iPod -ды қалай бұзуға болады
- IPhone құпия кодын қалай бұзуға болады
- IPod Nano қалай қалпына келтіріледі
- IPod қалай өшіруге болады






