Бұл wikiHow сізге Android смартфонында жасырын кескін файлдарын табуды үйретеді. Сіз оны жасырын файлды қарау мүмкіндігі бар файл іздеу қосымшасы арқылы суретті орнату және қарау арқылы таба аласыз. Өкінішке орай, сіз Android құрылғысынан жасырын файлдарды табу үшін компьютерді пайдалана алмайсыз, себебі Windows немесе Mac компьютеріндегі Android файлдық жүйесі мен файлдық жүйенің айырмашылығы бар.
Қадам
2 -ші әдіс: ES File Explorer бағдарламасын пайдалану
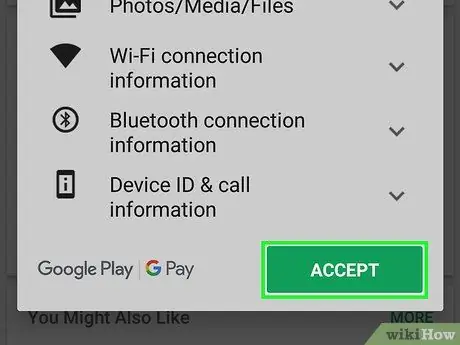
Қадам 1. ES File Explorer бағдарламасын жүктеңіз
ES File Explorer - бұл ең жиі қолданылатын файл менеджері бағдарламасы және оның көптеген мүмкіндіктері бар, соның ішінде жасырын фотосуреттерді көрсету. Оны жүктеу үшін мына қадамдарды орындаңыз:
-
ашық
Google Play дүкені.
- Іздеу жолағын түртіңіз.
- Es файлын теріңіз.
- «Опциясын түртіңіз ES File Explorer файл менеджері »Іздеу нәтижелерінің тізімінде.
- Түрту « ОРНАТУ, содан кейін «таңдаңыз Рұқсат етіңіз 'сұралған кезде.
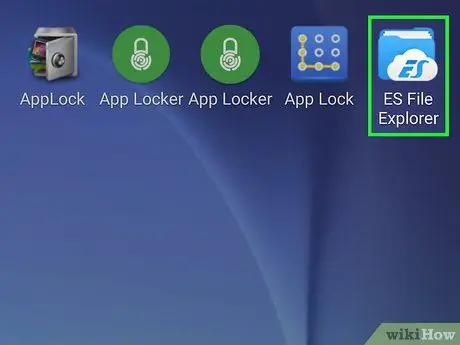
Қадам 2. ES File Explorer ашыңыз
«Батырмасын басыңыз АШУ Google Play Store терезесінде »түймесін басыңыз немесе құрылғының бетінде/қолданба тартпасында көрсетілген ES File Explorer қолданба белгішесін түртіңіз.
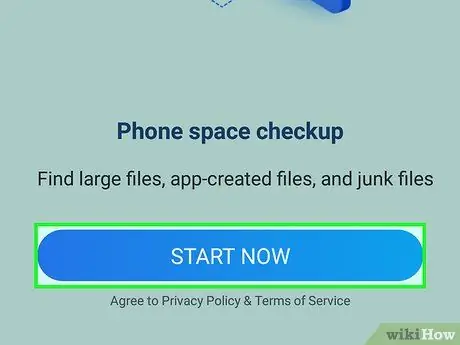
Қадам 3. Бастапқы орнату қадамын өткізіп жіберіңіз
Бірнеше кіріспе экрандарын/беттерді айналдырыңыз, содан кейін « ҚАЗІР БАСТА »Экранның төменгі жағында. Сіз батырманы баса аласыз » X «Жаңалықтар» қалқымалы терезесінің жоғарғы оң жақ бұрышында орналасқан.
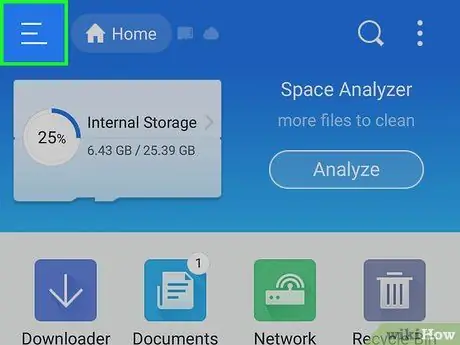
Қадам 4. түртіңіз
Ол экранның сол жақ жоғарғы бұрышында.
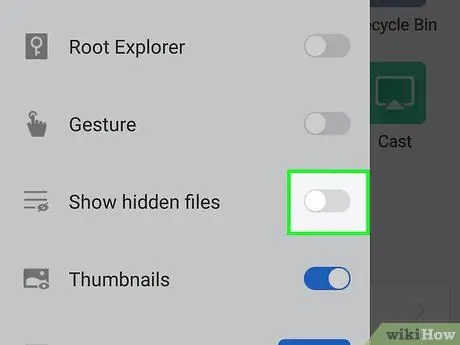
Қадам 5. «Жасырын файлдарды көрсету» қосқышын түртіңіз
Түрткеннен кейін «Жасырын файлдарды көрсету» мүмкіндігі іске қосылады.
Бұл опцияны көру үшін қалқымалы мәзірді айналдыру қажет болуы мүмкін
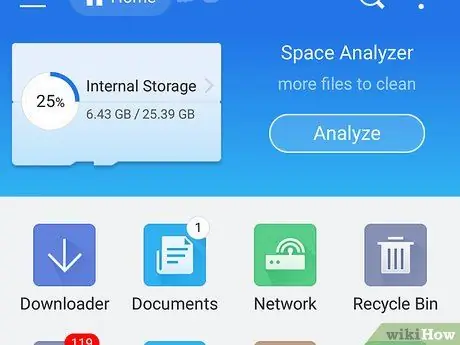
Қадам 6. Артқа түймесін немесе «Артқа» түртіңіз
Ол Android құрылғысының алдыңғы оң жақ төменгі немесе төменгі сол жақ бұрышында орналасқан. Сондай -ақ, «Артқа» көрсеткі пернесін түртуге болады
беттің жоғарғы сол жақ бұрышында.
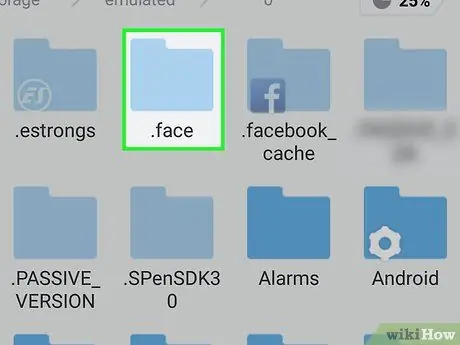
Қадам 7. Жасырын кескінді іздеңіз
Қалтаның орналасуын түрту арқылы қалтаға өтіңіз (мысалы, « Ішкі сақтау орны ») Және қалтаны түртіңіз, содан кейін жасырын суреттерді іздеңіз.
- Жасырын файлдар, соның ішінде суреттер, жасырын емес файлдарға қарағанда мөлдір белгішеде көрсетіледі.
- Пайдаланушы жасырған фотосуреттерде файл атауының алдында нүкте («.») Болуы мүмкін (мысалы, «суреттер» орнына «.суреттер»).
2 -ші әдіс 2: Amaze File Manager пайдалану
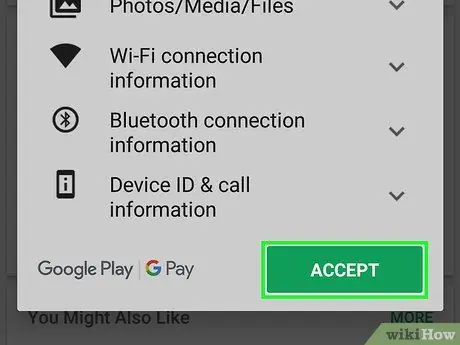
Қадам 1. Amaze файл менеджерін жүктеңіз
Amaze File Manager - бұл Android құрылғыларында жасырын фотосуреттерді табуға және көрсетуге болатын ақысыз бағдарлама. Оны жүктеу үшін мына қадамдарды орындаңыз:
-
ашық
Google Play дүкені.
- Іздеу жолағын түртіңіз.
- Таңқаларлық түрде енгізіңіз.
- Түрту « Amaze файл менеджері »Іздеу нәтижелерінің тізімінде.
- Түрту « ОРНАТУ, содан кейін «таңдаңыз Рұқсат етіңіз 'сұралған кезде.
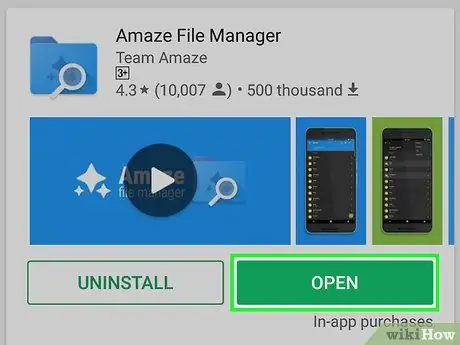
Қадам 2. Amaze файл менеджерін ашыңыз
«Батырмасын басыңыз АШУ Google Play Store терезесінде »түймесін басыңыз немесе Android бетіндегі/қолданбалар тартпасындағы Amaze File Manager қолданба белгішесін түртіңіз.
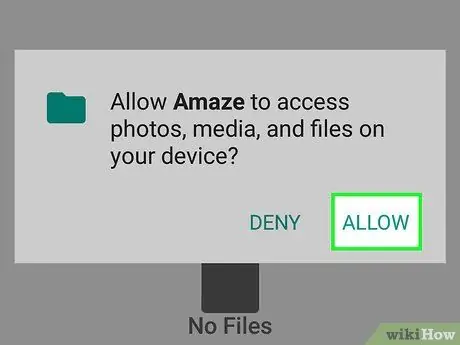
Қадам 3. Сұралғанда Рұқсат етіңіз
Осыдан кейін Amaze құрылғының сақтау кеңістігінде сақталған файлдарға қол жеткізе алады.
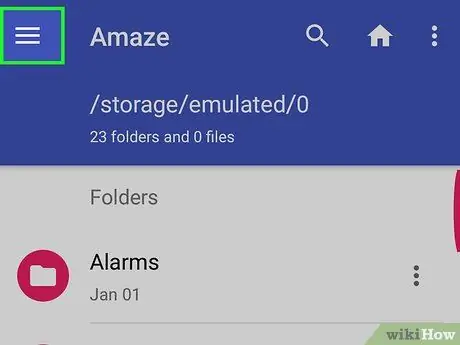
Қадам 4. түртіңіз
Ол экранның сол жақ жоғарғы бұрышында. Осыдан кейін қалқымалы мәзір пайда болады.
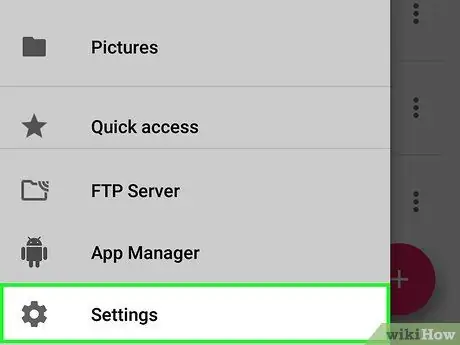
Қадам 5. Параметрлер түймесін түртіңіз
Бұл қалқымалы мәзірдің төменгі жағында.
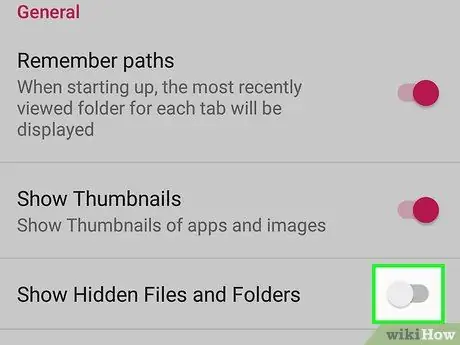
Қадам 6. Төмен жылжып, ақ түсті «Жасырын файлдар мен қалталарды көрсету» қосқышын түртіңіз
Ол «Параметрлер» бетінің ортасында орналасқан.
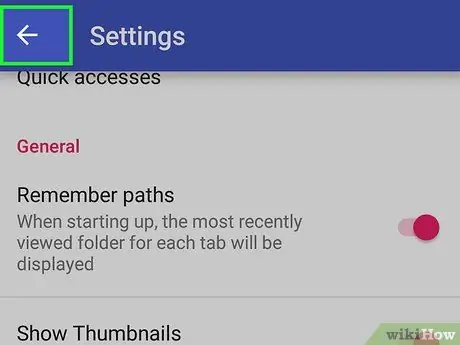
Қадам 7. Артқа түймесін немесе «Артқа» түртіңіз
Ол дисплейдің алдыңғы оң жақ төменгі немесе төменгі сол жақ бұрышында/алдыңғы жағында. Сондай -ақ, «Артқа» көрсеткі пернесін түртуге болады
беттің жоғарғы сол жақ бұрышында.
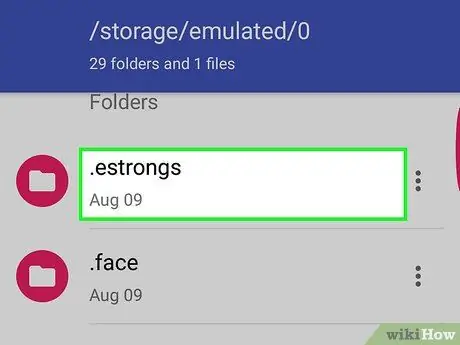
Қадам 8. Жасырын фотосуреттерді іздеңіз
Қалтаның орналасқан жерін түрту арқылы қалтаға өтіңіз (мысалы, « Ішкі сақтау орны ») Және қалтаны түртіңіз, содан кейін жасырын суреттерді іздеңіз.






