Бұл wikiHow сізге Unc0ver мен Checkra1n көмегімен iPhone джейлбрейк жасауды үйретеді. Екі құрал да оңай жұмыс істейді және iPhone -ның соңғы модельдерінің көпшілігімен жұмыс істейді. Unc0ver - iOS -тың соңғы нұсқаларын (iOS 11 -ден 13 -ке дейін) джейлбрейк жасай алатын бірнеше құралдардың бірі. Сонымен қатар, Checkra1n кейбір құрылғыларда iOS 14 үшін ерте қолдауды ұсынады. Телефонды джейлбрейк арқылы сіз App Store дүкенінде қол жетімді емес (немесе рұқсат етілмеген) қосымшалар мен түзетулерді (қондырмаларды) орната аласыз, бұл сізге құрылғыны басқаруға мүмкіндік береді. Назар аударыңыз, Apple джейлбрейк процедурасын ұсынбайды және рәсім орындалғаннан кейін қолдау мен көмек көрсетпейді. Сондай -ақ, сіз джейлбрейк алдында iPhone -дағы деректердің сақтық көшірмесі жасалғанына көз жеткізіңіз.
Қадам
3 -ші әдіс 1: Mac Komputer -де Checkra1n пайдалану

Қадам 1. Сіздің iPhone қосымшамен үйлесімді екеніне көз жеткізіңіз
Checkra1n iPhone 5S -те iOS 12 -де iOS 13 арқылы жұмыс істейтін iPhone X -те жұмыс істейді. IOS 14.0 (14.1 емес) үшін Checkra1n қазіргі уақытта iOS 14 -ке ерте қолдау көрсетеді және оны iPhone 6S, 6S Plus, SE, iPad бесінші буынында ғана қолдануға болады (5 -ші) ұрпақ), iPad Air 2, iPad mini 4, iPad Pro 1 -ші буын (1 -буын), Apple TV 4, Apple TV 4K және iBridge T2. Алдағы апталарда iPhone мен iPad -тың басқа модельдеріне қолдау қосылады.
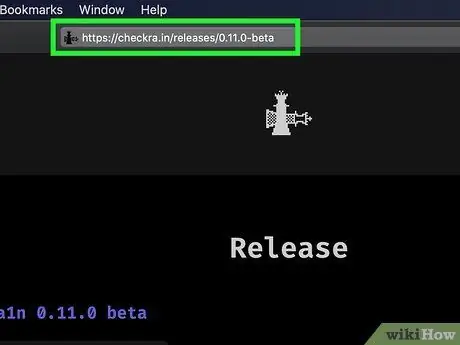
Қадам 2. Веб-шолғыш арқылы https://checkra.in/releases/0.11.0-beta сайтына кіріңіз
Бұл сайт Checkra1n ресми сайты.
Checkra1n жартылай байланған джейлбрейк ұсынады. Бұл джейлбрейк iPhone немесе iPad қайта қосылғанша ғана жұмыс істейтінін білдіреді. Құрылғы қайта іске қосылғаннан кейін, джейлбрейкті қайта қосу үшін Mac немесе Linux компьютеріндегі Checkra1n қосымшасын пайдалану қажет болады
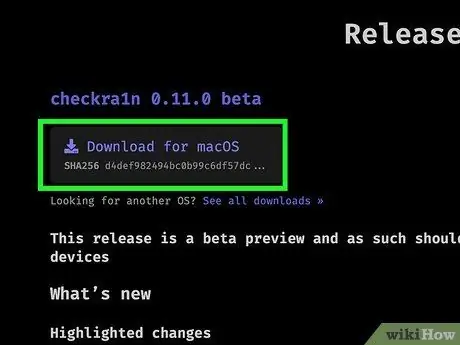
Қадам 3. Төмен қарай жылжып, MacOS үшін жүктеуді немесе Linux нұсқасының опциясын таңдаңыз
Checkra1n орнату файлы кейін жүктеледі.
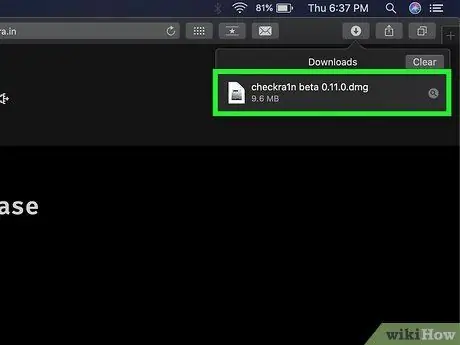
Қадам 4. Орнату файлын ашыңыз
Сіз файлдарды тікелей веб -шолғыштан немесе «Жүктеулер» қалтасынан аша аласыз. Бағдарламаны орнату үшін қажетті нұсқауларды орындаңыз (әсіресе Linux жүйесінде). Mac компьютерлерінде Checkra1n белгішесін «Қолданбалар» қалтасына апарыңыз.

Қадам 5. Mac компьютерге айфон қосыңыз
Құрылғыны Mac немесе Linux компьютеріндегі бос USB портына қосу үшін iPhone -мен бірге келген найзағай кабелін пайдаланыңыз.
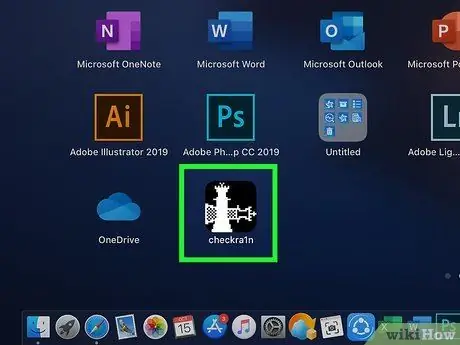
Қадам 6. Checkra1n ашыңыз
Бұл қосымша екі шахмат пешінің белгішесімен белгіленген. Checkra1n ашу үшін «Қолданбалар» қалтасындағы белгішені нұқыңыз. Қолданба ашылған кезде iPhone Checkra1n арқылы анықталғанына көз жеткізіңіз.
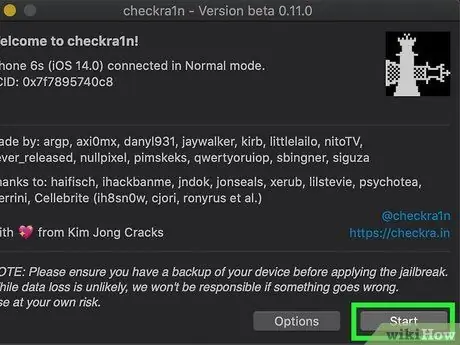
Қадам 7. Бастау түймешігін басыңыз
Бұл Checkra1n терезесінің төменгі оң жақ бұрышында. Jailbreak процесі басталады.
Егер сіз iPhone үлгісіне қолдау көрсетпейтін болсаңыз, әлі де Checkra1n джейлбрейкін құрылғыға орнатып көруге болады. Алайда, джейлбрейк дұрыс жұмыс істемеуі мүмкін екенін есте сақтаңыз. Сондықтан, егер сіз жалғастырғыңыз келсе, тәуекелді қабылдаңыз. Қолдамайтын құрылғыларға джейлбрейк орнатуға рұқсат беру үшін «түймесін басыңыз. Опциялар »Және« Тексерілмеген iOS/iPadOS/tvOS нұсқаларына рұқсат беру »құсбелгісін қойыңыз.
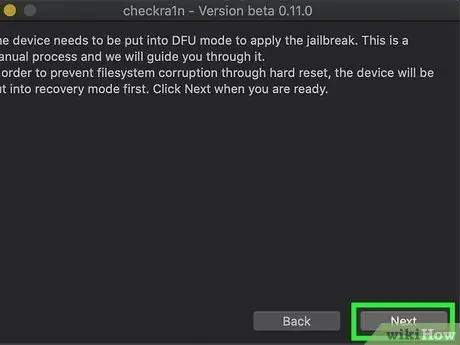
Қадам 8. Келесі түймесін басыңыз
IPhone немесе iPad қалпына келтіру режиміне өтеді (қалпына келтіру режимі). Сіз құрылғы экранында найзағай кабелінің суретін көресіз.
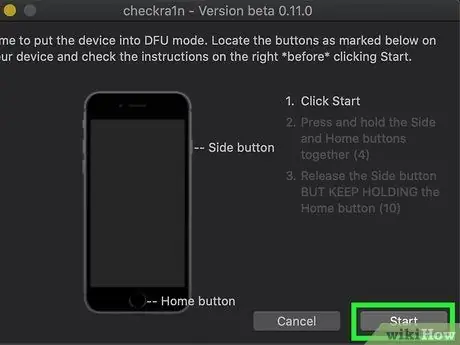
Қадам 9. Нұсқауларды оқып, Бастау түймешігін басыңыз
Jailbreak жұмыс істеуі үшін iPhone -ды DFU (Device Firmware Update) режиміне қою керек. Мұны білу үшін компьютер экранындағы нұсқауларды оқыңыз. Көптеген iPhone модельдерінде қуат түймесін (құрылғының жоғарғы оң жақ бұрышында) және «Үй» түймесін (экранның төменгі жағында) бір уақытта басып тұру қажет болады. Нұсқауларды оқып, содан кейін «Бастау» түймесін басыңыз.

Қадам 10. Құрылғыны DFU режиміне қою үшін нұсқауларды орындаңыз
Сұралған кезде «Үй» және қуат түймелерін бір уақытта басыңыз.

Қадам 11. Қуат түймесін босатыңыз
«Үй» түймесін басып тұруды жалғастырыңыз, бірақ сұралғанда қуат түймесін жіберіңіз. iPhone DFU режиміне қосылады. Құрылғының экранында Checkra1n логотипі бар Apple логотипін көруге болады. Сондай -ақ, экранда кейбір мәтінді көруге болады. Жасалғаннан кейін джейлбрейк сәтті қолданылды және белсендірілді.
Егер сіз iPhone -да Checkra1n қосымшасын ашсаңыз, сіз джейлбрейкке арналған қосымшалар мен твиттер үшін ресми емес App Store Cydia бағдарламасын орнатасыз
3 -ші әдіс 2: Mac Komputer -де Unc0ver пайдалану
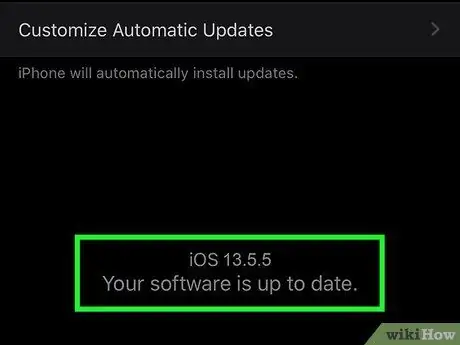
Қадам 1. Құрылғының қолдау көрсетілетін нұсқасы бар iOS жұмыс істейтініне көз жеткізіңіз
Unc0ver жиі iOS -тың жаңа нұсқаларымен жұмыс істеу үшін жаңартылады, бірақ 2020 жылдың тамыз айындағы жағдай бойынша iOS -тың iOS 11 -ден iOS 13.5.5 -ке дейінгі нұсқалары бар (iOS 13.5.1 үшін ерекше жағдай бар). Тексеру үшін https://unc0ver.dev сайтына өтіп, беттің ортасындағы «Үйлесімді» бөліміне өтіңіз.
- Сіз iOS -тың қай нұсқасын қолданғыңыз келетінін білу үшін құрылғы параметрлері мәзіріне өтіңіз (« Параметрлер «), таңдау » Жалпы «, түрту» Туралы »Және« Бағдарламалық жасақтама нұсқасы »мәтінінің оң жағында орналасқан нөмірге қараңыз.
- Unc0ver жартылай байланған джейлбрейк ұсынады. Бұл джейлбрейк iPhone немесе iPad қайта қосылғанша ғана жұмыс істейтінін білдіреді. Құрылғы қайта іске қосылғаннан кейін, джейлбрейкті қайта қосу үшін Mac немесе Linux компьютеріндегі Unc0ver қолданбасын қолдану қажет болады.
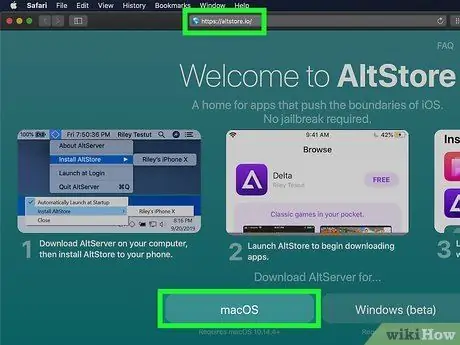
Қадам 2. AltStore бағдарламасын компьютерге орнатыңыз
Бұл бағдарлама iPhone -ды джейлбрейкке түсіретін құралдарға қол жеткізуге мүмкіндік береді. AltStore жүктеу үшін мына қадамдарды орындаңыз:
- Https://altstore.io сайтына кіріңіз.
- Сілтемені басыңыз « macOS »Беттің төменгі жағында.
- Файлды шығару « altserver.zip »Файлы компьютердің негізгі жүктеулерді сақтау қалтасына жүктелген. Файл шығарылғаннан кейін сіз «. AltServer.app ”.
- Finder терезесінде файлды сүйреңіз. AltServer.app »« Қолданбалар »қалтасына өтіңіз.
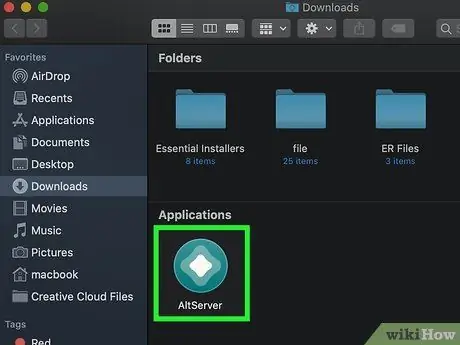
Қадам 3. AltServer ашыңыз
Бағдарламаны ашу үшін «Қолданбалар» қалтасындағы белгішені екі рет нұқыңыз. Mac белгішесі экранның жоғарғы оң жағына Mac мәзір жолағында қосылады.
AlterServer.app іске қосылуы үшін MacOS 10.14.4 немесе одан кейінгі нұсқасы қажет
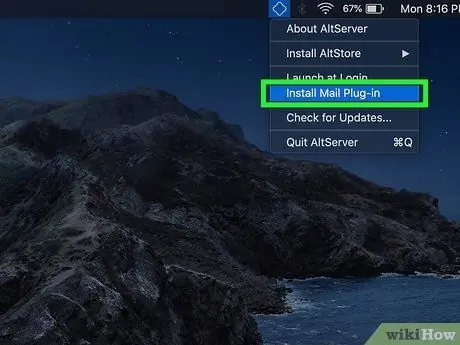
Қадам 4. AltServer белгішесін таңдап, пошталық плагинді орнату түймешігін басыңыз
Пошта қосымшасының қосылатын модулі кейін орнатылады.
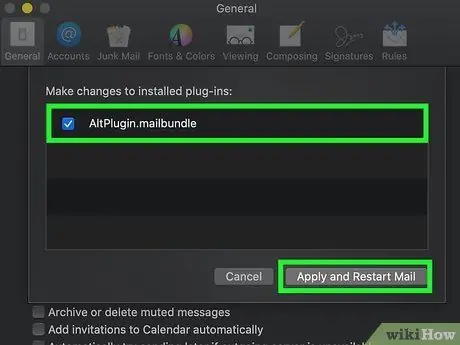
Қадам 5. Пошта бағдарламасында AltPlugin қондырмасын қосыңыз
AltPlugin бағдарламасын Пошта бағдарламасына орнату үшін мына қадамдарды орындаңыз:
- Пошталық қосымшаны «Қолданбалар» қалтасы арқылы ашыңыз.
- Мәзірді таңдау » Пошта ”.
- Таңдау » Параметрлер ”.
- Қойындысын басыңыз » Жалпы ”.
- Таңдау » Қосылатын модульдерді басқару ”.
- «AltPlugin» жанындағы құсбелгіні қойыңыз.
- Өзгертулерді қолданыңыз, содан кейін Пошта бағдарламасын қайта іске қосыңыз.

Қадам 6. Айфонды компьютерге қосыңыз
Құрылғыны сатып алған кездегі найзағай кабелін (немесе басқа сәйкес кабельді) қолданыңыз, содан кейін iPhone -ды компьютердегі бос USB портына қосыңыз.
Егер iPhone компьютерге сенгіңіз келетінін сұраса, растау опциясын таңдаңыз
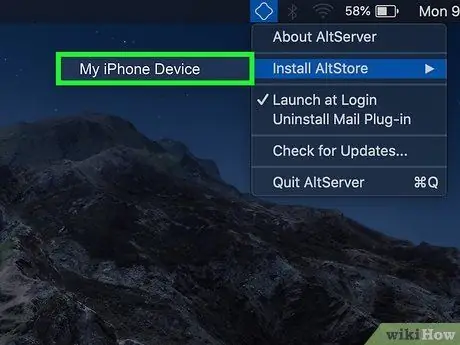
Қадам 7. AltStore белгішесін басыңыз, содан кейін құрылғыны таңдаңыз
Сізден есептік жазбаңызға кіру сұралады.
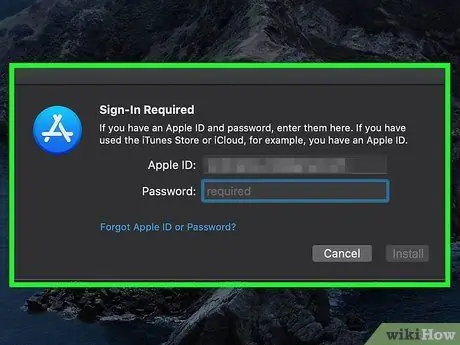
Қадам 8. Apple ID көмегімен есептік жазбаңызға кіріңіз, содан кейін Орнату түймесін басыңыз
Құрылғыдағы белсенді идентификатормен бірдей Apple ID пайдаланыңыз. AltStore қолданбасы кейіннен құрылғыға орнатылады.
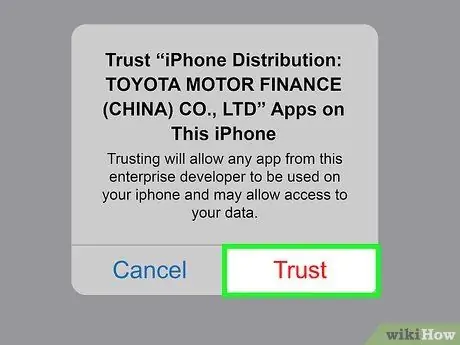
Қадам 9. Айфонға AltStore -ға сенуін айт
Бұл процедура Unc0ver орнатуға болатындай маңызды. Мұны істеу үшін құрылғыда келесі қадамдарды орындаңыз:
- Құрылғы параметрлері мәзірін ашыңыз (« Параметрлер ”).
- Таңдау » Жалпы ”.
- Таңдау » Құрылғыны басқару ”.
- Apple идентификаторын таңдаңыз.
- Таңдау » Сенім «екі рет.
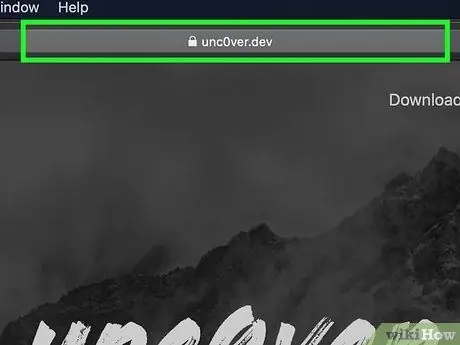
Қадам 10. Unc0ver жүктеңіз
AltStore -ға құрылғының қауіпсіздік жүйесін айналып өтуге рұқсат берілгеннен кейін, сіз джейлбрейк құралын орната аласыз. UnC0ver жүктеу үшін мына қадамдарды орындаңыз:
- Телефонның веб -шолғышын ашыңыз.
- Https://unc0ver.dev сайтына кіріңіз.
- Таңдау » V5.3.1 жүктеу ”.
- Таңдау » Жүктеу « қабылдау. Осыдан кейін орнату басталады.
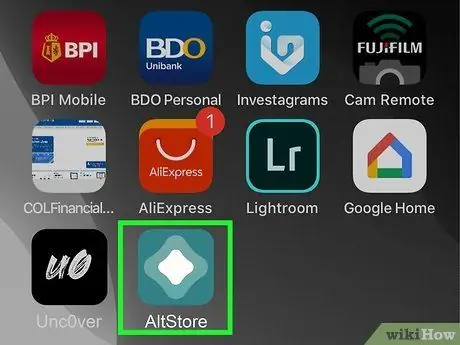
Қадам 11. Unc0ver орнатыңыз
Unc0ver джейлбрейкін орнату үшін төмендегі қадамдарды орындаңыз:
- AltStore телефонын ашыңыз.
- Таңдау » Менің қолданбаларым »Экранның төменгі жағында.
- Таңдау » Барлығын жаңарту ”.
- Apple идентификаторы мен паролін қайта теріп, «таңдаңыз. Кіру ”.
- Таңдау » + »Экранның жоғарғы оң жақ бұрышында орналасқан.
- «Unc0ver_5.3.13.ipa» файлын таңдаңыз.
- Таңдау батырмасы » 7 күн Unc0ver жанындағы жасыл түспен орнатуды аяқтаңыз.
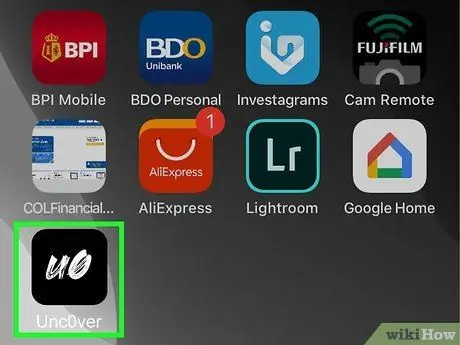
Қадам 12. UnC0ver ашыңыз
Бұл қосымшада қара түсті «UO» жазуы бар ақ белгіше бар және негізгі экранда көрсетіледі.
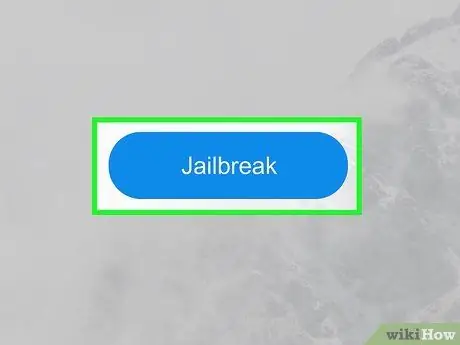
Қадам 13. Көк Jailbreak түймесін таңдаңыз
Jailbreak процедурасы аяқталғаннан кейін сіз «Jailbreak аяқталды» хабарын көре аласыз.
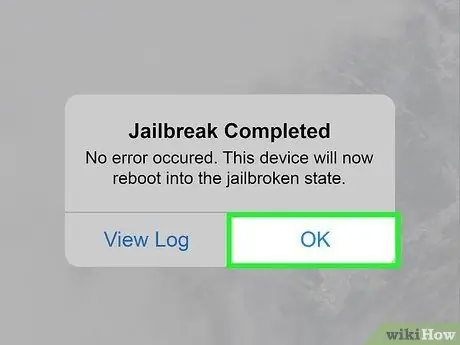
Қадам 14. Растау хабарында жүктелген OK таңдаңыз
Осыдан кейін құрылғы қайта іске қосылады.
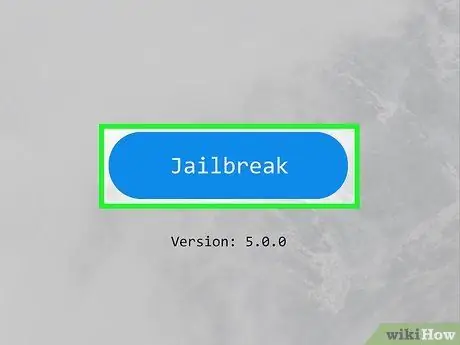
Қадам 15. Jailbreak құралын Unc0ver арқылы екінші рет іске қосыңыз
IPhone қосылғаннан кейін Unc0ver қосымшасын қайта ашып, «таңдаңыз. Jailbreak « Бұл жолы, джейлбрейк процедурасы аяқталған кезде «таңдаңыз. ЖАРАЙДЫ МА »Және құрылғы қайта іске қосылғанша күтіңіз. Қайта қосқаннан кейін iPhone сәтті түрде бұзылды.
3 -ші әдіс 3: Unc0ver -ді компьютерде қолдану
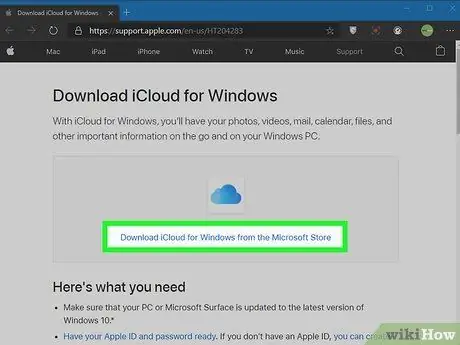
Қадам 1. iCloud орнатыңыз
ICloud -ты Apple веб -сайтынан жүктеп алу және орнату қажет (Microsoft дүкенінен емес). Егер сіз оны Microsoft дүкенінен орнатқан болсаңыз, Windows «Бастау» мәзіріндегі бағдарламаны тінтуірдің оң жақ түймешігімен нұқыңыз және «. Жою « Осыдан кейін Apple Store дүкенінен iCloud орнату үшін мына қадамдарды орындаңыз:
- Https://support.apple.com/kz-us/HT204283 сайтына кіріңіз
- Басыңыз « Apple веб -сайтында Windows үшін iCloud жүктеңіз Microsoft Store сілтемесінің астында.
- «Жүктеулер» қалтасындағы «iCloudSetup.exe» файлын ашыңыз.
- ICloud орнату және Apple идентификаторымен кіру үшін нұсқауларды орындаңыз.
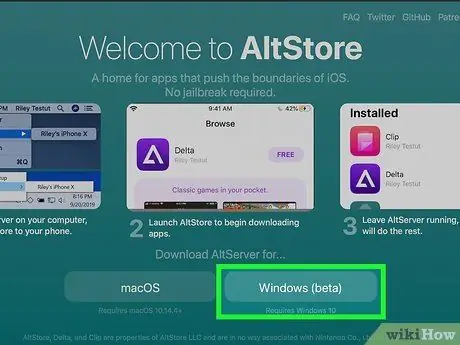
Қадам 2. Компьютерге AltStore орнатыңыз
Бұл кезеңде сіз iPhone -ды джейлбрейкке шығаратын құралдарды орнатуыңыз керек. Оны орнату үшін:
- Https://altstore.io сайтына кіріңіз.
- Таңдау » Windows (бета) ZIP мұрағаты файлын жүктеу үшін.
- Тінтуірдің оң жақ түймешігімен нұқыңыз » altinstaller.zip »Жүктеуді сақтаудың негізгі каталогындағы компьютердегі» түймесін басыңыз. Барлығын шығарыңыз және таңдаңыз « Шығарыңыз ”.
- Файлды екі рет нұқыңыз » setup.exe »Бағдарламасын орнатуды бастау үшін жаңадан шығарылған қалтада.
- Басыңыз « Келесі ”.
- Таңдау » Шолу Орнату орнын көрсету үшін »түймесін басыңыз немесе Келесі «жалғастыру.
- Артқа басыңыз « Келесі ”.
- Таңдау » Иә осылайша орнатуды жалғастыруға болады.
- Таңдау » Жабық ”.

Қадам 3. Айфонды компьютерге қосыңыз
Құрылғыны сатып алған кездегі найзағай кабелін пайдаланыңыз (немесе басқа сәйкес кабель), содан кейін iPhone -ды компьютердегі бос USB портына қосыңыз.
Unc0ver жартылай байланған джейлбрейк ұсынады. Бұл джейлбрейк iPhone немесе iPad қайта қосылғанша ғана жұмыс істейтінін білдіреді. Құрылғы қайта іске қосылғаннан кейін, джейлбрейкті қайта қосу үшін компьютердегі Unc0ver қосымшасын қолдану қажет болады
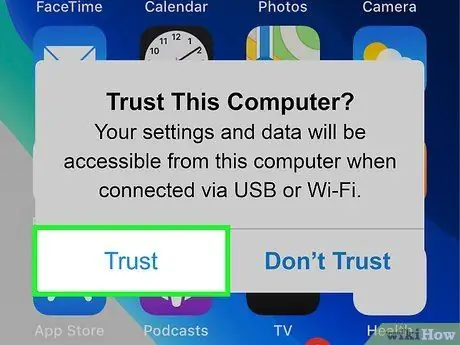
Қадам 4. Сұралған кезде құрылғыдағы Сенімді таңдаңыз
Бұл опция телефон компьютерге қосылғаннан кейін көрсетіледі.
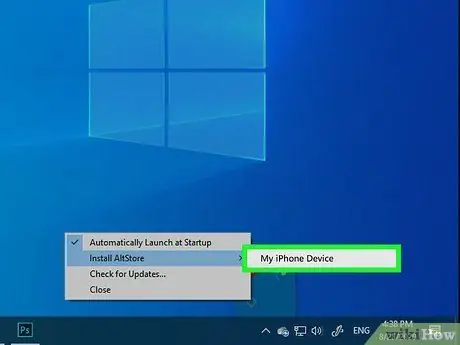
Қадам 5. Телефонға AltStore орнатыңыз
AltStore -ды құрылғыға орнату үшін төмендегі әрекеттерді орындаңыз:
- Компьютердегі жүйелік бөлімде (сағат жанында) пайда болатын AltStore белгішесін нұқыңыз. Белгіше гауһар тасқа ұқсайды. Белгішені көру үшін сағаттың сол жағындағы жоғары көрсеткі белгішесін басу қажет болуы мүмкін.
- Таңдау » AltStore орнатыңыз ”.
- Телефонды таңдаңыз.
- Apple идентификаторы мен құпия сөзді енгізіңіз.
- Таңдау » Орнату ”.
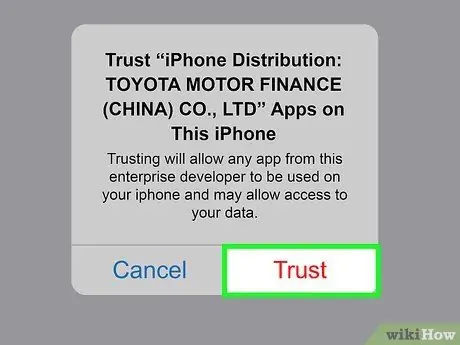
Қадам 6. Айфонға AltStore -ға сенуін айт
Бұл процедура Unc0ver орнатуға болатындай маңызды. Мұны істеу үшін құрылғыда келесі қадамдарды орындаңыз:
- Құрылғы параметрлері мәзірін ашыңыз (« Параметрлер ”).
- Таңдау » Жалпы ”.
- Таңдау » Құрылғыны басқару ”.
- Apple идентификаторын таңдаңыз.
- Таңдау » Сенім «екі рет.
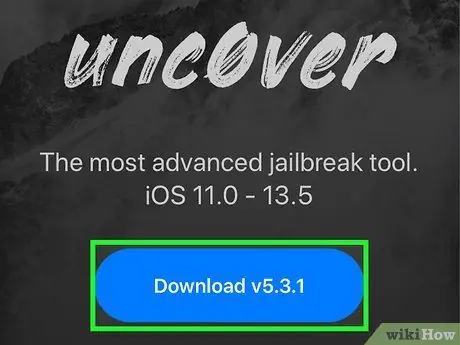
Қадам 7. Unc0ver жүктеңіз
AltStore -ға құрылғының қауіпсіздік жүйесін айналып өтуге рұқсат берілгеннен кейін, сіз джейлбрейк құралын орната аласыз. UnC0ver жүктеу үшін мына қадамдарды орындаңыз:
- Телефонның веб -шолғышын ашыңыз.
- Https://unc0ver.dev сайтына кіріңіз.
- Таңдау » V5.3.1 жүктеу ”.
- Таңдау » Жүктеу « қабылдау. Осыдан кейін орнату басталады.
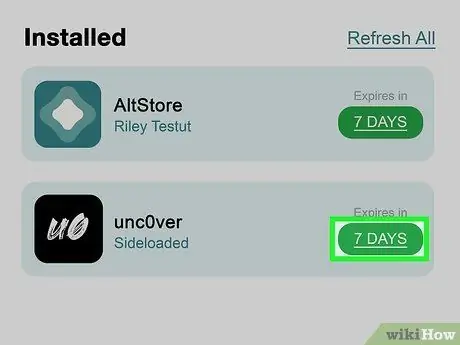
Қадам 8. Unc0ver орнатыңыз
Unc0ver джейлбрейкін орнату үшін төмендегі қадамдарды орындаңыз:
- AltStore телефонын ашыңыз.
- Таңдау » Менің қолданбаларым »Экранның төменгі жағында.
- Таңдау » Барлығын жаңарту ”.
- Apple идентификаторы мен паролін қайта теріп, «таңдаңыз. Кіру ”.
- Таңдау » + »Экранның жоғарғы оң жақ бұрышында орналасқан.
- «Unc0ver_5.3.13.ipa» файлын таңдаңыз.
- Таңдау батырмасы » 7 күн Unc0ver жанындағы жасыл түспен орнатуды аяқтаңыз.
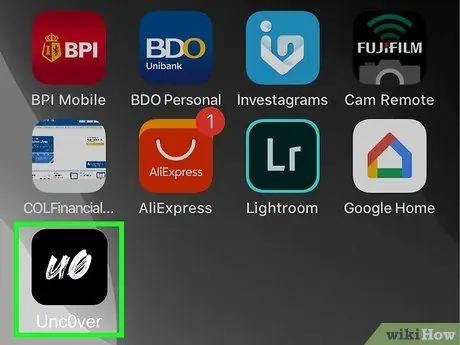
Қадам 9. UnC0ver ашыңыз
Бұл қосымшада қара түсті «UO» жазуы бар ақ белгіше бар және негізгі экранда көрсетіледі.
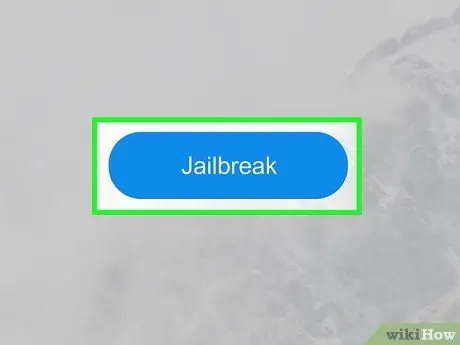
Қадам 10. Көк Jailbreak түймесін таңдаңыз
Jailbreak процедурасы аяқталғаннан кейін сіз «Jailbreak аяқталды» хабарын көре аласыз.
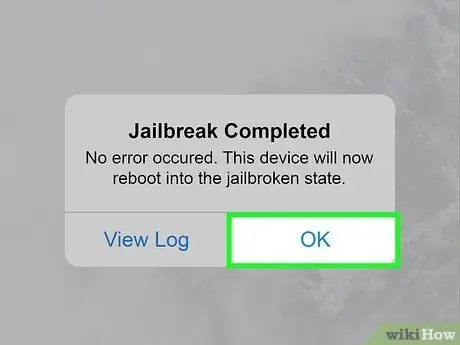
Қадам 11. Растау хабарында жүктелген OK таңдаңыз
Осыдан кейін құрылғы қайта іске қосылады.
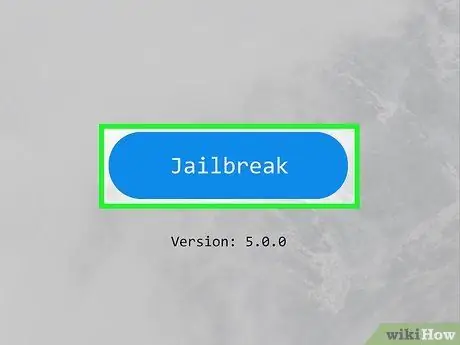
Қадам 12. Jailbreak құралын Unc0ver арқылы екінші рет іске қосыңыз
IPhone қосылғаннан кейін Unc0ver қосымшасын қайта ашып, «таңдаңыз. Jailbreak « Бұл жолы, джейлбрейк процедурасы аяқталған кезде «таңдаңыз. ЖАРАЙДЫ МА »Және құрылғы қайта іске қосылғанша күтіңіз. Қайта қосқаннан кейін, iPhone сәтті жабылды.
Кеңестер
- Cydia -дан твиттер немесе басқа қолдау көрсетілмейтін файлдарды жүктегенде абай болыңыз. Белсенді джейлбрейк зиянды бағдарламаны жүктеуге кедергі келтіретін шектеулерді жояды.
- Құрылғыңыз бұзылғаннан кейін сіз әлі де App Store дүкенінен қосымшаларды жүктей аласыз.
- Егер сіздің құрылғыңыз операциялық жүйені соңғы нұсқаға дейін жаңартуды талап етсе, егер сіз қайтадан джейлбрейкке қарсы болмасаңыз ғана жаңартыңыз.
- Джейлбрейк процедурасы іс жүзінде Apple пайдалану шарттарын бұзады. Егер орындалса, джейлбрейк процедурасы қауіпсіздіктің осалдығы, құрылғының тұрақсыздығы және Apple қызметтерінің жұмысының бұзылу қаупін арттырады. Сонымен қатар, Apple рұқсат етілмеген модификацияларды немесе бағдарламалық жасақтаманы пайдаланатын құрылғыларда қызмет көрсетуден бас тарту немесе бас тарту құқығын өзіне қалдырады.






