Бұл wikiHow сізге Apple AirPods батареясының қалған зарядын тексеруді үйретеді. Сіз мұны iPhone -дан немесе AirPods корпусын немесе корпусын тексеру арқылы жасай аласыз.
Қадам
3 -ші әдіс: iPhone пайдалану

Қадам 1. Айфонмен AirPods жұптастырғаныңызға көз жеткізіңіз
Экранның төменгі жағынан жоғары қарай сырғытып, белгішені түрту арқылы iPhone -да Bluetooth -ды қосыңыз блютуз
егер сұр немесе ақ болса, келесі әрекеттерді орындаңыз:
- AirPods корпусын ұстап, оны iPhone -ға жақын ұстаңыз.
- Қорапты ашыңыз.
- Түртіңіз Қосылу сұралған кезде.

Қадам 2. Корпусты iPhone -ға жақындату арқылы батареяны тексеріп көріңіз
AirPods iPhone -мен жұпталған кезде, олардың батарея күйі iPhone экранының төменгі жағында пайызбен көрсетіледі.
- Телефонның жанындағы қорапты ұстау керек.
- Зарядтау күйі iPhone ашылғаннан кейін бірнеше секунд ішінде пайда болады.
- Егер iPhone -да зарядтау күйі болмаса, корпусты жауып, қайта ашуға тырысыңыз.
- Құлаққаптың батарея күйі мен корпустың өзі көрсетіледі.
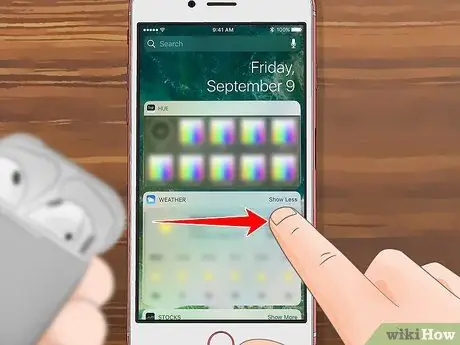
Қадам 3. iPhone -да виджеттер бетіне өтіңіз
IPhone экранында беттің сол жақ шетінде болғанша оңға жанап өтіңіз. Батареялар виджетін осында орнатуға болады.
Батареялар виджеті Bluetooth арқылы қосылған кез келген құрылғыда қалған батарея зарядын көру үшін пайдаланылуы мүмкін
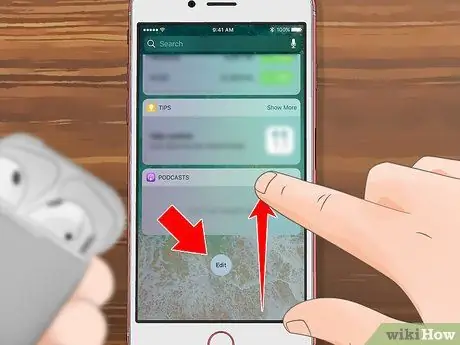
Қадам 4. Төмен қарай жылжып, Өңдеу түймесін түртіңіз
Бұл беттің төменгі жағындағы дөңгелек түйме. Қол жетімді виджеттер тізімі көрсетіледі.
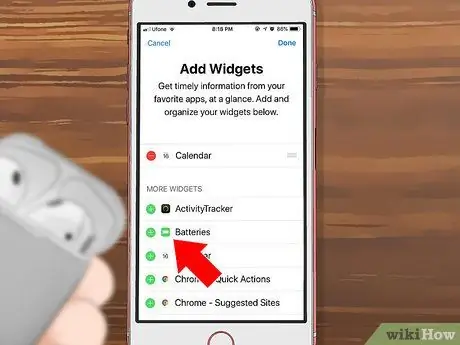
Қадам 5. Батареялар виджетін іздеңіз
Батареялар виджетін тапқанша төмен жылжытыңыз. Ол «КӨБІРЕК ВИДЖЕТТЕР» бөлімінің жоғарғы жағында орналасқан.
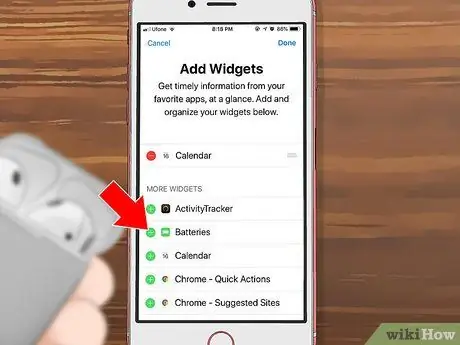
Қадам 6. түртіңіз опциялардың сол жағында Батареялар.
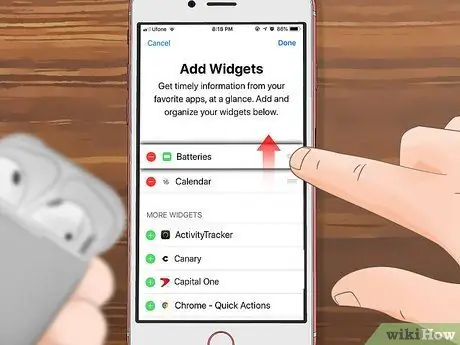
Қадам 7. Батареялар виджетін үстіне қойыңыз
Оң жақта орналасқан белгішені түртіп, ұстап тұрыңыз Батареялар, содан кейін оны виджеттер бетінің жоғарғы жағына сүйреңіз.
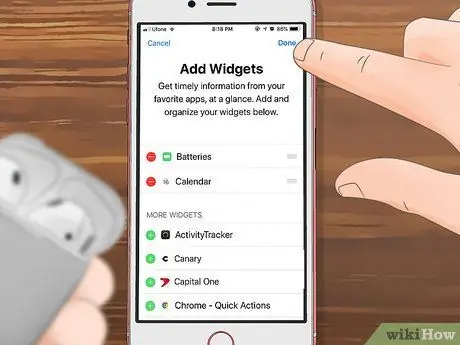
Қадам 8. Жоғарғы оң жақ бұрыштағы Дайын түймесін түртіңіз
Сіздің өзгертулер сақталады және Виджеттер бетінің жоғарғы жағында батареялар виджеті жасалады.
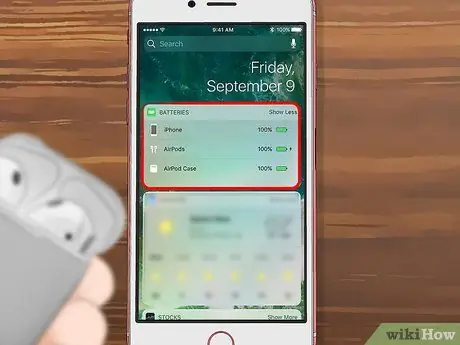
Қадам 9. «Батареялар» бөліміне өтіңіз
Бұл бөлім беттің жоғарғы жағында орналасқан.
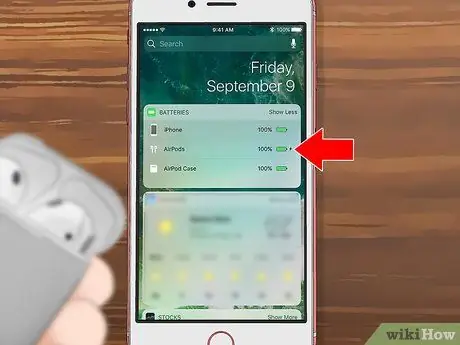
Қадам 10. AirPods батареясының қалған зарядын тексеріңіз
Егер AirPods iPhone -мен жұпталған болса, батареяның қалған заряды iPhone батареясының зарядтау индикаторының астында «BATTERIES» өрісінде көрсетіледі.
3 -ші әдіс 2: AirPods корпусын пайдалану

Қадам 1. AirPods қорабын босатыңыз
Қораптың жоғарғы жағындағы қақпақты ашып, оны толық ашқаныңызға көз жеткізіңіз.

Қадам 2. AirPods қорапта екеніне көз жеткізіңіз
Егер қорапта кем дегенде бір Airpod болса, заряд деңгейінің индикаторы көрсетіледі. Олай болмаса, жалғастыру үшін қорапқа кем дегенде бір AirPod салыңыз.

Қадам 3. AirPods орналастыру үшін пайдаланылатын екі тесік арасындағы жарықты іздеңіз
Шам жасыл немесе сары болуы мүмкін. Егер сіз AirPods -ты қорапқа қойсаңыз, шам бірнеше секундтан кейін жыпылықтайды.
Егер қорапта AirPods жоқ болса, онда шам корпустың зарядталу деңгейін көрсетеді

Қадам 4. AirPods зарядтау күйін қараңыз
Егер шам жасыл болса, AirPods толық зарядталған. Егер ол сары болса, батареяны толық зарядтау үшін AirPods тағы бір зарядтау жолағын қажет етеді.
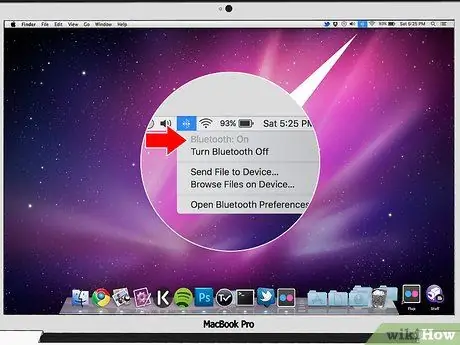
Қадам 5. Mac жүйесінде Bluetooth мәзірін пайдаланыңыз
Егер сіз AirPods пен олардың корпусында батареяның қызмет ету мерзімі қанша екенін білгіңіз келсе, корпусты Mac компьютерінің жанына жақын қойып, қақпақты ашыңыз. Әрі қарай келесі әрекеттерді орындаңыз:
-
Белгішені басыңыз блютуз
Mac экранының жоғарғы оң жақ бұрышында.
- Егер белгіше болмаса, өтіңіз Жүйелік теңшелімдер, содан кейін басыңыз блютуз, және басыңыз
- Егер Bluetooth өшірулі болса, түймесін басыңыз Bluetooth қосыңыз
- AirPods пайда болғанша күтіңіз.
- Тінтуірді (тінтуірді) Bluetooth мәзіріндегі AirPods тармағына бағыттаңыз.
- Қалған батарея қуатын қараңыз.
3 -ші әдіс 3: Батарея қуатын үнемдеңіз

Қадам 1. AirPods мүмкіндігінше қорапта сақтаңыз
Егер сіз оларды пайдаланбайтын болсаңыз, AirPods -ты қорапқа салыңыз. Іс зарядтала береді, сондықтан сіздің AirPods әрқашан пайдалануға дайын болады.

Қадам 2. Қорапты жиі ашудан және жабудан аулақ болыңыз
Егер қорапты жиі ашып, жапсаңыз, батарея заряды төмендейді. Құлаққапты шығарып, қорапқа қайта салғыңыз келмесе немесе батареяның күйін тексергіңіз келмесе, қорапты ашпаңыз және жаппаңыз.
- Егер қорап ұзақ уақыт ашық қалса, батарея таусылады.
- Қорап пен құлаққапты түксіз матамен тазалау керек.

Қадам 3. AirPods жүйесін Mac жүйесіне қосыңыз
AirPods -ты Mac компьютеріне қоссаңыз, оны тез зарядтауға болады. Сондай -ақ, iPad немесе iPhone үшін USB зарядтау құрылғысымен тез зарядтауға болады.

Қадам 4. AirPods қондырғысын бөлме температурасында зарядтаңыз
Температурасы 0 мен 35 градус Цельсий арасындағы бөлмеде қорап пен AirPods зарядтау керек. Бұл жағдай зарядтау процесін біркелкі жүргізуге мүмкіндік береді.

Қадам 5. AirPods қалпына келтіру арқылы батареяның тез сарқылуын түзетіңіз
AirPods қалай қалпына келтіруге болады: қораптағы орнату түймесін жарық сары түске айналғанша басып тұрыңыз. Түймені кемінде 15 секунд ұстап тұрыңыз, содан кейін AirPods құрылғысына қайта қосыңыз.






