Бұл wikiHow сізге Windows және Mac компьютерлерінде жаңа бос қалтаны құруды үйретеді.
Қадам
2 -ші әдіс: Windows компьютері үшін
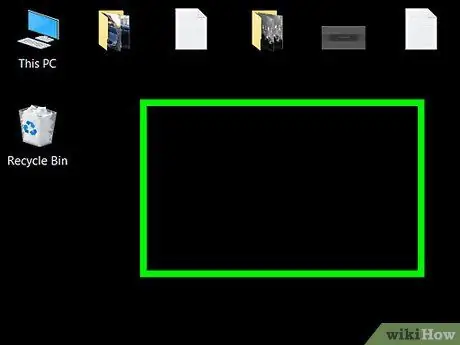
Қадам 1. Қалтаны жасағыңыз келетін каталогқа немесе орынға өтіңіз
Сіз таңдауға болатын ең оңай орналасудың мысалы - бұл компьютердің жұмыс үстелі. Дегенмен, сіз қалталарды компьютердің кез келген жерінде жасай аласыз.
-
Windows Explorer -ді «Бастау» мәзірін ашу арқылы ашуға болады.
және «файл зерттеушісін» теріңіз, содан кейін опцияны басыңыз. File Explorer ”

File_Explorer_Icon «Бастау» мәзірінің жоғарғы жағында көрсетілген нәтижелер туралы. Ол жерден сіз экранның сол жақ бөлігінде ашылатын кез келген қалтаны таңдай аласыз.
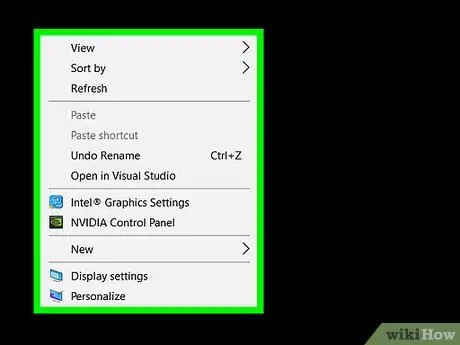
Қадам 2. Қалтадағы немесе орындағы бос орынды тінтуірдің оң жақ түймешігімен нұқыңыз
Басқаннан кейін ашылмалы мәзір пайда болады. Файлды немесе қалтаны тінтуірдің оң жақ түймесімен баспайтындығыңызға көз жеткізіңіз, себебі ашылмалы мәзір жаңа қалта жасау үшін дұрыс мәзір емес.
- Егер сіз бар қалтаға өтсеңіз (мысалы, «Құжаттар» қалтасы), «қойындысын басуға болады Үй «Файл шолушысы» терезесінің жоғарғы сол жақ бұрышындағы »түймесін басып,« Жаңа папка »Көрсетілген құралдар тақтасында.
- Егер сіз тышқанның орнына сенсорлық тақтамен жабдықталған компьютерді қолдансаңыз, тінтуірдің оң жақ түймешігімен басу механизмінің орнына сенсорлық тақтаны екі саусағыңызбен басыңыз.
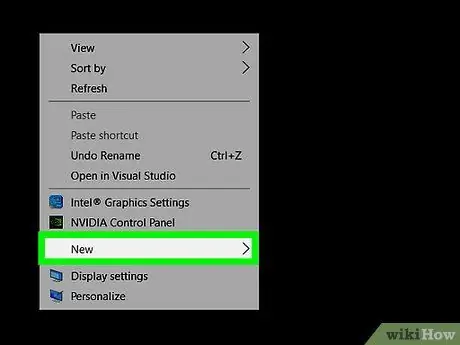
Қадам 3. Жаңа таңдаңыз
Ол ашылмалы мәзірдің төменгі жағында және басқа қалқымалы мәзірді көрсетеді.
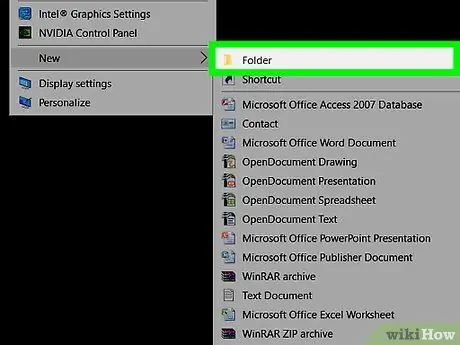
Қадам 4. Қалталар түймешігін басыңыз
Ол қалқымалы мәзірдің жоғарғы жағында орналасқан.
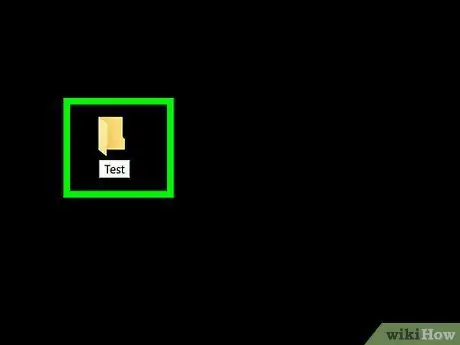
Қадам 5. Жаңа қалтаға атау енгізіп, Enter пернесін басыңыз
Осыдан кейін таңдалған аты бар қалта жасалады.
- Қалталар атауында арнайы тыныс белгілері немесе басқа таңбалар болмауы керек.
- Егер сіз атауды енгізбесеңіз, жасалған жаңа қалта «Жаңа қалта» деп белгіленеді.
2 -ші әдіс 2: Mac компьютері үшін
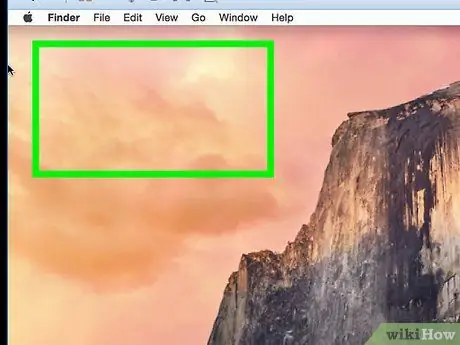
Қадам 1. Қалтаны жасағыңыз келетін каталогқа немесе орынға өтіңіз
Mac компьютерінің жұмыс үстелі әдетте жаңа қалтаны құрудың ең оңай орны болып табылады. Дегенмен, сіз қалталарды (дерлік) компьютердің кез келген каталогында жасай аласыз.
Экранның төменгі жағында көк бет белгішесімен белгіленген Finder қосымшасын ашып, жаңа қалта жасау үшін кез келген жерге баруға болады (мысалы, « Құжаттар ”).
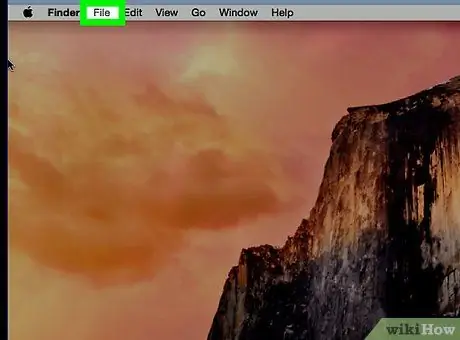
Қадам 2. Файл түймешігін басыңыз
Ол компьютер экранының жоғарғы сол жақ бұрышында орналасқан.
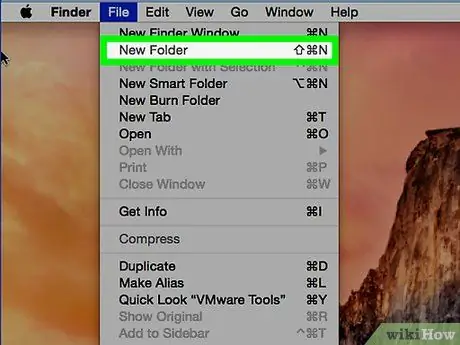
Қадам 3. Жаңа қалта түймешігін басыңыз
Осыдан кейін, ағымдағы орын немесе каталогта жаңа қалта жасалады.
Сондай-ақ, бос орынды тышқанмен тінтуірдің оң жақ түймесімен нұқуға немесе компьютердің сенсорлық тақтасына екі саусақпен шертуге болады. Файлды немесе қалтаны тінтуірдің оң жақ түймесімен баспағаныңызға көз жеткізіңіз, себебі пайда болатын ашылмалы мәзір жаңа қалта жасау үшін дұрыс мәзір емес
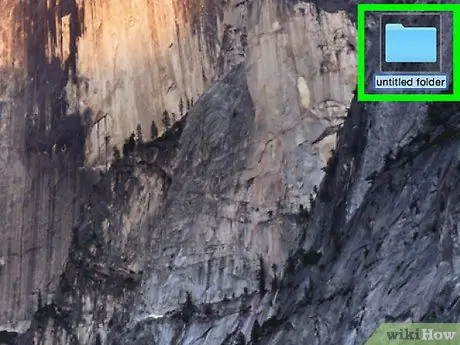
Қадам 4. Қалтаның атын теріп, Қайту пернесін басыңыз
Осыдан кейін таңдалған аты бар жаңа қалта жасалады.






