Жапсырмаларды алып тастау қиын болуы мүмкін, олар түпнұсқалық өндірушінің жапсырмасы болсын немесе ноутбукті жеке ету үшін жапсырылған жапсырма болсын. Процесті стикерді тырнақпен, несие картасымен немесе жіңішке пластиктен жасалған ақырын алып тастау арқылы бастаңыз. Егер қалдықтар қалса, оны микрофибра матамен және сумен сүртіңіз. Егер қалдықтарды сумен кетіру мүмкін болмаса, спиртті, сұйылтылған сірке суын немесе сәл абразивті тазартқыш жастықшаны қолданып көріңіз. Көптеген әдістермен тіпті ең қиын стикерлерді алып тастауға болады.
Қадам
3 -тің 1 әдісі: жапсырманы сүрту

Қадам 1. Бір жылдан аспайтын стикерді алып тастауға тырысыңыз
Егер бұл салыстырмалы түрде жаңа болса, жапсырманы тым көп жабысқақ із қалдырмай тазартуға болады. Алайда, уақыт өте келе желім қабаты әсерлі материалдан шығады. Бұл жапсырманы тазалауды қиындатады.
Егер жапсырма 1 немесе 2 жылдан астам уақыт бойы жабысып тұрса, қалған желімді кетіру үшін суды, алкогольді немесе басқа тазалау ерітіндісін қолдану қажет болуы мүмкін
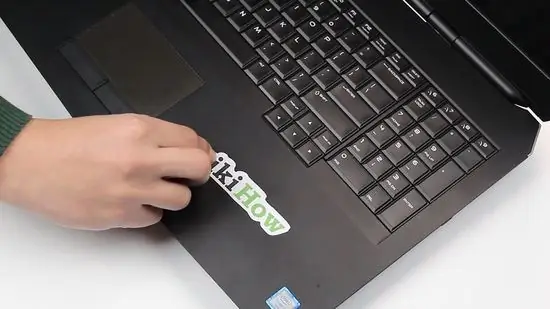
Қадам 2. Жапсырманың бір бұрышын тазалауды бастаңыз
Тырнақпен жапсырманың бұрыштарын беттен алып тастаңыз. Егер сізде қысқа шегелер болса, жұқа пластикалық парақты немесе несиелік/дебеттік картаны қолданыңыз.
Шүберекті немесе несиелік картаны пайдаланған кезде, ноутбуктің бетін сызып алмаңыз. Агрессивті әрекет жасамаңыз, бірақ матаны немесе несие картасын ақырын жылжытыңыз және ноутбуктің бетіне қатты баспаңыз. Әрқашан металл емес, пластикалық парақты немесе картаны қолданыңыз
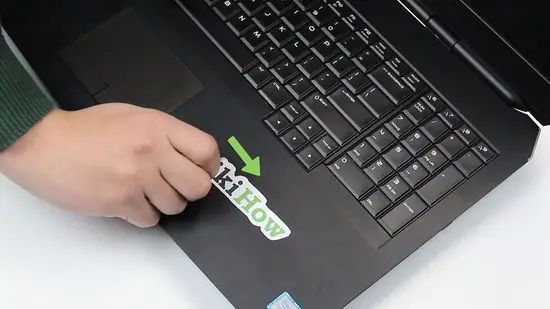
3 -қадам. Стикерді жұлып алынған бұрыштан ақырын тартып алыңыз
Көтерілген жиекті тартқан кезде, жапсырманы сақтап қалу үшін оны стикер мен ноутбук арасындағы түйісу нүктесінде тырнақпен ұстауға тырысыңыз. Ноутбуктен жапсырманы ақырын алыңыз.
- Тез пилинг және көтерілген жиектерді тым қатты тарту стикерді жыртуы немесе қалдықтың қалу мүмкіндігін жоғарылатуы мүмкін.
- Егер жапсырманы таза түрде алып тастауға болатын болса, онда сіздің жұмысыңыз аяқталды! Егер жабысқақ зат әлі қалса, алаңдамаңыз. Одан құтылудың көптеген жолдары бар.
3 -ші әдіс 2: Желімді алып тастаңыз

Қадам 1. Компьютерді өшіріп, қуат көзінен ажыратыңыз
Егер бұл әлі жасалмаған болса, таспаны алмастан бұрын компьютерді өшіріп, қуат көзінен ажыратыңыз. Егер батарея алынбалы болса, ноутбукті тазаламас бұрын оны алып тастау керек.
Сіз ноутбукті сумен немесе басқа сұйықтықпен тазалайсыз. Сондықтан, компьютердің зақымдалуына жол бермеңіз, әйтпесе электр тогы соғуы мүмкін

Қадам 2. Алдымен дымқыл микрофибра матамен сүртіңіз
Таза микроталшықты шүберекті ыстық суға батырыңыз, содан кейін артық суды сығыңыз. Дақты айналмалы қозғалыста және қатты қысыммен сүртіңіз. Кішкене еңбекпен сіз бірнеше минут ішінде жабысқақ қалдықтарды кетіруіңіз керек.
- Ноутбуктің тесіктеріне сұйықтықтың түсуіне жол бермеңіз. Ноутбуктің сұйықтықтан зақымдануы кепілдікке жатпайды.
- Кез келген нәрсені тазарту үшін жұмсақ әдіспен бастаған жөн. Осылайша сіз тазаланатын объектінің бетін өзгерту немесе зақымдау қаупі төмен.

Қадам 3. Қажет болса, матаға жұмсақ сабын тамшысын қосыңыз
Егер аймақ әлі де жабысқақ болса, шүберекті қайтадан ыстық суға батырып, матаның бұрышына бір тамшы сабын қосыңыз. Матаны саусақтарыңызбен көбік пайда болғанша сүртіңіз. Осыдан кейін жабысқақ жерді сүртіңіз.
- Аяқтаған кезде, көбікті сүрту үшін дымқыл, суланбаған матаны пайдаланыңыз.
- Ноутбукке ешқашан ыдыс сабын құймаңыз, аэрозоль шашпаңыз немесе басқа тазартқыш сұйықтықтарды қолданбаңыз. Тазалағыш затты қолдану үшін әрқашан шүберекті пайдаланыңыз.

Қадам 4. Аяқтағаннан кейін бетті құрғақ шүберекпен сүртіңіз
Қалған желімді алып тастағаннан кейін, ноутбуктің бетін басқа таза микрофибра матамен құрғатыңыз. Кептіру арқылы сіз сызаттардың алдын аласыз, әсіресе егер сіз ноутбуктің сыртқы қақпағындағы үлкен жапсырманы алып тастасаңыз.
3 -ші әдіс 3: Қатты жабысқақ қалдықтарды кетіру

Қадам 1. Егер дымқыл шүберек жұмыс істемесе, 90% спиртті қолданыңыз
Микроталшық матаның бір бұрышын спиртке батырып, берік желімдерді алыңыз. Тағы да, жабысқақ желімді алып тастау үшін қатты айналмалы қозғалысты қолдану қажет.
Егер алкогольді сүрту қол жетімді болмаса, сіз сірке суы мен жылы су қоспасын тең пропорцияда қолдана аласыз. Төтенше жағдайда сіз арақты да қолдана аласыз (әдеттегі ресейлік ликер)

Қадам 2. Егер скрабпен тазалау мүмкін болмаса, алкогольге малынған шүберекті жабысқақ жерге жағыңыз
Егер әлі де желім жабысып қалса, матаны қайтадан спиртке (немесе суға қосылған сірке суына) батырыңыз. Шүберекті жабысқақ жерге қойып, 2-3 минутқа қалдырыңыз. Бұл қалған берік желімді еріту үшін.
Алкогольді сүрту ноутбук корпусындағы алюминийді немесе пластмассаны өзгертпейді немесе зақымдамайды. Дегенмен, қауіпсіз болу үшін әр 30-60 секунд сайын аймақты тексеру керек

Қадам 3. Егер алкоголь оны кетіре алмаса, қалдықты таспамен жабыстырыңыз
Ұзындығы 5-8 см жабысқақ таспаны (немесе берік, жабысқақ таспаны) кесіңіз. Тұтқаны жабыспайтын етіп жасау үшін ұшының кішкене бөлігін бүгіңіз. Содан кейін таспаның жабысқақ бетін жабысқақ қалдықпен сүртіңіз.
Егер жабысқақ таспаны қолданғаннан кейін әлі де жабысқақ зат қалса, желімді алкогольге немесе ыстық суға малынған шүберекпен сүртіңіз

Қадам 4. Егер жабысқақ қалдықтарды шүберекпен кетіру мүмкін болмаса, сәл абразивті тазартқыш жастықшаны қолданыңыз
Қалған желімді нейлон немесе меламинді көбікпен сүрту үшін жеңіл қысымды қолданыңыз, мысалы, Mr. Жақсы сиқырлы тазалау. Тазартатын көбікті суға батырып, сынап көріңіз. Егер жабысқақ қалдық сумен кетпесе, оған бір тамшы сабын қосыңыз немесе тазартатын көбікті спиртпен ылғалдандырыңыз.
Жуу жабындысын жабысқақ жерге ақырын сүртіңіз. Нейлон немесе меламин тазартқыш көбік сәл өрескел, сондықтан ноутбуктің бетін сызып алмау үшін абай болу керек

Қадам 5. Егер бәрі орындалмаса, кірді кетіру үшін фенді пайдаланыңыз
Шаш кептіргіш желімнің еруіне және босатылуына әкелуі мүмкін. Бірақ бұл әдісті соңғы шара ретінде ғана қолданыңыз. Кептіргішті төмен немесе орташа қыздыру режиміне қойыңыз, содан кейін қалған желімді 30 секундқа бағыттаңыз. Содан кейін қалған жабысқақты шүберекпен, матамен немесе несиелік картамен алып тастауға тырысыңыз.






