Minecraft Pocket Edition бұрын телефондар мен планшеттерге арналған Minecraft нұсқасы болды. Енді Minecraft -тың стандартты нұсқасын (әдетте Minecraft: Bedrock Edition деп атайды) ұялы телефондар мен ойын консолінде қолдануға болады. Бұл нұсқа Minecraft -тың Windows 10 Edition нұсқасымен бірдей. Көптеген ойындар мен бағдарламалар қателер мен қауіпсіздік мәселелерін шешу үшін жаңартулар шығарады. Minecraft үнемі ойынға жаңа мүмкіндіктер шығарады. Мысалы, Minecraft 1.15 жаңартуы аралар блогы мен оның ұясын ойынға қосты. Бұл wikiHow сізге телефондар мен планшеттерде Minecraft жаңартуды үйретеді.
Қадам
5 -ші әдіс 1: Android құрылғыларында
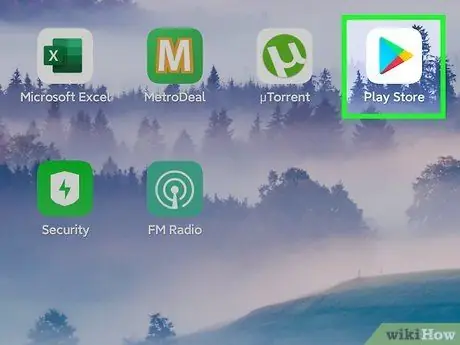
Қадам 1. Google Play дүкенін ашыңыз
Android операциялық жүйесімен жұмыс істейтін құрылғыларда бүйірлік түсті үшбұрыш белгішесін іздеңіз (ойнату түймесі). Google Play дүкенін ашу үшін белгішені түртіңіз.
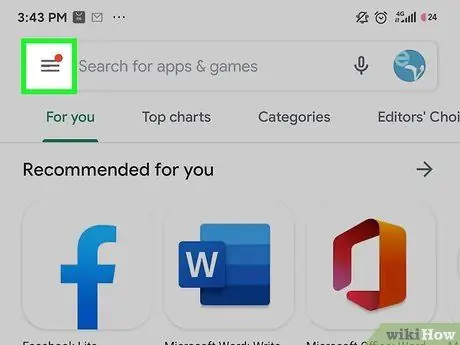
Қадам 2. Мәзір белгішесін түртіңіз
Бұл экранның жоғарғы сол жақ бұрышында үш көлденең сызығы бар белгіше. Мәзір кейін көрсетіледі.
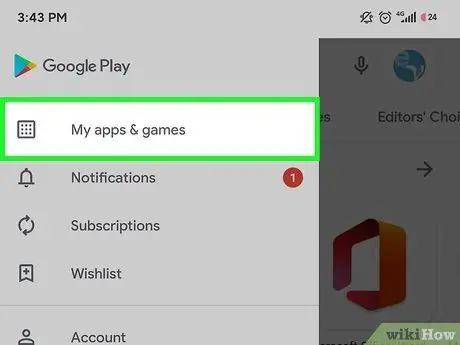
Қадам 3. Менің қолданбаларым мен ойындарымды түртіңіз
Ол мәзірдің жоғарғы жағында. Бұл опция сіздің кітапханада сақталған барлық бағдарламалар мен ойындардың тізімін көрсетеді.
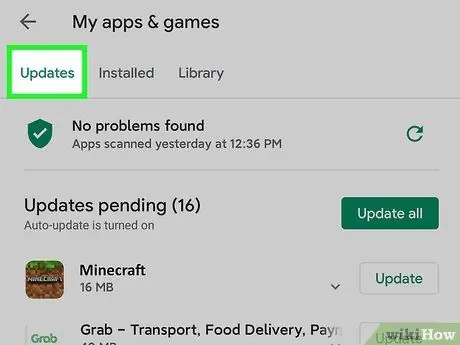
Қадам 4. Жаңартулар қойындысын түртіңіз
Бұл қойынды - беттің жоғарғы жағындағы бірінші нұсқа. Жаңартуды қажет ететін қосымшалардың тізімі кейін көрсетіледі.
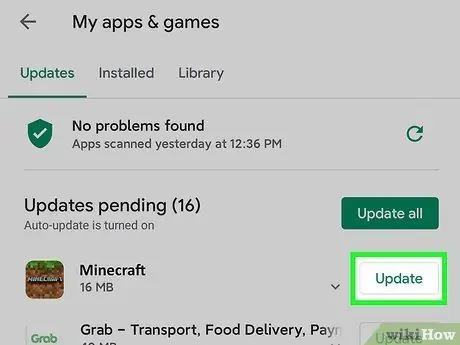
Қадам 5. Minecraft жанындағы Жаңарту түймесін түртіңіз
Бұл Minecraft -тың сол жағындағы жасыл түйме. Minecraft -тың соңғы нұсқасы құрылғыға орнатылады.
Егер сіз «Жаңартулар» қойындысында Minecraft көрмесеңіз, сіз ойынды орнатпадыңыз немесе құрылғы Minecraft -тың соңғы нұсқасын қолданып жатыр
5 -ші әдіс 2: iPhone мен iPad -та
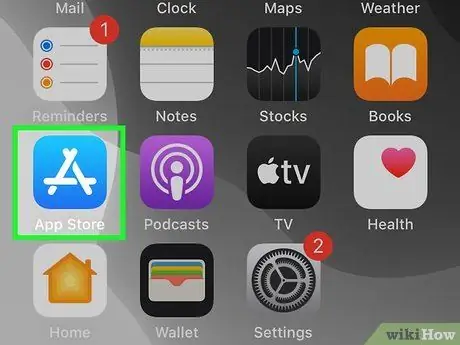
Қадам 1. App Store ашыңыз
Бұл қолданба ақ бас әріппен «А» белгісі бар көк белгісімен белгіленген. App Store дүкенін ашу үшін құрылғының негізгі экранындағы осы белгішені түртіңіз.
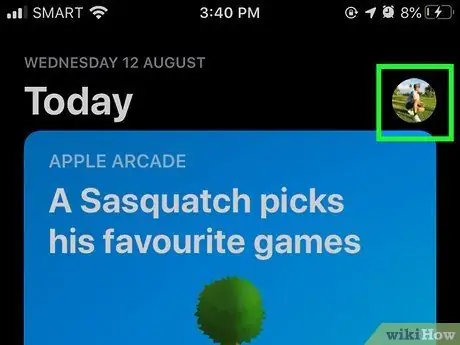
Қадам 2. Профиль фотосуретін түртіңіз
Фото App Store терезесінің жоғарғы оң жақ бұрышында пайда болады. Есептік жазба мәзірі көрсетіледі. Сонымен қатар, жаңартуды қажет ететін қосымшалар тізімі жүктеледі.
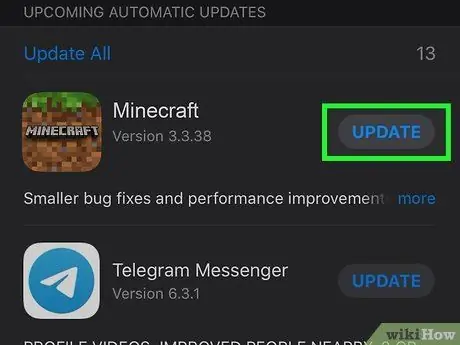
Қадам 3. Төмен жылжып, Minecraft жанындағы Жаңарту түймесін түртіңіз
Minecraft ойыны шөптің белгішесімен белгіленген. «Деп белгіленген көк түймені басыңыз. Жаңартулар »Ойынын App Store дүкенінде жаңарту үшін Minecraft жанында.
- Түрту « Көбірек »Жаңартудың толық сипаттамасын көру үшін қолданба белгішесінің астында.
- Егер сіз App Store дүкенінде Minecraft жанында «Жаңарту» түймесін көрмесеңіз, сізде Minecraft орнатылмаған немесе сіздің құрылғыңызда Minecraft -тың соңғы нұсқасы бар.
5 -ші әдіс 3: Nintendo қосқышында
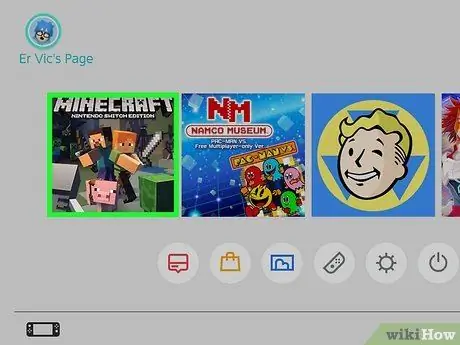
Қадам 1. Консольдік экранда Minecraft -қа кіріңіз
Бағыттауыш тақтаны немесе сол жақ таяқшаны пайдаланып, Nintendo Switch негізгі экранында Minecraft таңдаңыз.

Қадам 2. + түймесін басыңыз
Қосу белгісі («+») батырмасы оң жақта орналасқан. Содан кейін «Параметрлер» мәзірі көрсетіледі.
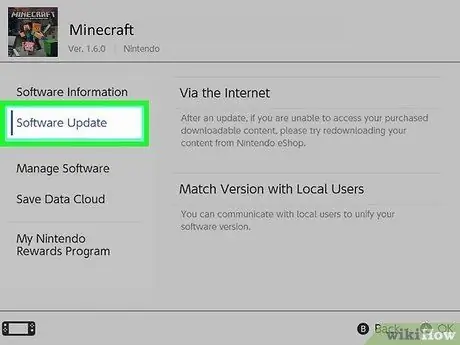
Қадам 3. Бағдарламалық жасақтаманы жаңартуды таңдаңыз
Бұл опция «Параметрлер» мәзірінде. Мәзірден «Бағдарламалық жасақтаманы жаңарту» тармағын таңдау үшін бағыттауыш түймелерді немесе сол жақ таяқшаны пайдаланыңыз. Осыдан кейін оны таңдау үшін «А» түймесін басыңыз.
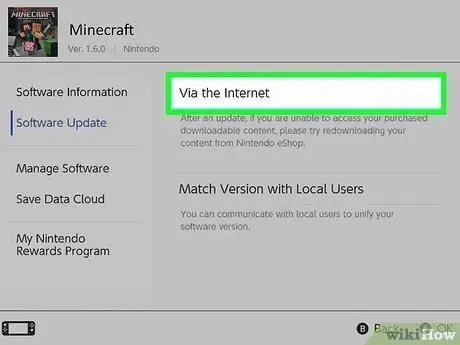
Қадам 4. Интернет арқылы таңдаңыз
Бұл опциямен Minecraft -ты сымсыз интернет байланысы арқылы жаңартуға болады.
5 әдісі 4: Minecraft жаңарту: Windows 10 Edition
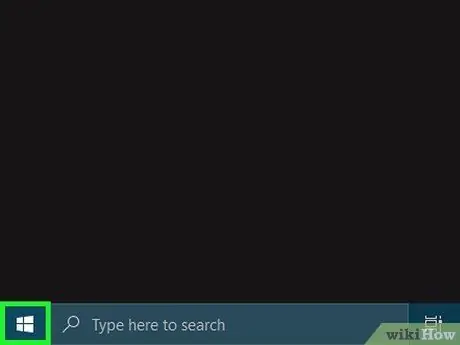
Қадам 1. Windows «Бастау» мәзірін басыңыз
Бұл мәзір тапсырмалар тақтасында, жолақтың төменгі сол жақ бұрышында орналасқан. Мәзірді көрсету үшін Windows «Бастау» мәзір түймесін басыңыз.
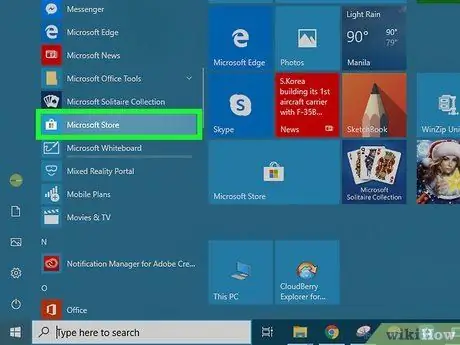
Қадам 2. Microsoft Store белгішесін басыңыз
Бұл белгіше Windows логотипі бар ақ түсті сөмкеге ұқсайды. Microsoft дүкені ашылады және сіз бұл бағдарламаны жүктеу және жаңарту үшін пайдалана аласыз.
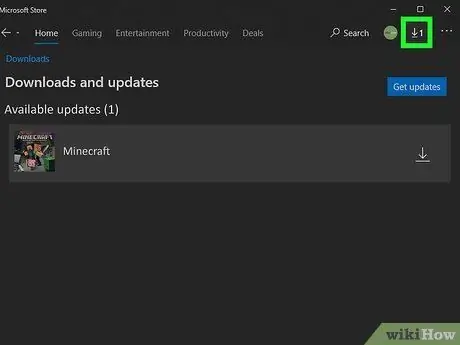
Қадам 3. «Жүктеулер мен жаңартулар» белгішесін басыңыз
Бұл белгіше сызықтың үстінен төмен бағытталған көрсеткіге ұқсайды. Сіз оны Microsoft Store терезесінің жоғарғы оң жақ бұрышынан таба аласыз. Жаңартуды қажет ететін барлық Windows қосымшаларының тізімі көрсетіледі.
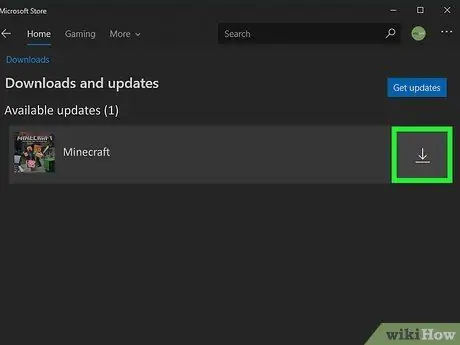
Қадам 4. Minecraft жанындағы жүктеу белгішесін басыңыз
Minecraft үшін соңғы жаңарту жүктеледі және орнатылады.
- Сонымен қатар, «деп белгіленген көк түймені басуға болады. Жаңартуларды алу »Барлық қол жетімді жаңартуларды жүктеу үшін.
- Егер Minecraft жүктеулер мен жаңартулар тізімінде болмаса, ойын компьютерде орнатылмаған болуы мүмкін немесе сізде Minecraft -тың соңғы нұсқасы бар.
- Егер сізде Windows 10 Edition орнына Minecraft: Java Edition болса, Minecraft іске қосу бағдарламасы арқылы Minecraft жаңарту қажет болады.
5 -ші әдіс 5: Amazon Fire планшетінде
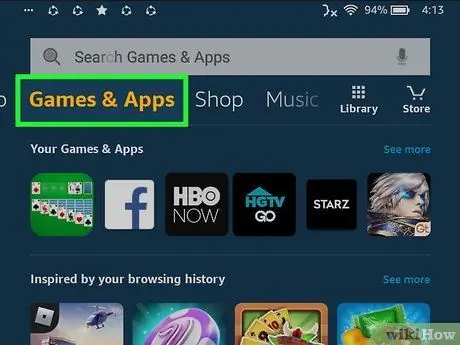
Қадам 1. Ойындар мен қолданбалар қойындысын түртіңіз
Бұл қойынды - экранның жоғарғы жағындағы қойындылардың бірі. Әр түрлі қойындыларды жылжыту үшін қойындылар тізімін солға және оңға сырғытуыңызға болады.
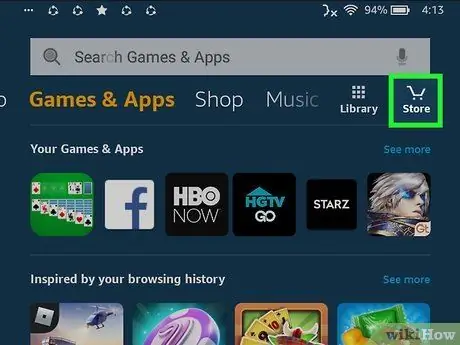
Қадам 2. «Дүкен» белгішесін түртіңіз
Бұл белгіше экранның жоғарғы оң жақ бұрышындағы сауда арбасына ұқсайды.
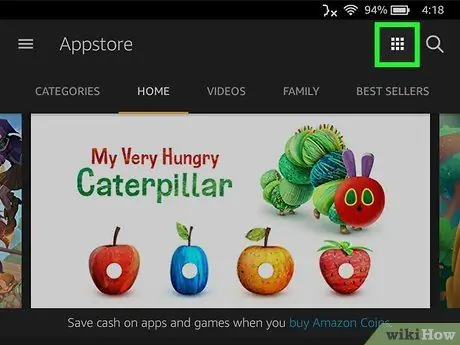
Қадам 3. Мәзір белгішесін түртіңіз
Бұл белгіше экранның оң жақ жоғарғы бұрышындағы тоғыз шаршыға ұқсайды.
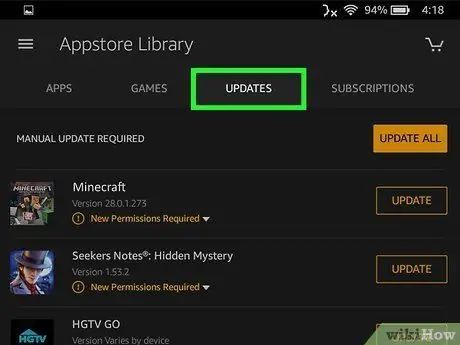
Қадам 4. Жаңартулар қойындысын түртіңіз
Бұл қойынды экранның жоғарғы жағындағы үшінші қойынды. Осыдан кейін жаңартуды қажет ететін барлық қосымшалар көрсетіледі.
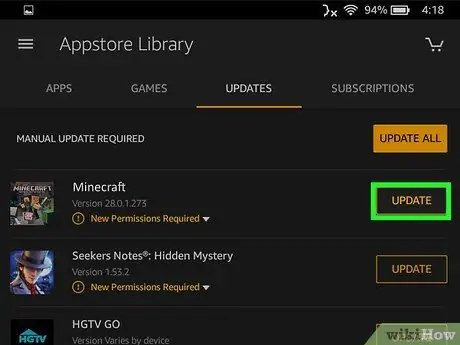
Қадам 5. Minecraft жанындағы жүктеу белгішесін түртіңіз
Бұл белгі жақшаның үстінен төмен бағытталған көрсеткіге ұқсайды. Сіз оны Minecraft бағдарламасының оң жағында жаңартулар тізімінен көре аласыз.
Егер Minecraft жаңартулар тізімінде болмаса, ойын сіздің құрылғыңызға орнатылмаған болуы мүмкін немесе сізде Minecraft -тың соңғы нұсқасы бар
Кеңестер
- Қолданбаны WiFi қосылымы бар және құрылғы қуат көзіне қосылған кезде жаңартқан дұрыс.
- Жаңа жүктеуді немесе жаңартуды бастамас бұрын құрылғыда жеткілікті сақтау орны бар екеніне көз жеткізіңіз.






