Бұл wikiHow сізге Facebook -тің «шектеулі» достар тізімін қарап шығуға және оның мүшелерін iPhone немесе iPad арқылы өңдеуге үйретеді.
Қадам
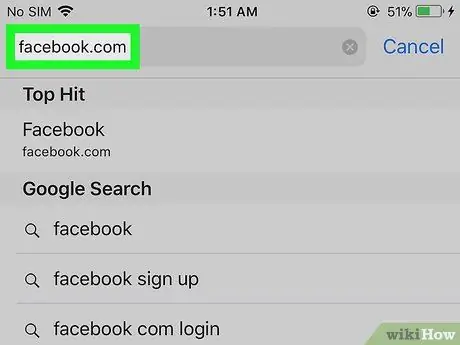
Қадам 1. Facebook -ті құрылғының интернет -шолушысы арқылы ашыңыз
Браузердің мекен -жай жолына facebook.com енгізіңіз және пернетақтадағы көк Go түймесін түртіңіз.
- Сіз «шектеулі» достар тізімін қарау және өңдеу үшін шолғышты пайдалануыңыз керек. Facebook мобильді қосымшасы бұл әрекетті орындауға мүмкіндік бермейді.
- Егер ол Facebook есептік жазбасына автоматты түрде кірмесе, алдымен электрондық пошта мекенжайын немесе телефон нөмірі мен құпия сөзді теріңіз.
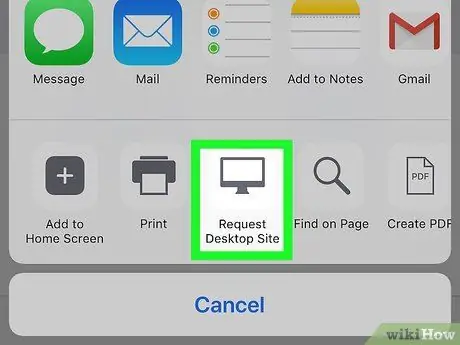
Қадам 2. Браузер арқылы жұмыс үстеліне кіріңіз
Facebook мобильді веб -сайты «шектеулі» тізімдерді қарауға және өңдеуге мүмкіндік бермейді. Көптеген мобильді интернет -браузерлер қазіргі уақытта жүктелген беттің жұмыс үстелі нұсқасын сұрауға және жүктеуге мүмкіндік береді.
-
Safari -де белгішені түртіңіз
экранның төменгі жағында «таңдаңыз. Жұмыс үстелі сайтына сұраныс »Төменгі жолда.
- Firefox немесе Chrome -да экранның оң жақ жоғарғы бұрышындағы үш тік нүкте белгішесін түртіп, « Жұмыс үстелі сайтына сұраныс »Ашылмалы мәзірінен.
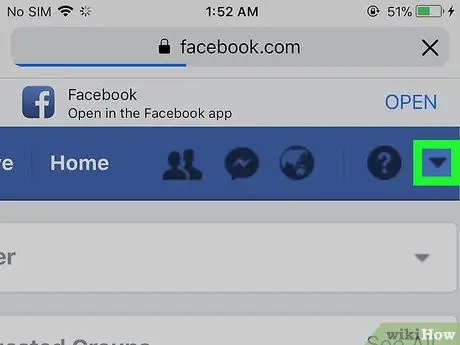
Қадам 3. Белгішені түртіңіз
Ол жаңалықтар арнасының жоғарғы оң жақ бұрышындағы көк шарлау жолағында. Осыдан кейін ашылмалы мәзір пайда болады.
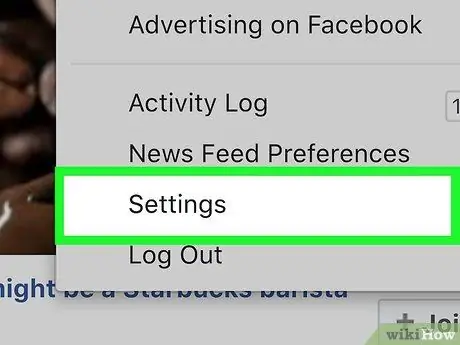
Қадам 4. Мәзірдегі Параметрлерді («Параметрлер») түртіңіз
«Жалпы есептік жазба параметрлері» беті ашылады.
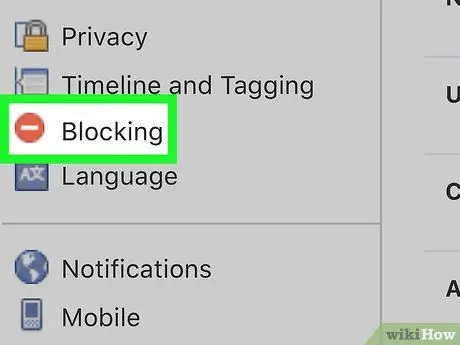
Қадам 5. Сол жақ панельдегі Блоктауды түртіңіз
Ол параметрлер мәзірінің сол жағында қызыл тоқтату белгісі белгішесінің қасында. Осыдан кейін пайдаланушының блоктау параметрлері көрсетіледі.
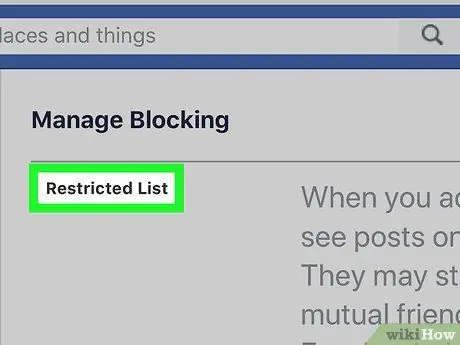
Қадам 6. «Шектеулі тізім» бөлімін табыңыз
Бұл сегмент - бұғаттау параметрлері мәзіріндегі «Бұғаттауды басқару» айдарындағы бірінші нұсқа.
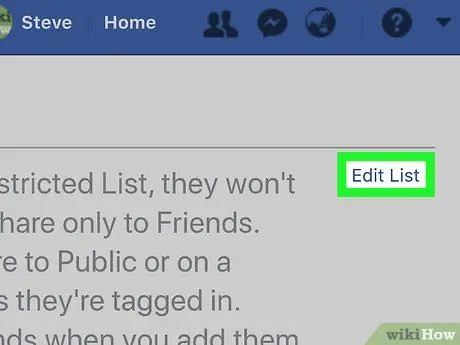
Қадам 7. «Шектеулі тізім» опциясының («Шектеулі тізім») жанындағы Тізімді өңдеуді («Тізімді өңдеу») түртіңіз
Бұл опция беттің оң жағында көк мәтінмен көрсетілген. Шектеулі пайдаланушылар тізіміне қосқандарыңызды көрсететін жаңа қалқымалы терезе ашылады.
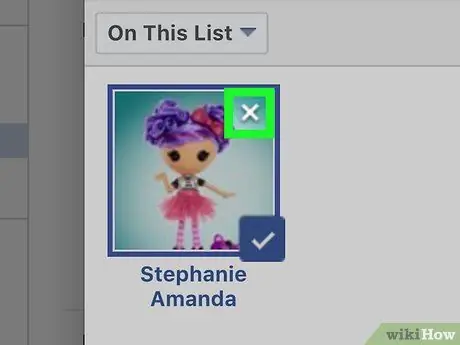
Қадам 8. Шектеулі достардың жанындағы ақ «X» белгішесін түртіңіз
Тізімнен досыңыздың фотосуретін таңдап, суреттің жоғарғы оң жақ бұрышындағы «X» белгісін түртіңіз. Дос тізімнен жойылады.
Экранда екі саусақты бір -біріне сүйреу арқылы экранды үлкейту қажет болуы мүмкін. Осылайша сіз «X» белгісін оңай тауып, түрте аласыз
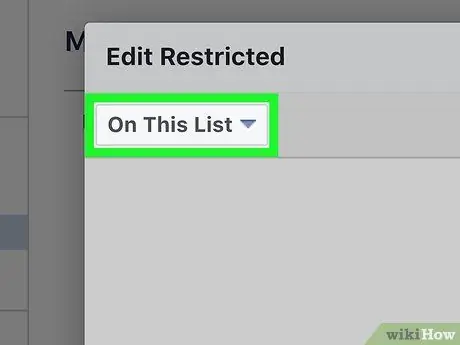
Қадам 9. Бұл тізімді түртіңіз
Ол шектеулі достар терезесінің сол жақ жоғарғы бұрышындағы «Шектеуді өңдеу» тақырыбының астында. Осыдан кейін ашылмалы мәзір пайда болады.
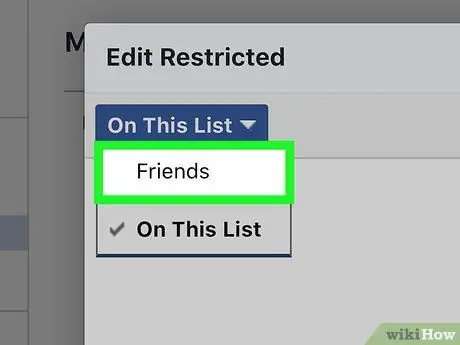
Қадам 10. Ашылмалы мәзірде Достар түймесін түртіңіз
Сіздің Facebook достарыңыздың толық тізімі көрсетіледі.
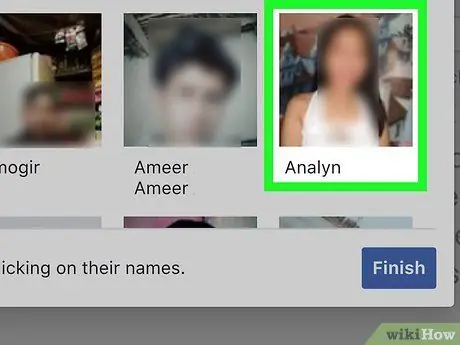
Қадам 11. Шектегіңіз келетін достарды таңдаңыз
Тізімге қосқыңыз келетін досыңызды тауып, оның профильдік фотосуретін түртіңіз. Бұл қолданушы бірден тізімге қосылады. Таңдалған досыңыздың жанында көк белгі белгісі пайда болады.
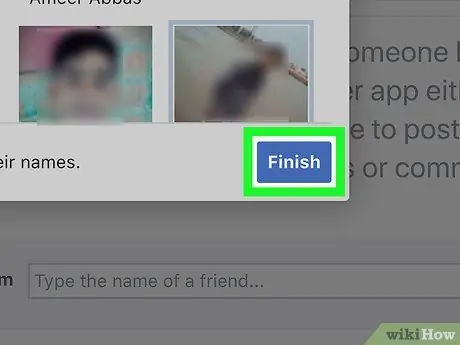
Қадам 12. Аяқтау түймесін басыңыз
Бұл «Шектеуді өзгерту» терезесінің төменгі оң жақ бұрышындағы көк түйме. Өзгерістер тізімге сақталады және қалқымалы терезе жабылады.






