Инстаграмға фотосуреттерді жүктеу өте оңай. Алайда, егер сіз бірнеше суретті бөліскіңіз келсе ше? Бірнеше Stories мазмұнын қосу кейде ренжітуі мүмкін, ал профильге бірнеше фотосуреттерді жүктеу сіздің ізбасарларыңыздың арнасын басып кетуі мүмкін. Бақытымызға орай, сүйікті фотосуреттерден коллаждар жасаудың және оларды тарихқа немесе профильге жүктеудің бірнеше қарапайым әдістері бар. Осылайша, достар мен отбасы мүшелері барлық фотоларды бірден көре алады, олардың ленталарын жылжытпай -ақ!
Қадам
4 -ші әдіс 1: Фотосуреттерді әңгімелерге көшіру
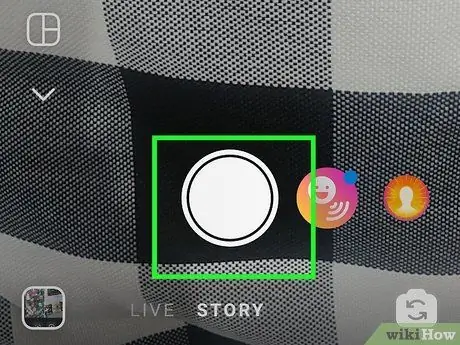
Қадам 1. Коллаж фонында суретке түсіріңіз
Фотосуреттерді тиімді бөлектеу немесе айналаңыздағы нәрсені суретке түсіру үшін қатты түстерді қолдануға болады. Сіз таңдағанның бәрі коллаждың фоны болады, сондықтан сіз таңдаған түстер мен фотосуреттер коллаж тақырыбына сәйкес келетініне көз жеткізіңіз!
Түрлі -түсті фон үшін, әңгімедегі «Жасау режимі» бөліміне өтіңіз
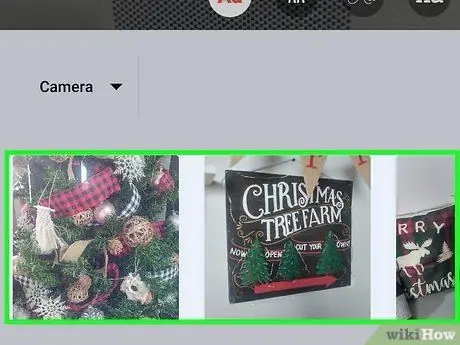
Қадам 2. Коллажға қосқыңыз келетін фотосуреттерді галереядан көшіріңіз
Құрылғылар галереясын ашыңыз (телефондағы Instagram галереясы емес, әдепкі галерея қосымшасы) және коллажға қосқыңыз келетін фотосуретті табыңыз. Фотосуретті басып тұрыңыз, содан кейін Көшіру опциясын таңдаңыз.
Енді таңдалған суретті қалаған жеріңізге қоюға болады
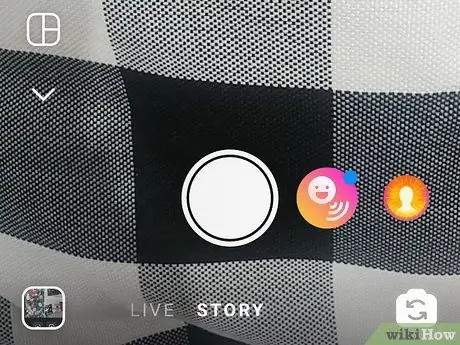
Қадам 3. Инстаграм әңгімелеріне оралыңыз
Егер сізде Instagram мен галерея қосымшасы бір уақытта ашылса, бұл процесс жеңілдетіледі. Сондықтан бағдарламалардың ешқайсысын жаппаңыз. Инстаграмға және бұрын орнатқан Story мазмұнына оралыңыз.
Бұл трюкті ұстану үшін тез «қозғалу» керек. онда уақытты босқа өткізбе
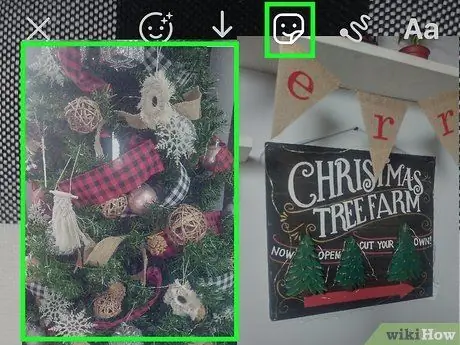
Қадам 4. Экранның төменгі сол жақ бұрышындағы «Жапсырма қосу» түймесін басыңыз
Егер сіз фотосуретті көшіріп, Instagram -ға тез оралған болсаңыз, экранның төменгі жағында таңдалған фотосуреті бар шағын қойынды пайда болады. Жасалатын Story мазмұнына фотосурет қосу үшін «Жапсырма қосу» сөзіндегі фотосуретті басыңыз.
Егер қойынды пайда болмаса, алаңдамаңыз! Сізге фотоны қайтадан көшіру қажет болуы мүмкін
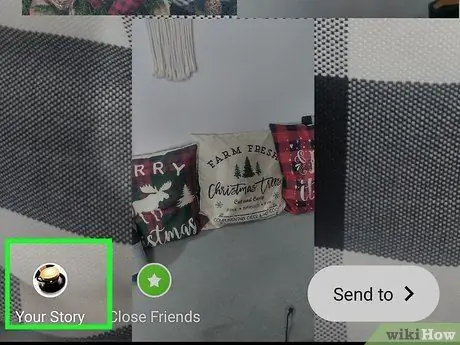
Қадам 5. Қосымша фотосуреттер қосу үшін процесті қайталаңыз
Әрине, егер сізде бірнеше фотосуреттер болмаса, сіздің жұмысыңыз коллаж емес, иә? Фотосуреттерді бір -бірлеп қосу үшін галереядан фотосуреттерді көшіріп, сол мазмұн мазмұнына оралуға болады. Аяқтағаннан кейін, оқиғаны жариялау үшін «Әңгіме қосу» түймесін түртіңіз.
Бірнеше фотосуретті немесе бір фотоны қайталап қосуға болады. Ақыр соңында, сізде шот бар. Шығармашылықпен айналысуға өзіңізді босатыңыз
2-ші әдіс 4: Сюжет сегментінің кіріктірілген орналасу мүмкіндіктерін пайдалану
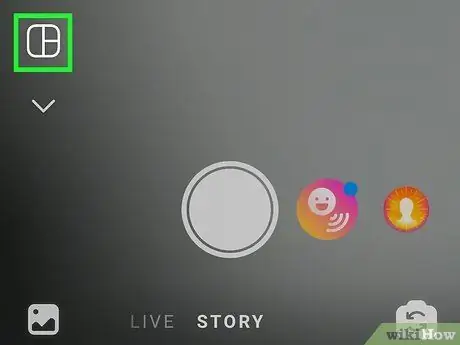
Қадам 1. Instagram Story сегментін ашып, Layout таңдаңыз
Инстаграм терезесінің сол жақ жоғарғы бұрышына қараңыз және жаңа әңгіме бетін ашу үшін камера белгішесін түртіңіз. Экранның сол жағында Layout деп белгіленген опцияны түртіңіз.
Орналасу функциясы бастапқыда бөлек қолданба ретінде ұсынылды, бірақ енді Instagram оны Story мазмұнында пайдалануға мүмкіндік береді
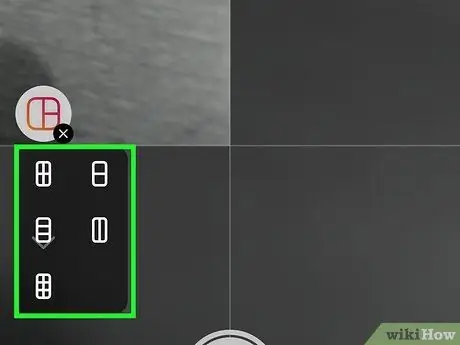
Қадам 2. Қолданғыңыз келетін тор опцияларын таңдаңыз
Экранның ортасында Layout ұсынатын тор опцияларын шолу үшін экранды солға немесе оңға сипап өтуге болады. Сізге ұнайтын опцияны тапқаннан кейін, Story мазмұнының торын жасау үшін опцияны басыңыз.
Әрбір тор опциясының басты айырмашылығы - коллаждағы фотосуреттер саны
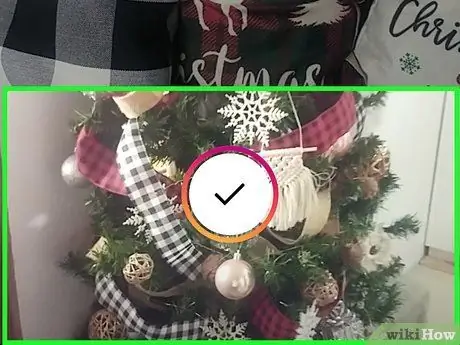
Қадам 3. Тордағы бағандар санына сәйкес мүмкіндігінше көп фотосурет түсіріңіз
Шығармашылықпен айналысатын уақыт келді! Селфи, пейзаж немесе сүйікті тағамның суреттерін түсіріңіз. Сіз реттелетін тақырыпты анықтай аласыз немесе кездейсоқ фотосуреттер түсіре аласыз.
Сондай -ақ, галереядан суретті экранның сол жағындағы + түймесін түрту арқылы таңдауға болады
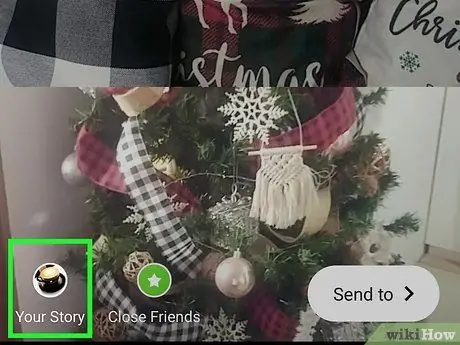
Қадам 4. Арнаға Story мазмұнын қосыңыз
Коллажыңыз мінсіз екенін сезгеннен кейін, экранның төменгі сол жақ бұрышындағы «Әңгіме қосу» түймесін түртіңіз. Коллаждар енді ізбасарларға келесі 24 сағат бойы көрінеді, осылайша олар сіздің ұмытылмас сәттеріңізді тамашалайды.
Анимациялық GIF, эмодзи немесе стикерлер қосуды ұмытпаңыз
3 -ші әдіс 4: Layout қосымшасын пайдалану
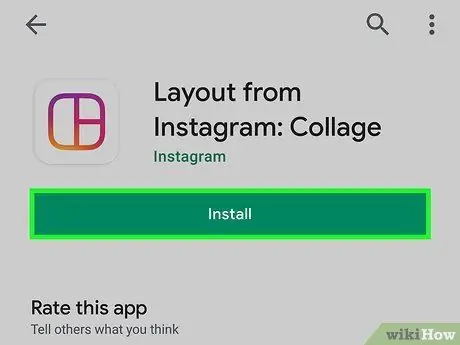
Қадам 1. Layout қосымшасын App Store немесе Play Store дүкенінен жүктеп алыңыз
Егер сіз iOS құрылғысын қолдансаңыз, App Store дүкеніне өтіп, «Орналасу» іздеңіз. Егер сіз Android құрылғысын қолдансаңыз, Play Store дүкеніне өтіп, сол іздеу кілт сөзін пайдаланыңыз. Layout қолданбасын құрылғыға жүктеу үшін алу немесе орнату түймесін түртіңіз.
Сондай -ақ, бұл қосымшаны Инстаграмды ашып, жаңа фотосурет белгішесін түртіп, содан кейін «Орналасуды» таңдау арқылы іздеуге болады. Құрылғының қолданбалар дүкенінде жаңа бет ашылады және сіз оны бірден жүктей аласыз
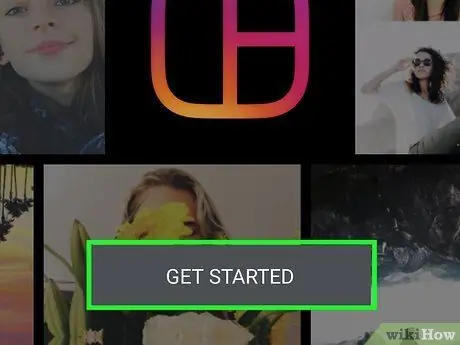
Қадам 2. БАСТАУ түймесін түртіңіз
Қолданбаның галерея сегменті ашылады, осылайша сіз бірден жаңа коллаж жасай аласыз. Түймені басудан бұрын сізге қысқа оқулықтан өту қажет болуы мүмкін, бірақ бұл оқулық көп уақытты қажет етпейді.
Егер сіз бұрын Layout қолданбаған болсаңыз, қолданбаны бастамас бұрын құрылғыңыздағы фотосуреттерге кіруіне рұқсат беруіңіз керек
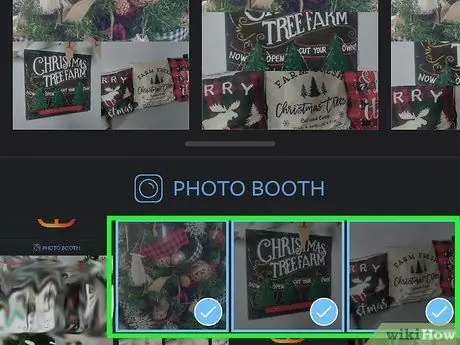
Қадам 3. Қажетті фотосуретті таңдау үшін оны түртіңіз
Коллажға қосылатын 9 фотосуретті таңдауға болады. Сіз сондай -ақ тақырыпты анықтай аласыз (мысалы, табиғат немесе фотосурет) немесе кездейсоқ фотосуреттер қосуға болады.
Есіңізде болсын, сіз кейінірек профильге жүктелетін коллаж жасайсыз, сондықтан сіздің коллажыңыз есептік жазбаның тақырыбына сәйкес келетініне көз жеткізіңіз (егер сіз мұны ойласаңыз)
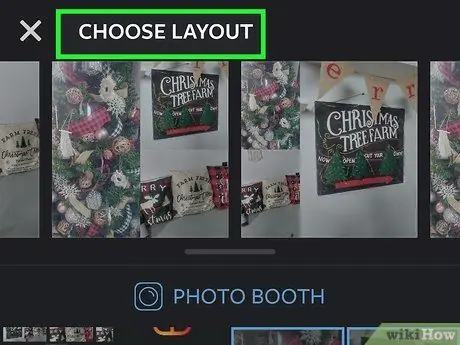
Қадам 4. Қажетті тордың орналасуын анықтаңыз
Әр түрлі орналасу параметрлері экранның жоғарғы жағындағы айналдыру жолағында көрсетіледі. Барлық опциялардың басты айырмашылығы - коллажға қосуға болатын фотосуреттер саны. Дегенмен, бұл орналасу параметрлерін кейінірек өзгертуге болады.
Егер сіз бұрын Layout -ты ешқашан қолданбаған болсаңыз, сізге ұнайтын нұсқаны тапқанша тордың бірнеше нұсқасын қолданып көріңіз
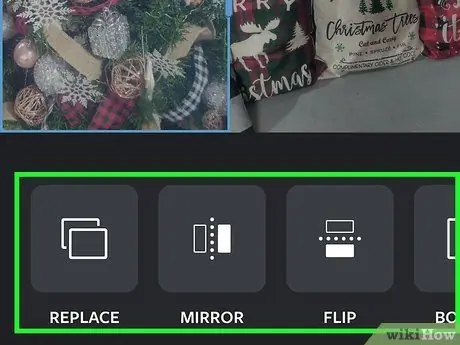
Қадам 5. Оны өңдеу үшін коллаж белгішесін түртіңіз
Фотосуреттің өлшемін өзгертуге, оның орнын жылжытуға, сүзгілерді қосуға және кадрдың өлшемін өзгертуге болады. Әр түрлі параметрлерді қолданып көріңіз!
- Бұрыштарды сүйреу арқылы фотосуреттің өлшемін өзгертуге болады.
- Коллаждағы суретті түрту және сүйреу арқылы жылжытуға болады.
- Кескінді (көлденең және тігінен) аудару және коллаждағы суретті ауыстыру үшін өңдеу терезесінің төменгі жағындағы түймелерді пайдаланыңыз.
- Әр суретті ажырататын ақ жиекті қосу үшін «Шекараларды» таңдаңыз.
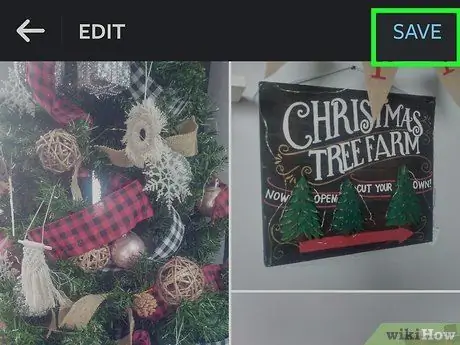
Қадам 6. САҚТАУ түймесін түртіңіз немесе КЕЛЕСІ.
Сіз жүктеп салу немесе достарыңызға жіберу үшін коллаж сіздің құрылғыңыздың галереясында сақталады. Жұмысыңызды жоғалтпау үшін қолданбаны жаппас бұрын коллажды сақтағаныңызға көз жеткізіңіз!
Әр сақталған коллаж бірден галереяға қосылады
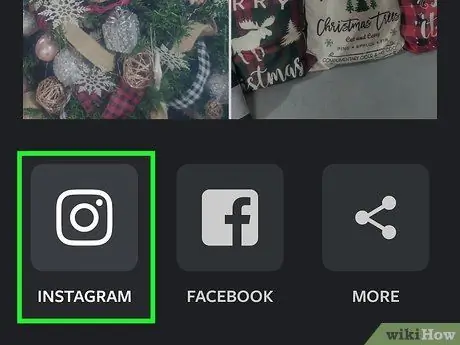
Қадам 7. Инстаграмға коллажды жүктеңіз
Layout қолданбасын жабыңыз және Инстаграмды ашыңыз, содан кейін жаңа жүктеу жасау үшін камера белгішесін түртіңіз. Галереядан коллаж таңдаңыз, содан кейін сүзгіні қолданыңыз (қаласаңыз) және сүйкімді тақырып қосыңыз. Тірі коллаждарды ізбасарлармен бөлісіңіз және көптеген лайк жинауға дайын болыңыз!
Постқа көбірек назар аудару үшін хэштегтерді қосуды ұмытпаңыз
4 -ші әдіс 4: Үшінші тарап қосымшаларын пайдалану
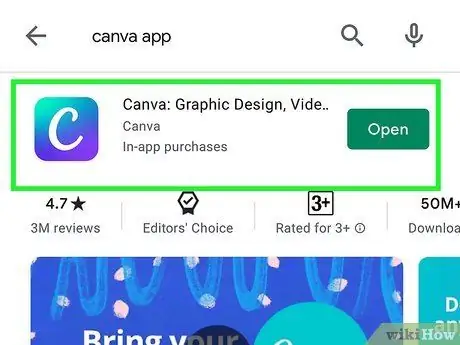
Қадам 1. Шығармашылығыңызды білдіру үшін Canva жүктеп алыңыз
Canva - бұл әдемі фонға әдемі коллаждар жасау үшін iOS немесе Android құрылғысынан жүктеуге болатын басқа коллаж жасаушы бағдарлама. Сіз қосымшаны App Store (немесе Play Store) дүкенінен ала аласыз және қолданбаға құрылғыдағы фотосуреттерге кіруге рұқсат бере аласыз, содан кейін қандай опциялар жұмыс істейтінін көру үшін әртүрлі үлгілерді қолданып көріңіз.
Canva -да көптеген ерекше кремді және бейтарап фон бар, олар ерекше эстетиканы қалыптастыра алады
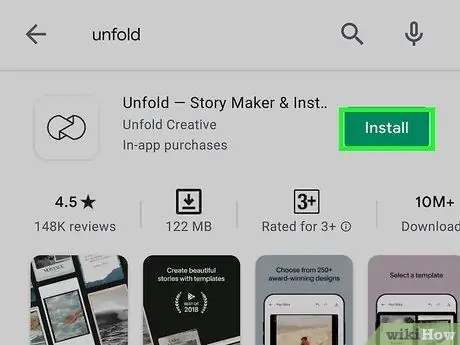
Қадам 2. Кәсіби көрінетін коллаж жасау үшін Unfold пайдаланыңыз
Unfold - бұл коллаж жасаушылардың тағы бір қосымшасы, бірақ оның неғұрлым күрделі немесе кәсіби көрінісі мен «аурасы» бар. Қолданбаларды дүкеннен алуға және фотосуреттерге кәсіби және ұқыпты стиль беру үшін жүктеуге болады.
Таңдау үшін бірнеше коллаж нұсқалары бар, бірақ шаблондардың көпшілігі поляроидты фотосуреттерге ұқсайды
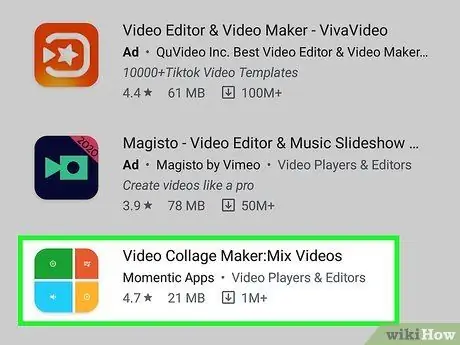
Қадам 3. Бейнелерден коллаж жасау үшін Video Collage пайдаланыңыз
Коллаж жасаушы қосымшаны қолданудың басты кемшілігі - ол тек фото мазмұнды қолдайды. Бір жүктеуге бірнеше бейне қосқыңыз келсе, App Store арқылы алуға болатын Video Collage қолданбасын қолданып көріңіз. Жазылушылар қызықты мазмұнды алу үшін бір уақытта ойнатылатын бірнеше бейнені таңдауға болады.
Барлық фото коллаждар сияқты, сіз бейне коллаж қосымшасына өзгерістер енгізе аласыз
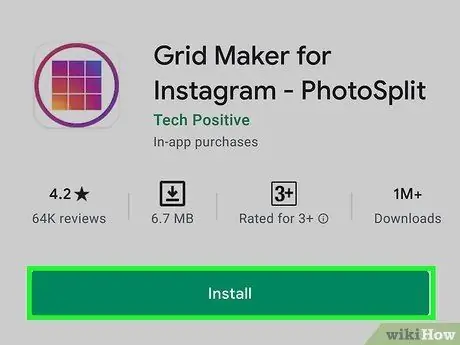
Қадам 4. «Тегіс» коллаж жасау үшін фотосуреттерді кесіңіз
Соңғы кескінді жасау үшін жоғары ажыратымдылықтағы фотосуретті түсіріп, оны үш шаршы фотосуретке бөліңіз. Оларды ретімен жүктеңіз, осылайша барлық фотосуреттер пайдаланушы сіздің Instagram профиліңізге/парағыңызға кіргенде ғана көрінеді.






