PlayStation 3 джейлбрейк арқылы сіз консольдің жүйелік бағдарламалық жасақтамасына кіру үшін толық әкімші мен әзірлеуші құқығын ала аласыз. Джейлбрейк жасағаннан кейін сіз ойындарды консольге қалпына келтіре аласыз, бұрын қолдау көрсетілмейтін форматта ойындар жүргізе аласыз, ойындарға арналған модульдерді орната аласыз және PS3 қолдамайтын үшінші тарап бағдарламаларын іске қоса аласыз. Джейлбрейкке шығу үшін алдымен PS3 бағдарламалық жасақтамасын жаңарту қажет, содан кейін Windows компьютері арқылы үшінші тараптың джейлбрейк бағдарламасын орнату қажет.
Қадам
2 бөлімнің 1 бөлігі: PS3 -ді джейлбрейк процесін бастауға дайындау
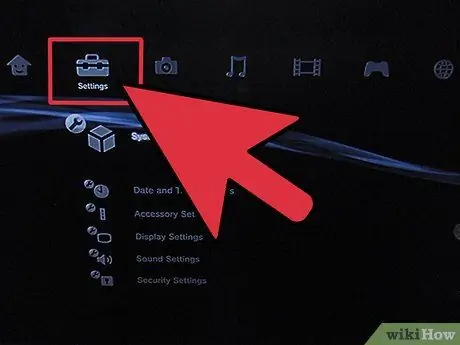
Қадам 1. PS3 ойын консолін қосыңыз, содан кейін негізгі мәзірден «Параметрлерді» таңдаңыз
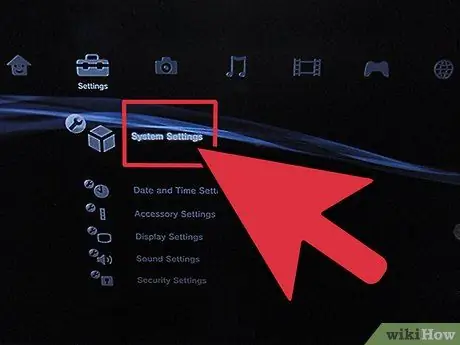
Қадам 2. «Жүйе параметрлері», содан кейін «Жүйе ақпараты» тармағын таңдаңыз
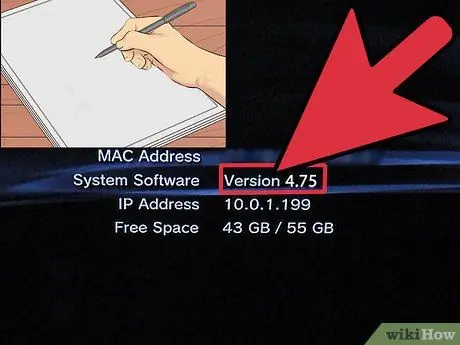
Қадам 3. «Ағымдағы микробағдарлама» сөзінің жанында көрсетілетін PS3 микробағдарламасының нұсқасына назар аударыңыз
2015 жылдың 1 маусымындағы жағдай бойынша PS3 үшін соңғы микробағдарлама 4.75 нұсқасы болып табылады.
- Егер сіз 4.75 микробағдарламасында болсаңыз, джейлбрейк процесін бастау үшін осы мақаланың екінші бөліміне өтіңіз.
- Егер PS3 микробағдарламасының нұсқасы әлі де жаңартылмаған болса, соңғы микробағдарламаны орнату үшін №4 қадамға өтіңіз.

Қадам 4. USB дискісін компьютердің USB портына салыңыз
Осылайша, сіз микробағдарламаның соңғы жаңартуын USB дискісіне көшіріп, оны PS3 -ке орната аласыз.
Егер PS3 интернетке қосылған болса, негізгі «Параметрлер» мәзіріне оралыңыз, содан кейін «Жүйені жаңарту» тармағын таңдап, микробағдарламаны жаңарту үшін «Интернет арқылы жаңарту» таңдаңыз. Жоғарыда көрсетілген әрекеттерді орындағаннан кейін, джейлбрейк процесін бастау үшін осы мақаланың екінші бөліміне өтіңіз
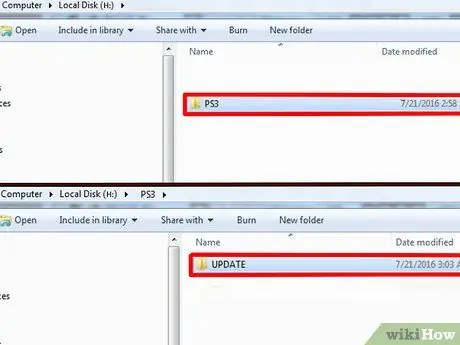
Қадам 5. USB дискіде «PS3» атауы бар жаңа каталог жасаңыз, содан кейін онда «UPDATE» атауы бар басқа каталог жасаңыз
PS3 консолі каталогтарды тануы үшін аттар бас әріппен жазылуы керек.
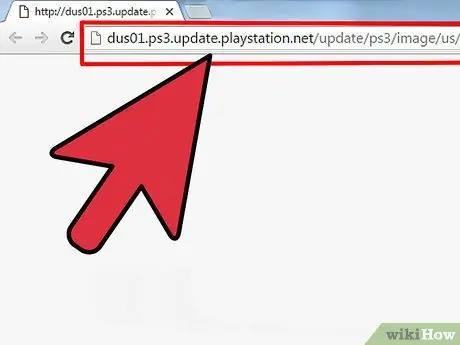
Қадам 6. Келесі сілтемені басып, файлды компьютерде сақтауды таңдаңыз:
dus01.ps3.update.playstation.net/update/ps3/image/us/2015_0602_02c72e559533abde0add6850aadcfb34/PS3UPDAT. PUP. Сіз PS3 үшін микробағдарламаның соңғы жаңартуын осы сілтемеден жүктей аласыз.
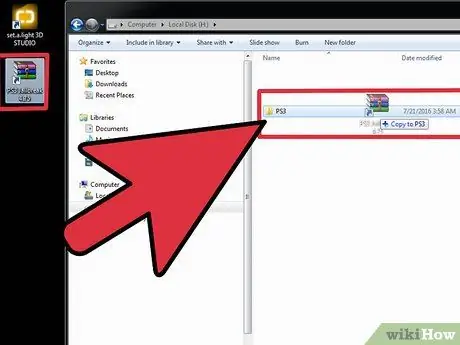
Қадам 7. Микробағдарламаны жаңарту файлын компьютердің жұмыс үстелінен USB дискідегі «ЖАҢАРТУ» каталогына шертіңіз және сүйреңіз
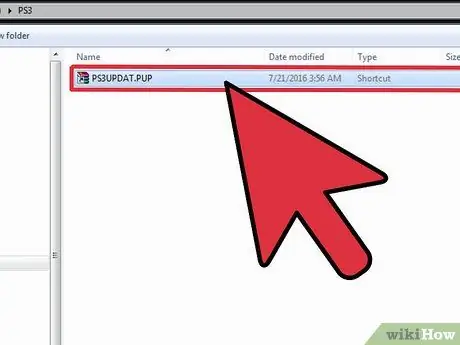
Қадам 8. Микробағдарламаны жаңарту файлының атауын «PS3UPDAT. PUP
«Есімдер барлық бас әріптермен жазылуы керек.

Қадам 9. USB дискісін компьютерден ажыратыңыз, содан кейін дискіні PS3 консолінің USB портына салыңыз
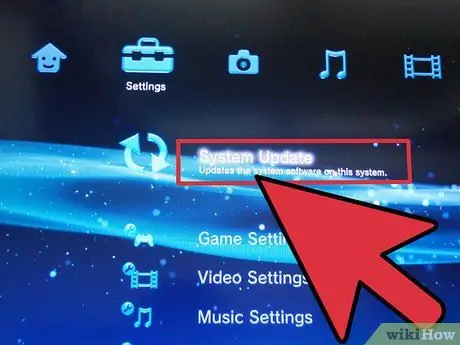
Қадам 10. Негізгі мәзірден «Параметрлер» тармағын таңдаңыз, содан кейін «Жүйені жаңарту» тармағын таңдаңыз
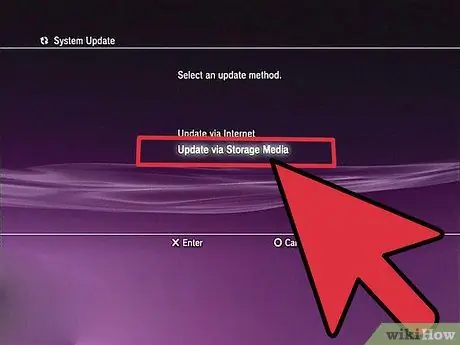
Қадам 11. «Storage Media арқылы жаңарту» таңдаңыз, содан кейін микробағдарлама нұсқасын соңғы нұсқаға жаңарту үшін экранда көрсетілген нұсқауларды орындаңыз
PS3 процесс аяқталғаннан кейін «жаңарту сәтті» хабарын көрсетеді.
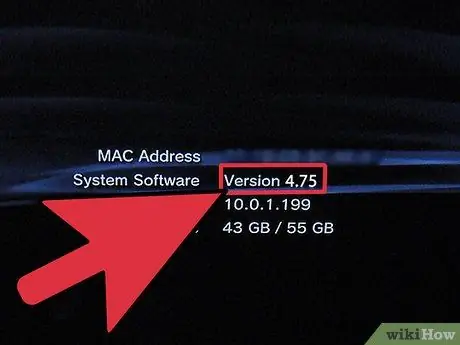
Қадам 12. PS3 микробағдарламасы 4.75 нұсқасына сәтті жаңартылғанына көз жеткізіңіз
PS3 консолі қазір джейлбрейк процесін өтуге дайын.
«Жүйелік параметрлер», содан кейін «Жүйелік ақпарат» тармағын таңдаңыз. Қазіргі қолданыстағы микробағдарлама нұсқасы «Ағымдағы микробағдарлама» сөзінің жанында көрсетіледі
2 бөлімнің 2 бөлігі: Jailbreak PS3
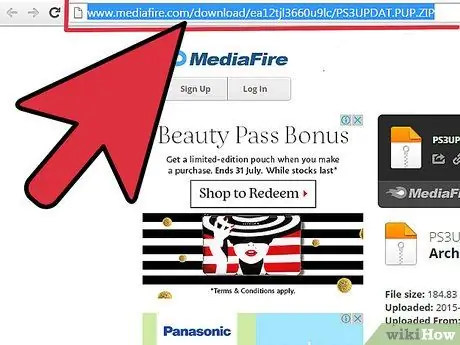
Қадам 1. Келесі сілтеме арқылы www.mediafire.com/download/ea12tjl3660u9lc/PS3UPDAT. PUP.zip арқылы MediaFire веб -сайтына кіріңіз
Бұл бетте PS3 үшін джейлбрейк микробағдарламасының 4.75 нұсқасын жүктеуге болады.
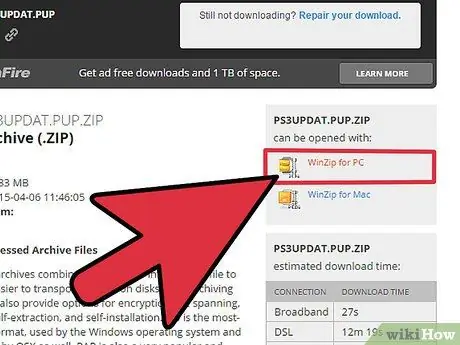
Қадам 2..zip пішімі бар PS3 Update файлын Windows компьютеріне жүктеу опциясын таңдаңыз
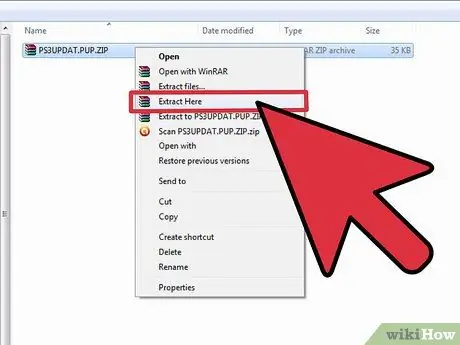
Қадам 3. Каталог мазмұнын шығару үшін.zip файлын екі рет шертіңіз

Қадам 4. USB дискісін компьютердің USB портына салыңыз
Jailbreak бағдарламалық жасақтамасын орнату үшін USB дискіде 256 МБ бос орын болуы керек.
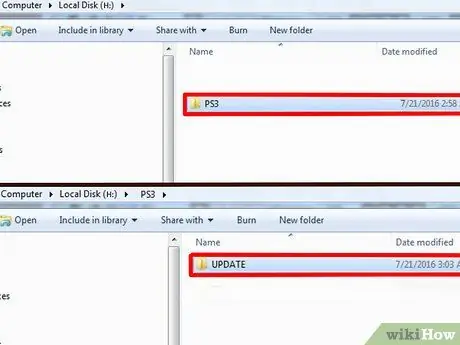
Қадам 5. USB дискіде «PS3» атауы бар жаңа каталог жасаңыз, содан кейін онда «UPDATE» атауы бар басқа каталог жасаңыз
PS3 консолі каталогтарды тануы үшін аттар бас әріппен жазылуы керек.
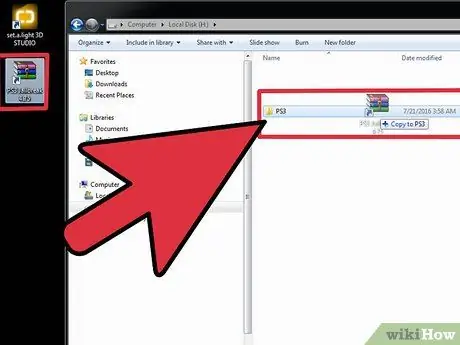
Қадам 6. Микробағдарламаны жаңарту файлын компьютердің жұмыс үстелінен USB дискідегі «ЖАҢАРТУ» каталогына басып, сүйреңіз
Файл атауы Sony веб -сайтынан жүктелген бастапқы жаңарту файлының атауымен бірдей екенін біліңіз.
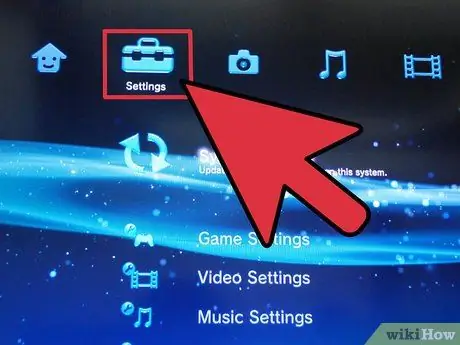
Қадам 7. USB дискісін PS3 USB портына салыңыз, содан кейін негізгі мәзірден «Параметрлер» тармағын таңдаңыз
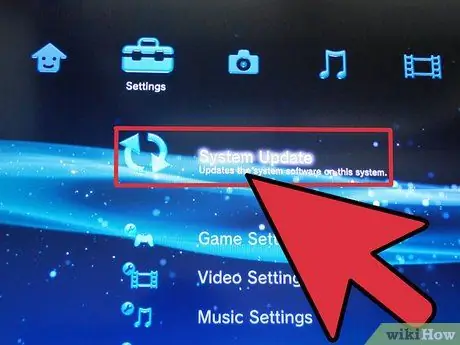
Қадам 8. «Жүйені жаңарту», содан кейін «Сақтау құралы арқылы жаңарту» тармағын таңдаңыз
PS3 сізге табылған жаңарту нұсқасы «4.75-JB нұсқасы» екенін айтады, бұл сіз қолданатын джейлбрейк нұсқасының жаңартуы.
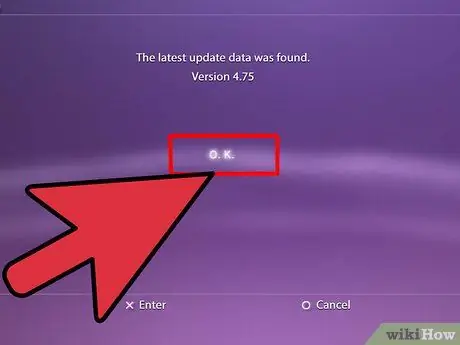
Қадам 9. «Жарайды» таңдаңыз, содан кейін PS3 микробағдарламалық жасақтамасын жаңартуға қатысты ұсынылған шарттармен танысыңыз
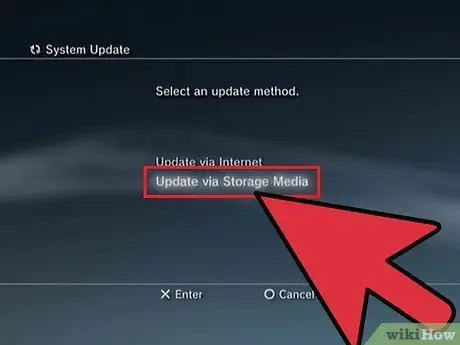
Қадам 10. «Жаңарту» таңдаңыз
PS3 жаңартуды бастайды, төрт рет сигнал береді, содан кейін өшеді.

Қадам 11. PS3 консоліндегі Қуат түймесін басыңыз
PS3 -ті қосу үшін ойын контроллерін қолданбаңыз, себебі бұл функция джейлбрейк аяқталғаннан кейін қосылмауы мүмкін.
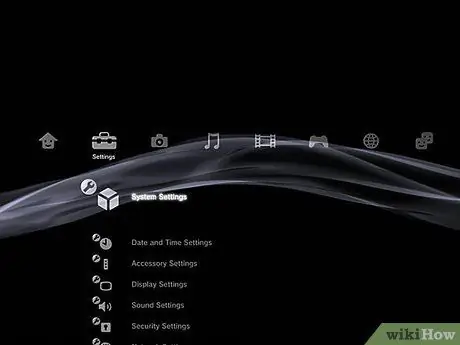
Қадам 12. PS3 консолі қосылып, негізгі мәзірді көрсетуді күтіңіз
Енді сіздің PS3 джейлбрейк процессінен өтті.
Кеңестер
Егер консоль джейлбрейктен кейін жауап бермесе немесе қалыпты жұмыс істемесе, PS3 -ті осы мақаладағы әдістерді қолданып қалпына келтіруге тырысыңыз. Jailbreak -ті Sony қауымдастығы ұсынбайды және қолдамайды, бірақ PS3 -ді қалпына келтіру сіздің проблемаңызды шешуі мүмкін
Ескерту
- PS3 джейлбрейк арқылы сіз достарыңызбен онлайн ойындарға қатыса алмайсыз. Jailbreak процесі аяқталғаннан кейін сіз тек офлайн режимде ойнай аласыз.
- PS3 джейлбрейк кейбір функциялардың жоғалуына әкелуі мүмкін, сонымен қатар Sony -ден микробағдарлама мен ойын жаңартуларын алуға кедергі келтіруі мүмкін. Егер сіз ойын немесе микробағдарламаны жаңартуды таңдасаңыз, PS3 джейлбрейк үшін жоғарыдағы қадамдарды қайталауыңыз қажет.
- Sony PS3 джейлбрейкіне қолдау көрсетпейді және егер сіз оны ұстасаңыз, сізге PlayStation желісінен тыйым салынуы мүмкін. Сондай -ақ, джейлбрейк Sony -дің кепілдік күшін жояды, сондықтан сіз Sony консольдік кепілдік бағдарламасы арқылы ойын консолін алмастыра алмайсыз немесе жөндей алмайсыз.






