Android құрылғысын басқа Android құрылғысы арқылы басқару мүмкіндігі әр түрлі жағдайларда пайдалы болуы мүмкін. Мысалы, егер сіз Android TV құрылғысында ағынды бейнені көрсеңіз, бұл құрылғыны Android планшеті немесе телефон арқылы басқарғыңыз келуі мүмкін. Сіз Android құрылғысын Tablet Remote және RemoDroid сияқты бірнеше қосымшалар арқылы басқара аласыз.
Қадам
2 әдіс 1: RemoDroid пайдалану
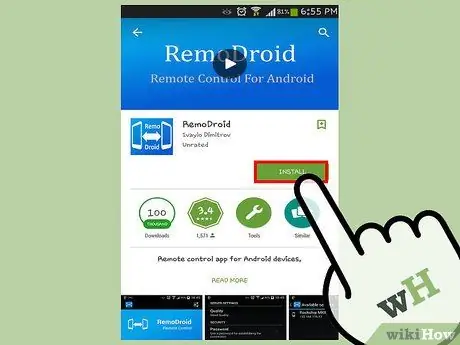
Қадам 1. RemoDroid -ді екі құрылғыға да жүктеңіз және орнатыңыз
Сіз қосымшаны Play Store дүкенінен ақысыз жүктей аласыз.
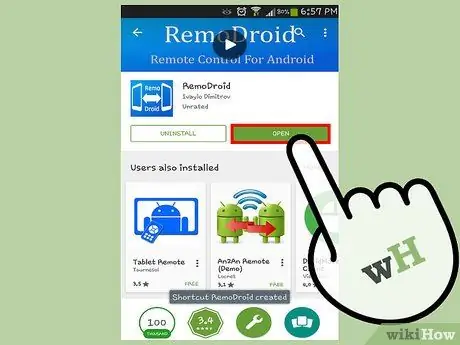
Қадам 2. Бағдарламаны екі құрылғыда екі ақ телефон мен көрсеткі бар көк белгішені түрту арқылы ашыңыз
- Бағдарлама ашылғаннан кейін сіз «Қосылу» және «Ағын» опцияларын көресіз. Контроллер ретінде жұмыс істейтін құрылғыдағы «Ағын» опциясын, ал басқарылатын құрылғыдағы «Қосылу» опциясын қолданыңыз. Контроллер рөлін атқаратын құрылғыда түбірлік қатынас болуы керек, ал басқарылатын құрылғыда мұндай қатынас қажет емес.
- Қолданбаны пайдалану үшін екі құрылғы да бір Wi-Fi желісінде екеніне және контроллер құрылғысында түбірлік қатынас бар екеніне көз жеткізіңіз.
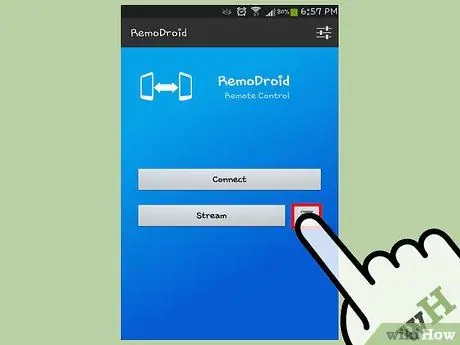
Қадам 3. Мәзір түймесін түртіп, «Параметрлер» тармағын таңдау арқылы құрылғы контроллеріндегі қолданба параметрлеріне қол жеткізіңіз
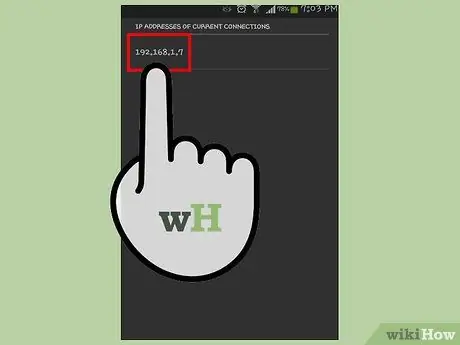
Қадам 4. Желілік портты тексеру үшін «Ағынға арналған порт» опциясын түртіңіз, содан кейін портқа назар аударыңыз
Ағынды бастау үшін сізге порт нөмірі қажет болады.
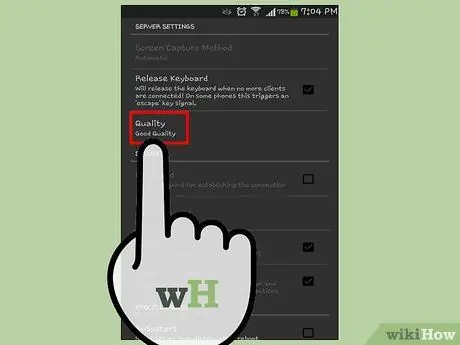
Қадам 5. Ағын сапасын реттеңіз
Сол экранда сіз қалаған опцияны түрту арқылы ағынның сапасын реттей аласыз. Бұл ағынның сапасы сіздің құрылғыны басқаруға әсер етеді және Wi-Fi желісінің жылдамдығына сәйкес келуі керек. Мысалы, егер сіз «Жақсы сапа» опциясын таңдасаңыз, басқару процесі жақсы жұмыс істейді, бірақ «Жоғары сапа» параметрін таңдасаңыз, басқарылатын құрылғы баяулауы мүмкін.
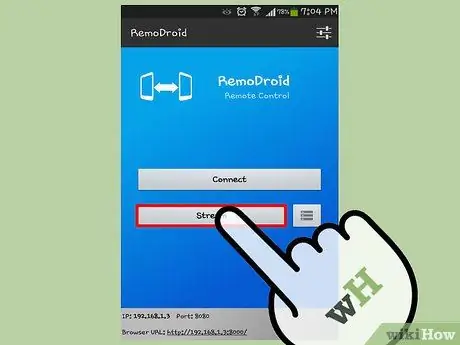
Қадам 6. Екі құрылғыны да қосыңыз
Құрылғы контроллеріндегі артқа түймесін түртіңіз, содан кейін «Ағынды» таңдаңыз. Құрылғы контроллер ретінде пайдалануға дайын екенін білдіретін «RemoDroid сервері іске қосылды» хабарландыруын көресіз. Сондай -ақ, экранның төменгі жағында құрылғының IP мекенжайын көресіз. IP мекенжайын ескеріңіз.
Басқарғыңыз келетін құрылғыдағы «Қосылу» түймесін түртіп, берілген өрістерге контроллер құрылғысының IP мекенжайы мен портын енгізіңіз. Осыдан кейін екі құрылғыны қосу үшін «Қосылу» түймесін түртіңіз
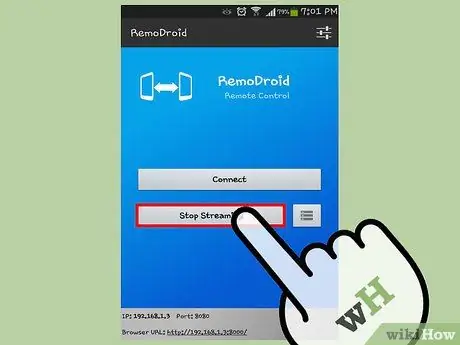
Қадам 7. Android құрылғысын басқаруды бастаңыз
Басты түймесін түрту арқылы екі құрылғыдан да қолданбаны жабыңыз. Контроллер құрылғысы басқарылатын құрылғының экранын көрсетеді. Экранды сырғытыңыз және құрылғы контроллерін әдеттегідей қолданыңыз. Сіз орындайтын операция басқарылатын құрылғыда орындалады.
Ажырату үшін контроллердегі «Ағынды тоқтату» түймесін түртіңіз
2 -ші әдіс 2: Қашықтағы планшетті пайдалану
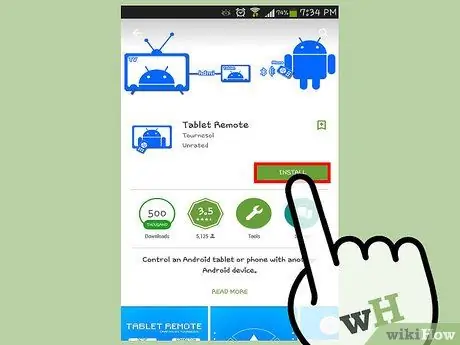
Қадам 1. Планшетті қашықтан басқару құралын екі құрылғыға жүктеп, орнатыңыз
Сіз қосымшаны Play Store дүкенінен ақысыз жүктей аласыз.
Бұл қолданба Android телефондарынан Android планшеттерін басқару үшін пайдаланылуы мүмкін және Android 2.1 және одан жоғары нұсқалармен үйлесімді. Бұл қосымшаны іске қосу үшін сізге түбірлік артықшылықтар қажет емес
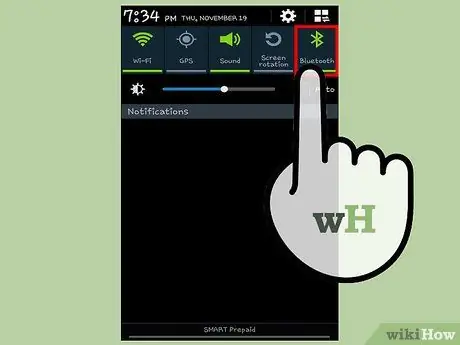
Қадам 2. Екі құрылғыда да Bluetooth қосыңыз
Параметрлер қолданбасын ашу үшін негізгі экрандағы тісті белгішені түртіңіз, содан кейін «Bluetooth» опциясын түртіңіз. Осыдан кейін Bluetooth қосқышын «Өшірулі» (сол жақ) күйінен «Қосулы» (оңға) сырғытыңыз.
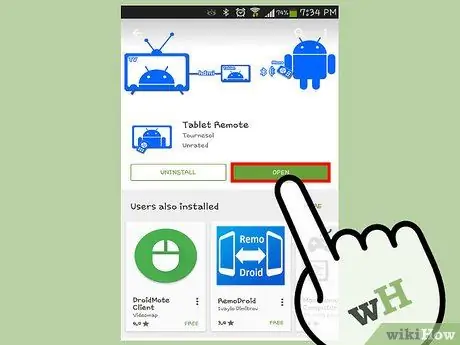
Қадам 3. Екі құрылғыда да планшеттік қашықтан басқару құралын ашыңыз
Негізгі экрандағы қашықтан басқару пультімен көк Android белгішесін түртіңіз.
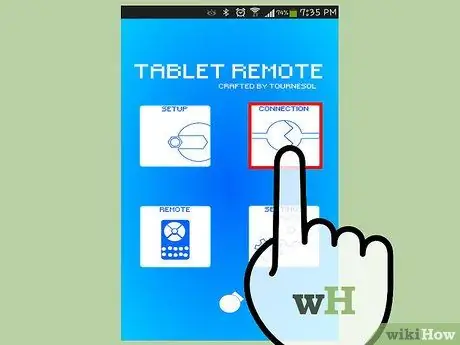
Қадам 4. Планшет пен телефонды қосыңыз
Планшеттегі қосымшаның негізгі экранына назар аударыңыз, содан кейін «Құрылғыны ашылатын ету» опциясын түртіңіз. Осыдан кейін телефондағы «Құрылғыларды іздеу» опциясын түртіңіз. Сканерлеу аяқталғаннан кейін сіз құрылғылар тізімін көресіз. Құрылғыларды жұптастыру үшін құрылғы атауын түртіңіз, содан кейін процесті аяқтау үшін пайда болған мәзірде «Жұптау» түймесін түртіңіз. Аяқтағаннан кейін Артқа түймесін түртіңіз.
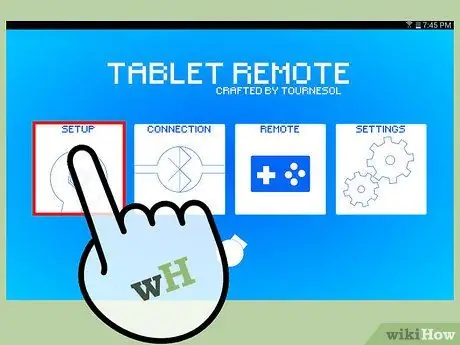
Қадам 5. Планшетті қашықтан басқарылатын етіп орнатыңыз
Планшетте Планшетті қашықтан басқару құралын қосыңыз. «Орнату» түймесін басып, «Параметрлерден планшеттің қашықтан басқару құралын қосу» таңдаңыз. Экранда жаңа мәзір пайда болады. «Планшеттің қашықтан басқару» опциясын түртіп, планшеттің артқы түймесін түртіңіз. «Планшеттің қашықтан басқару құралы» қосылғаннан кейін сіз «Планшеттің қашықтағы параметрлерін қосу» опциясында құсбелгіні көресіз.
Планшеттегі қашықтан басқару пультінің параметрлері экранында «Планшеттің қашықтан басқару пультіне енгізу әдісін өзгерту» екінші опциясын түртіңіз. Осыдан кейін мәзірден «Планшеттің қашықтан басқару» опциясын таңдаңыз, содан кейін артқа түймесін түртіңіз. Сіз «Планшеттің қашықтан басқару құралының енгізу әдісін өзгерту» опциясының жанындағы құсбелгіні көресіз
Қадам 6. Басты түймесін түрту арқылы планшеттегі қашықтан басқару құралын жабыңыз
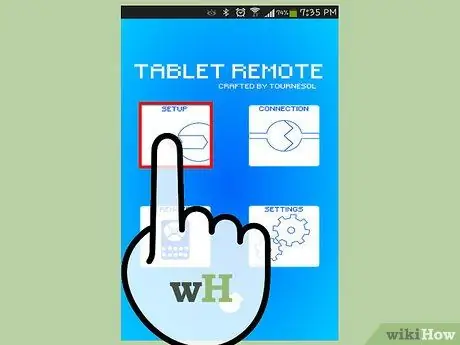
Қадам 7. Телефонды реттеңіз
Қолданбаның негізгі экранындағы «Қашықтан басқару» опциясын түртіңіз. «Қашықтан басқару» функциясы іске қосылады, ал сіздің телефоныңыз планшетті басқара алады.
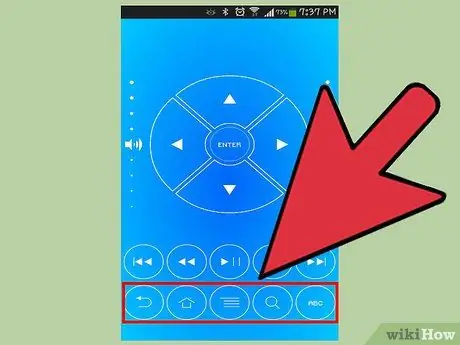
Қадам 8. Планшетті басқарыңыз
Телефон экранында сіз бірнеше түймешіктерді көресіз, мысалы, жылжу пернесі, Enter, дыбыс деңгейі мен жарықтылықты басқару, Үйге, артқа және т.б. Бұл түймелерді Android планшетін басқару үшін пайдаланыңыз.
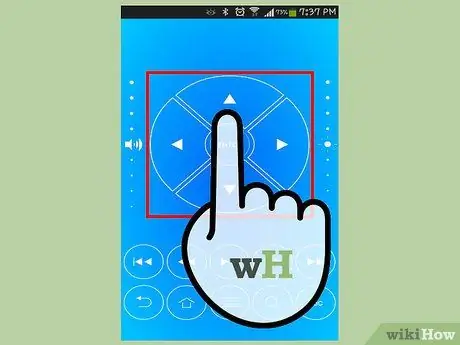
Қадам 9. Планшеттегі белгішелер, қолданбалар мен экрандар дисплейінде жылжу үшін бағыттау/жылжу түймелерін түртіңіз
Бағдарламаны таңдағаннан кейін, түйменің ортасындағы «Enter» түймесін түртіңіз.
- Планшеттегі жарықтылықты/дыбыс деңгейін жоғарылату немесе азайту үшін саусағыңызды дыбыс деңгейі мен жарықтықты басқару тетіктеріне тігінен жоғары (немесе керісінше) сырғытыңыз. Дыбыс деңгейін басқару элементтері экранның сол жағында, ал жарықтықты басқару - экранның оң жағында.
- Ойнатуды басқару үшін планшетте музыка немесе бейнелерді ойнату кезінде музыканы басқару түймелерін (Ойнату, Үзіліс, Алға және т.б.) түртіңіз.
- Планшеттегі алдыңғы экранға оралу үшін артқа түймесін түртіңіз. Іздеу опцияларын ашу үшін іздеу түймесін, ал планшеттің негізгі экранын көрсету үшін Басты түймесін пайдалануға болады.
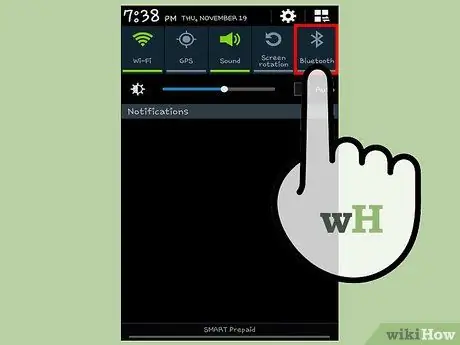
Қадам 10. Екі құрылғыда да Bluetooth өшіру арқылы қашықтағы қосылымды жабыңыз
Параметрлер қолданбасын ашып, Bluetooth таңдаңыз, содан кейін Bluetooth қосқышын «Қосулы» күйінен «Өшірулі» күйіне сырғытыңыз.






