Бұл wikiHow сізге SIM картасын жаңа немесе ескі iPhone -да қалай белсендіру керектігін үйретеді, сондықтан сіз оны бірден қоңырау шалу үшін пайдалана аласыз.
Қадам
3 бөліктің 1 бөлігі: Wi-Fi немесе ұялы байланысты пайдалану
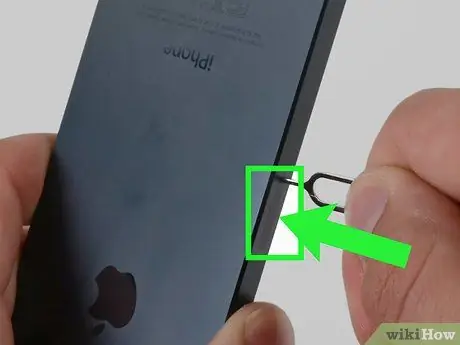
Қадам 1. SIM картаны iPhone -ға салыңыз (қажет болса)
Қолданылған қызметке және құрылғыны қалай алғаныңызға байланысты, оны іске қоспас бұрын iPhone -ға жаңа SIM картасын салу қажет болуы мүмкін. Егер сіз жаңа iPhone -ды тікелей ұялы байланыс операторынан сатып алсаңыз, құрылғы әдетте SIM картасымен бірге жеткізіледі.
- SIM картасын iPhone тасымалдаушысы іске қосуы керек. Егер сіз басқа оператордың SIM картасын құлыптаулы телефонда қолдануға тырыссаңыз, құрылғы қосылмайды.
- Егер сіз iPhone -ды ұялы байланыс операторынан сатып алсаңыз, оператор SIM картасын орнатып, іске қосқан болуы мүмкін.

Қадам 2. айфон қосыңыз
Мұны экранда ақ Apple логотипі пайда болғанша iPhone -дағы Lock түймесін басып тұру арқылы жасауға болады.
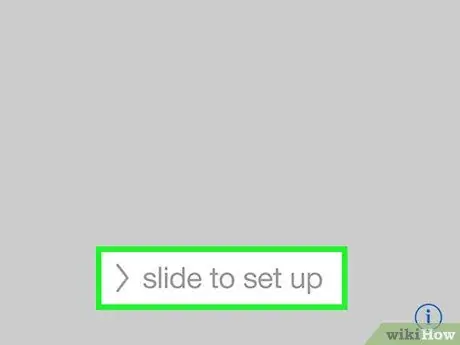
Қадам 3. iPhone орнатуды бастаңыз
Мұны «Басты» түймесін басып, тіл мен аймақты таңдау арқылы жасауға болады.
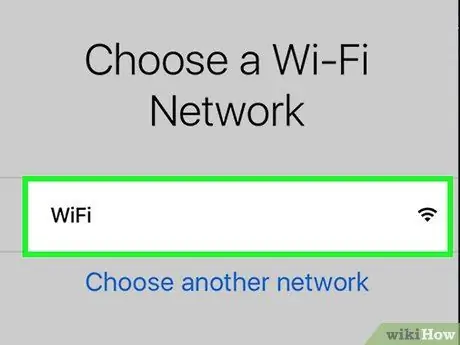
Қадам 4. Қосылу опциясын түртіңіз
Сіз парольді білетін Wi-Fi желісіне қосылуға немесе ұялы деректер жоспары арқылы iPhone іске қосуға болады. Ұялы байланысты пайдаланыңыз.
- Wi-Fi желісін таңдағанда, желі құпия сөзін енгізу қажет.
- Егер сіз оны іске қосу үшін деректер жоспарын қолдансаңыз, көп ақша жұмсай аласыз.
- Егер тек опциялар болса ITunes -ке қосылыңыз, оны iTunes арқылы іске қосу үшін iPhone -ды компьютердегі iTunes -ке қосыңыз.
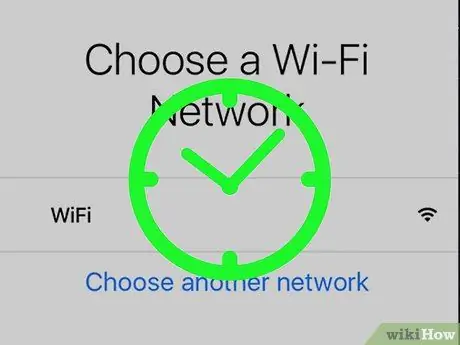
Қадам 5. iPhone іске қосылғанша күтіңіз
Интернет желісіне қосылғаннан кейін телефон автоматты түрде іске қосылады. Белсендіру процесі бірнеше минутты алады.
Белсендіру алдында Apple ID электрондық пошта мекенжайын (электрондық пошта) және құпия сөзді енгізу қажет болуы мүмкін
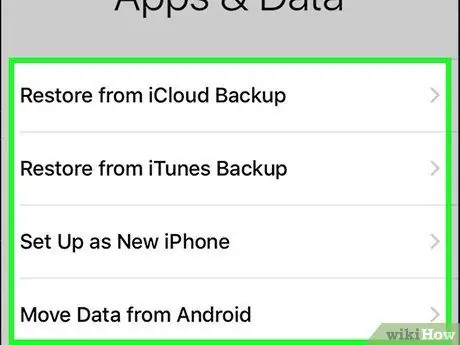
Қадам 6. iPhone орнатуды аяқтаңыз
Егер сіз iPhone -ды қалпына келтіргіңіз келсе (немесе құрылғыны жаңа iPhone ретінде орнатқыңыз келсе) резервтік көшірмені таңдау сұралады. Бұдан басқа, сіз өзіңіздің Apple идентификаторыңызды енгізіп, басқа параметрлерді орнатуыңыз керек. Егер Lock экраны пайда болса, телефон іске қосылады және пайдалануға дайын болады.
3 бөліктің 2 бөлігі: iTunes пайдалану
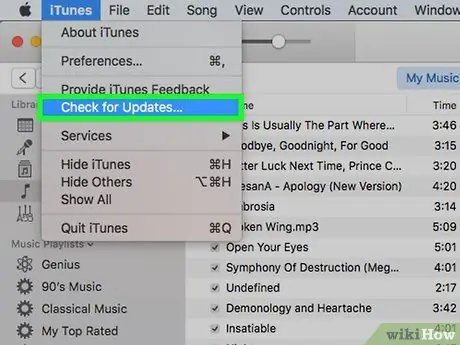
Қадам 1. ITunes -тың соңғы нұсқасын пайдаланғаныңызға көз жеткізіңіз
Сіз мұны қойындыны басу арқылы жасай аласыз Көмектесіңдер сол жақ жоғарғы бұрышта және таңдаңыз Жаңартуларды тексеріңіз, содан кейін iTunes жаңартуларды іздегенше күтіңіз. Шертіңіз ITunes жүктеп алыңыз сұралған кезде.
- ITunes жаңартылғаннан кейін өзгерістер күшіне енуі үшін компьютерді қайта іске қосыңыз.
- Егер сіз әлі кірмеген болсаңыз, iTunes көмегімен Apple идентификаторына кіріңіз. Сіз оны басу арқылы жасай аласыз Есептік жазба экранның жоғарғы сол жақ бұрышындағы түймесін басыңыз Кіру және Apple ID электрондық пошта мекенжайы мен құпия сөзді енгізіңіз.
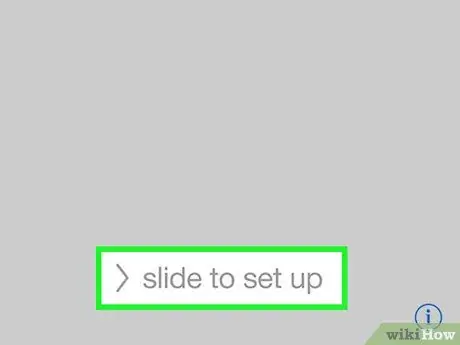
Қадам 2. IPhone қосыңыз және оны орнатуды бастаңыз
Әрі қарай, сіз тіл мен аймақты таңдауыңыз керек.
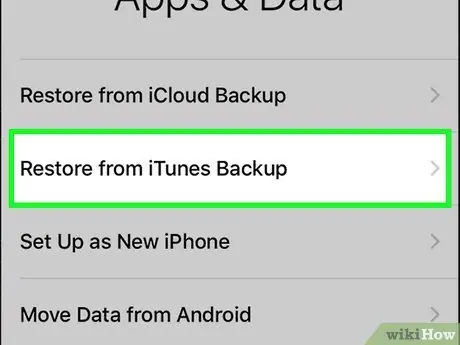
Қадам 3. ITunes -ке қосылу түймесін түртіңіз
Бұл қол жетімді сымсыз желілерден төмен.
Егер ITunes -ке қосылыңыз пайда болмайды және қолда бар нәрсе бар Ұялы байланысты пайдаланыңыз, құрылғыны iTunes қолданудың орнына iPhone ұялы байланысы арқылы іске қосу үшін осы опцияны түртіңіз.
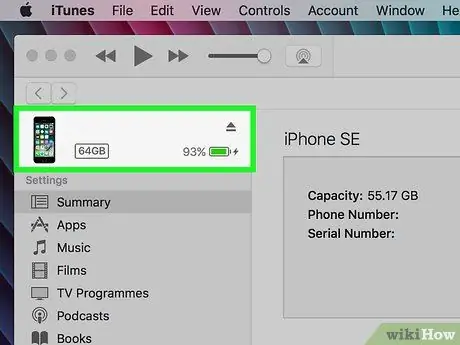
Қадам 4. Айфонды зарядтау кабелін пайдаланып компьютерге қосыңыз
USB ұшын (үлкенін) компьютердегі портқа, ал кабельдің кіші ұшын iPhone зарядтау портына қосыңыз.
Егер iTunes әлі ашылмаған болса, iTunes синхрондау параметрлеріне байланысты ол автоматты түрде іске қосылуы мүмкін. Егер ол әлі ашылмаған болса, оны ашу қажет
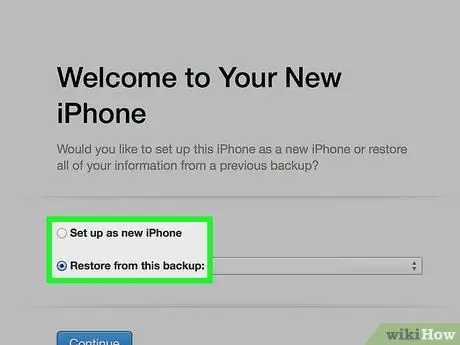
Қадам 5. Осы сақтық көшірмеден Жаңа iPhone ретінде орнату немесе Қалпына келтіру таңдаңыз
Сіздің қажеттіліктеріңізге сәйкес келетін әдісті таңдаңыз. Бұл активтендіру процесіне әсер етпейді.
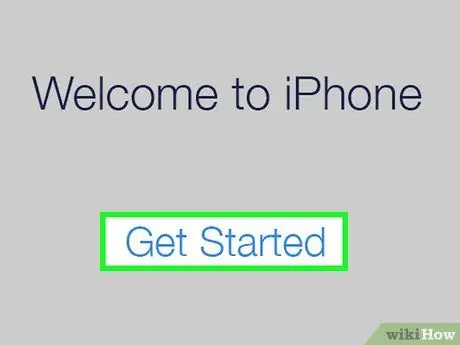
Қадам 6. Сұралған кезде Жұмысты бастау түймесін, содан кейін Синхрондау түймешігін басыңыз
Бұл iPhone -ды iTunes кітапханасымен синхрондайды, сондықтан сіздің iPhone іске қосылады.
Бұл процесс жұмыс істеуі үшін сізде интернет байланысы болуы керек
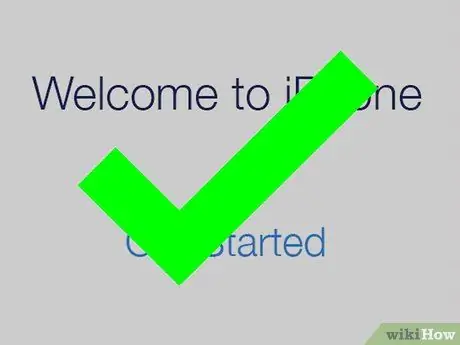
Қадам 7. iPhone орнатуды аяқтаңыз
Мұны істеу үшін сізге Apple идентификаторын енгізу, рұқсат кодын жасау және басқа параметрлерді орнату қажет. Құлыптау экраны пайда болғаннан кейін бұл телефонның іске қосылғанын және пайдалануға дайын екенін білдіреді.
3/3 бөлімі: Ақаулықтарды жою
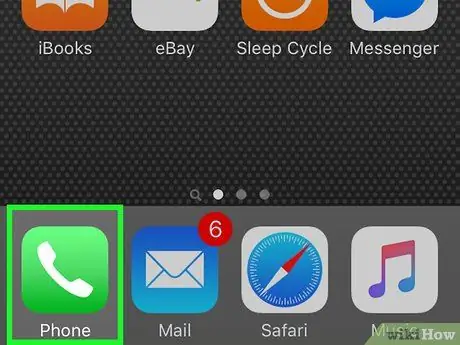
Қадам 1. Алдыңғы iPhone иесімен байланысыңыз
Егер сіз ескі телефонды сатып алсаңыз, оны іске қоспас бұрын Apple ID кіру экраны көрсетілуі мүмкін. Бұл активтендіру құлпы, егер iPhone ұрланған болса, оны іске қосу мүмкін емес. Егер сіз осындай жағдайға тап болсаңыз, бұрынғы иесінен iPhone -ды оның есептік жазбасынан алып тастауды немесе одан iPhone -ға кіруін сұраңыз. Бұнымен күресудің басқа жолы жоқ.
Егер бұрынғы иесіне хабарласа алатын болсаңыз, оның Apple ID идентификаторын пайдаланып icloud.com/settings сайтына кіруін және iPhone -ды «Менің құрылғыларым» тізімінен алып тастауын сұраңыз. Осылайша, iPhone сіздің жеке телефоныңыз ретінде қосылады

Қадам 2. «Жарамсыз SIM» деген хабарлама пайда болған кезде iPhone -ды қайта іске қосыңыз
Бұл мәселені шешуі мүмкін, бірақ бұл мәселенің басқа себептері бар:
- Ұшақ режимін қосып көріңіз, содан кейін оны қайтадан өшіріңіз.
- Телефонда соңғы операциялық жүйе бар екеніне көз жеткізіңіз.
- SIM картасын шығарып, қалпына келтіріп көріңіз.
- Егер сіз SIM картасын құрылғы бұрын қолданған оператордан басқа тасымалдаушының SIM картасын қолдансаңыз, iPhone құлпы ашылғанына көз жеткізіңіз. Мысалы, егер сіз Telkomsel -тен SIM картасын қолданатын iPhone сатып алсаңыз, бірақ Indosat картасын қолдануға тырыссаңыз, iPhone құлпын ашу үшін алдымен Telkomsel қызметтерін пайдалануыңыз қажет.
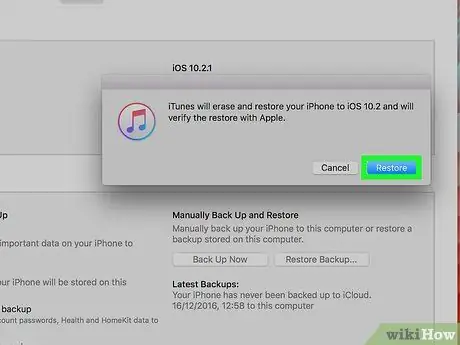
Қадам 3. Телефонды iTunes көмегімен алдыңғы сақтық көшірмеге қалпына келтіріңіз
Егер iPhone әр түрлі әдістерді қолданғаннан кейін қосылмаса, оны құрылғыны қалпына келтіру арқылы түзетуге болады:
- IPhone -ды компьютерге қосыңыз, содан кейін iTunes -ті іске қосыңыз.
- Терезенің жоғарғы жағында iPhone таңдаңыз, содан кейін «iPhone қалпына келтіру» таңдаңыз.
- IPhone қалпына келгенше күтіңіз, содан кейін орнату процесін бастаңыз және оны белсендіруге тырысыңыз. Қалпына келтіру процесі біраз уақытты алады.
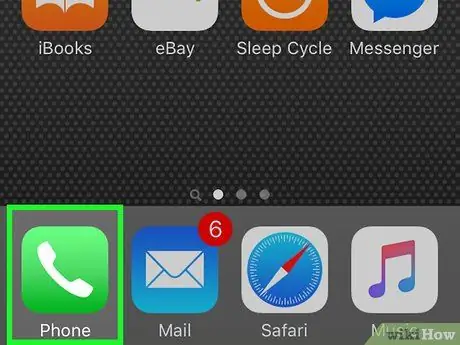
Қадам 4. Ұялы байланыс операторына хабарласыңыз
Егер сіз қалпына келтіргеннен кейін құрылғы әлі қосылмаса, мүмкін сіз қолданатын ұялы байланыс операторы бұл мәселені шешуі мүмкін. Олар iPhone -ды телефон арқылы немесе тікелей сауда нүктелерінде белсендіре алады.






