Технологияның жетістіктері сізге музыканы таза сапада алуды және тыңдауды жеңілдетеді. Apple MacBook Bluetooth-ға қосылған «көлемді» театр спикерлерінен бастап «құлаққап ұяшығындағы» сымды динамиктерге дейін әр түрлі динамиктерді қосуды жеңілдетеді. Динамиктерді MacBook -ке бірнеше жолмен қосуға болады, ең алдымен Bluetooth сымсыз қосылымы арқылы немесе динамиктерді тікелей «құлаққап ұясына» қосу арқылы
Қадам
2 әдіс 1: Динамиктерді Bluetooth арқылы қосу
Динамиктерді қосудың «ең таза» әдісі - Bluetooth динамиктерінің жұбын бекіту. MacBook -та Bluetooth бар, сондықтан оны гарнитурамен немесе динамикпен жұптастыруға болады.

Қадам 1. Құрылғыда «Жұптау» немесе «Табуға болатын» режимін қосыңыз
Динамикті шамамен 10 секунд қосу үшін түймені басып тұрыңыз. Түсінікті әдіс үшін дауыс зорайтқыш құжаттамасын тексеріңіз.
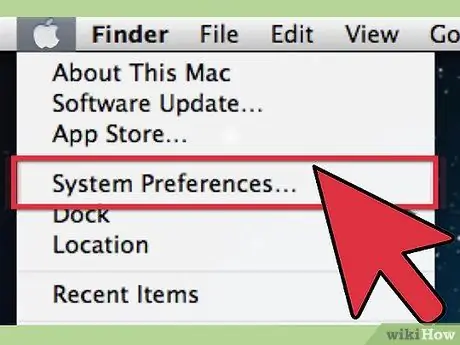
Қадам 2. Экранның жоғарғы сол жағындағы Apple логотипін басу арқылы «Жүйелік параметрлерге» өтіңіз
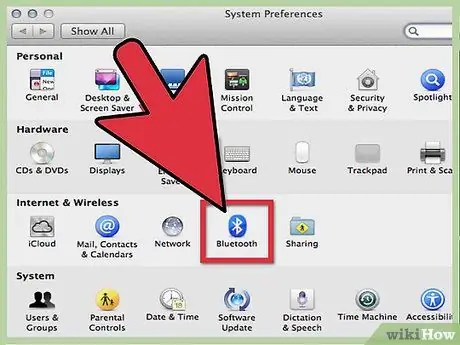
Қадам 3. Пайда болған диалогтық терезеде «Bluetooth» белгішесін басыңыз
Бұл белгіше «Аппараттық құралдар» астында.
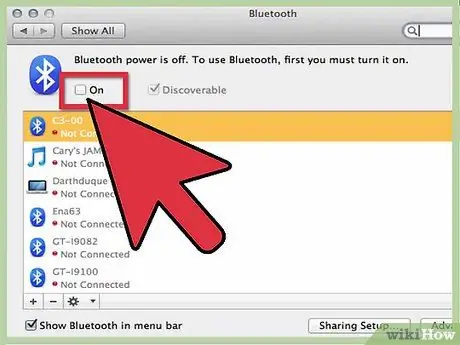
Қадам 4. Bluetooth қосу үшін құсбелгіні қойыңыз
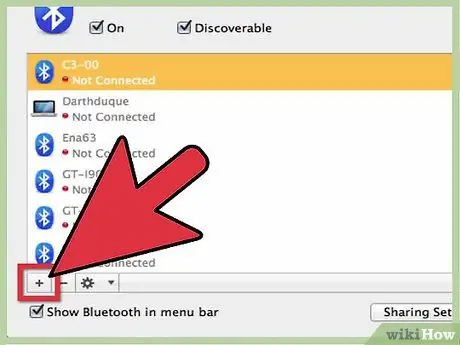
Қадам 5. «Жаңа құрылғыны орнату» түймесін басыңыз
Енді сіз Bluetooth көмекшісін көресіз.
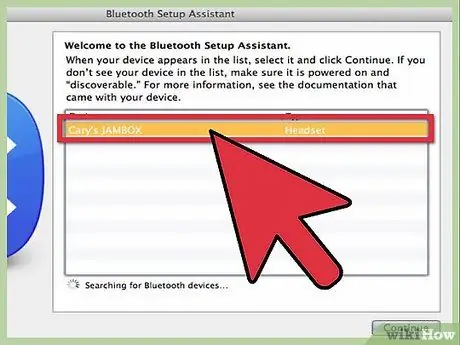
Қадам 6. Тізімнен динамикті таңдап, «Жалғастыру» түймесін басыңыз
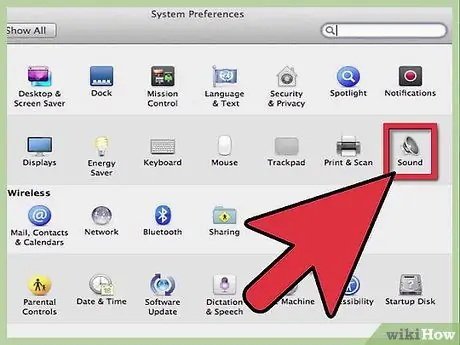
Қадам 7. Терезенің төменгі жағындағы «Параметрлер» түймесін басыңыз
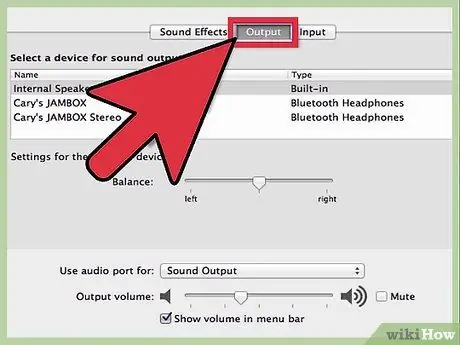
Қадам 8. «Аудио құрылғы ретінде пайдалану» құсбелгісін қойыңыз
Енді сіз дауыс зорайтқышты пайдалана аласыз.
2 -ші әдіс 2: Динамиктерді құлақаспап ұясына қосу
Бұл әдіс бұрыннан бар. Динамиктерді ұя арқылы қосу Bluetooth арқылы қосылудан гөрі қарапайым процесс. Дегенмен, сізге портативті MacBook қозғалысын шектейтін кабель қажет болады.

Қадам 1. AUX кабелінің өлшемі 3,5 мм екеніне көз жеткізіңіз
Егер кабель басқа өлшемде болса (мысалы, 1/4 немесе RCA), кабельдің ұштарын 3,5 мм -ге түрлендіретін адаптерді табыңыз.

Қадам 2. Кабельдерді реттеңіз
Қазіргі кабельдер ежелгі кабельдерге қарағанда ұзағырақ қызмет етеді, бірақ әлі де кабельдерді абайсызда өңдеу ұсынылмайды.
Аралас кабельдер дыбыстың кабель арқылы өтуін қиындатады және дыбыс сапасын төмендетеді. Дыбыс сапасының бұл төмендеуі байқалмаса да, кабельді ұқыпты ұстаған жөн

Қадам 3. Дауыс зорайтқышты қолданыңыз
Динамиктер MacBook -ке қосылғаннан кейін, динамиктер бірден жұмыс істей бастауы керек. Қаласаңыз, шығымды оңтайландыру үшін дыбысты реттеуге болады.






