Бұл wikiHow сізге Windows компьютерінде пәрмен жолының терминал терезесін ашуды үйретеді. Сіз оны «Бастау» мәзірі немесе File Explorer қалтасындағы кез келген қалта арқылы аша аласыз. Сонымен қатар, сіз Windows кірістірілген «Іске қосу» мүмкіндігін пайдалана аласыз.
Қадам
3 -ші әдіс: «Бастау» мәзірін пайдалану
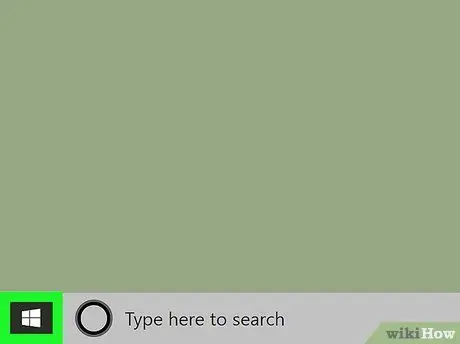
Қадам 1. Компьютердің «Бастау» мәзірін ашыңыз
Windows белгішесін нұқыңыз
жұмыс үстелінің төменгі сол жақ бұрышында немесе пернетақтадағы Win пернесін басыңыз.
Немесе «Бастау» мәзірінің белгішесінің жанындағы іздеуді немесе Cortana түймесін басыңыз
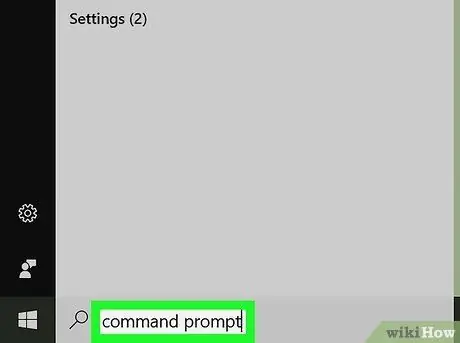
Қадам 2. Cmd немесе пәрмен жолын теріңіз
«Бастау» мәзірін ашқаннан кейін, мәзір параметрлерін іздеу үшін пернетақтаның көмегімен жазбаны теріңіз. Пәрмен жолы ең жоғары нәтиже ретінде көрсетіледі.
- Сонымен қатар, «Бастау» мәзірінде пәрмен жолын қолмен іздеуге болады.
- Пәрмен жолы « Windows жүйесі »Windows 10 және 8 -де және« Керек -жарақтар »Windows 7, Vista және XP жүйесіндегі« Барлық бағдарламалар »бөлімінде.
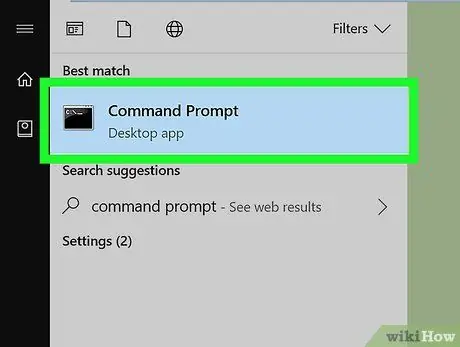
Қадам 3. Қолданбаны басыңыз
Мәзірдегі пәрмен жолы.
Пәрмен жолының терминалы жаңа терезеде ашылады.
3 -тің 2 әдісі: тінтуірдің оң жақ батырмасын басу
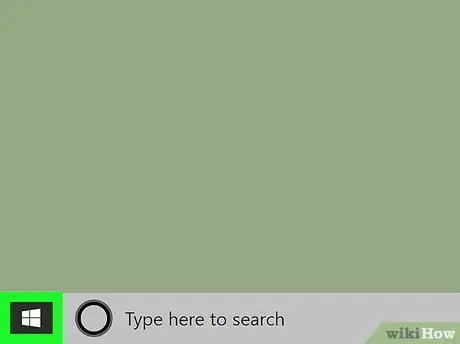
Қадам 1. «Бастау» мәзірінің белгішесін тінтуірдің оң жақ түймесімен нұқыңыз
Ол жұмыс үстелінің төменгі сол жақ бұрышында. Қалқымалы терезеде «Power User» мәзірінің опциялары пайда болады.
- Мәзірді ашу үшін пернетақтадағы Win+X тіркесімін басуға болады.
- Немесе кез келген қалтаны тінтуірдің оң жақ түймешігімен нұқып, белгілі бір каталогтан пәрмен жолын іске қосуға болады.
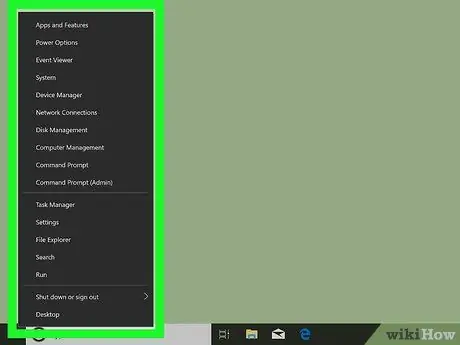
Қадам 2. Тінтуірдің оң жақ түймешігімен басылатын мәзірден «Пәрмен жолын» іздеңіз
Бұл опция әдетте «Компьютерді басқару» мен «Тапсырмалар менеджері» арасында «Қуатты пайдаланушы» мәзірінде болады.
Егер сіз «Бастау» мәзірінің орнына қалтаны тінтуірдің оң жақ түймесімен бассаңыз, сіз «. Мұнда командалық терезені ашыңыз »Тінтуірдің оң жақ түймешігімен нұқыңыз.
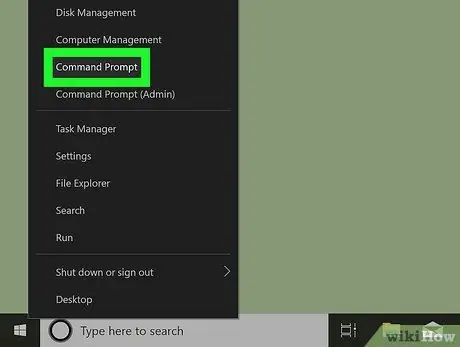
Қадам 3. түймешігін басыңыз
Тінтуірдің оң жақ түймешігіндегі мәзірдегі пәрмен жолы.
Пәрмен жолының терминалы жаңа терезеде ашылады.
3 -ші әдіс 3: «Іске қосу» құралын пайдалану
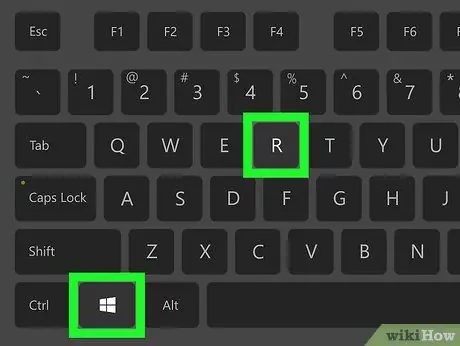
Қадам 1. Пернетақтадағы Win+R пернелерін басыңыз
Пернетақтадағы Windows пернесін басып тұрыңыз, содан кейін «R» пернесін басыңыз. «Іске қосу» құралы жаңа қалқымалы терезеде ашылады.
Немесе сіз іздеп, «түймесін басыңыз. Жүгіру «Бастау» мәзірінде ».
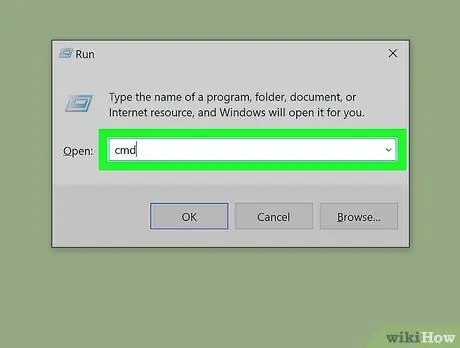
Қадам 2. «Іске қосу» терезесіне cmd теріңіз
Бұл таңбаша пәрмен шақыру терминалын ашу үшін жұмыс істейді.
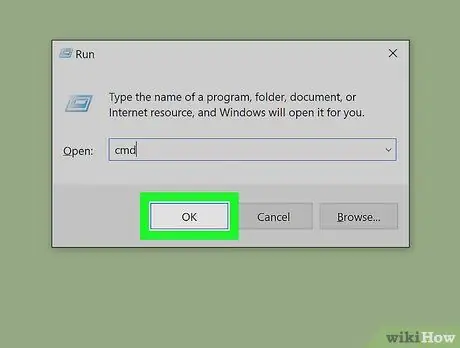
Қадам 3. «Іске қосу» терезесінде OK түймесін басыңыз
Пернелер тіркесімі орындалады және жаңа терезеде Пәрмен жолының терминалы ашылады.






