Түскі ас болды, сіз таңды жаман өткіздіңіз. Сіз өзіңіздің сүйікті Flash ойынын бірнеше минут бойы басыңызды салқындату үшін немесе Facebook -те қарауды қалайсыз. Өкінішке орай, сіздің интернет -провайдеріңіз жағымсыз және сіз кіргіңіз келетін сайттардың барлығы бұғатталған. Бақытымызға орай, интернет -провайдерлер орнатқан блокты айналып өтудің бірнеше жолы бар. Білу үшін мына қадамдарды орындаңыз.
Қадам
4 -ші әдіс 1: Портативті шолғышты пайдалану
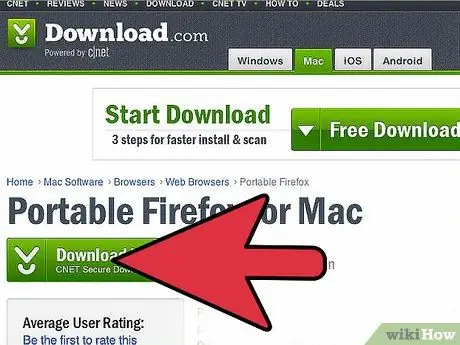
Қадам 1. Портативті шолғышты жүктеу (портативті шолғыш)
Бұл шолғышты орнатудың қажеті жоқ. Бұл дегеніміз, бұл браузер оны қолданған кезде компьютерде із қалдырмайды. Егер сіз флэш-дискіге портативті браузерді жүктеп алып, оның прокси параметрлерін орнатсаңыз, сізде барлық сайтты бұғаттауды айналып өтуге болатын кез келген жерде шолғыш бар. Firefox - портативті шолғышты қолданудың ең оңай жолы. Портативті нұсқаны жүктеп алғаныңызға көз жеткізіңіз.
- Егер сіз бұл шолғышты мектепте немесе жұмыста пайдалану үшін орнатсаңыз, алдымен браузерді үй компьютеріне жүктеп, орнатыңыз.
- Firefox Portable бағдарламасын portableApps.com сайтынан жүктеуге болады
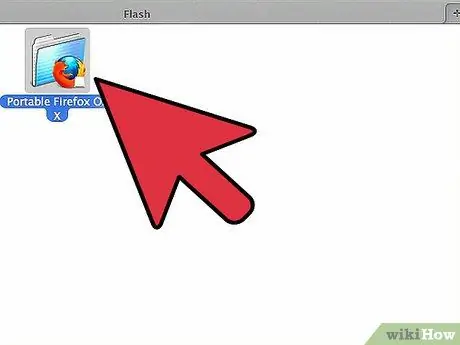
Қадам 2. Браузерді USB дискісіне қосыңыз
Firefox Portable бағдарламасын PortableApps бағдарламасынан жүктеген кезде сізге орнату файлы ұсынылады. Бұл файлды іске қосыңыз және флэш -дискіге орнату орнын орнатыңыз. Браузер сіздің флэш -дискіңізге тікелей қосылады.
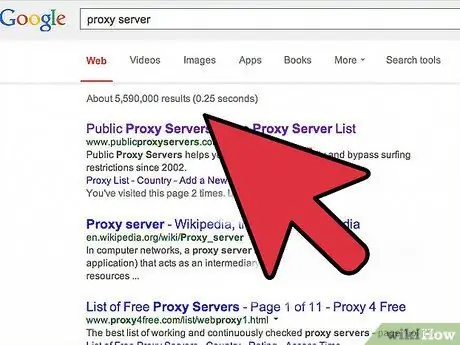
Қадам 3. Прокси параметрлерін орнатыңыз (прокси)
«Прокси» - бұл барлық интернет -трафикті шектеулер арқылы басқаратын сервер, сондықтан сіз блок арқылы өте аласыз. Прокси -серверлер бүкіл әлемде орналасқан, сондықтан оларды барлық адамдар пайдалана алады. Firefox Portable барлық бұғатталған сайттарға кіруі үшін алдымен прокси параметрлерін орнатыңыз. Сіз әдетте мектепте және жұмыста прокси параметрлерін өзгерте алмайтындықтан, мұнда сіздің портативті қосымшаңыз ыңғайлы болады.
- Firefox Portable бағдарламасына кіру үшін сізге жұмыс істейтін прокси сервер қажет. Сіз бұл серверлерді Интернеттен таба аласыз. Кейбір жиі қолданылатын серверлер - HideMyAss, SamAir, inCloak және FreeProxyLists.
- Прокси мекенжайы мен портқа назар аударыңыз. Байланыс жылдамдығы жоғары және жеткілікті жақын прокси табуға тырысыңыз, әйтпесе сіздің шолғыш өте баяу жұмыс істейді.
- Firefox Portable бағдарламасын ашыңыз, жоғарғы оң жақ бұрыштағы Мәзір түймесін басып, Параметрлер тармағын таңдаңыз. Қосымша мәзірді, содан кейін Желілік белгісін басыңыз. Прокси параметрлерін ашу үшін Параметрлер … түймесін басыңыз. «Қолмен прокси конфигурациясын» таңдап, алынған прокси туралы ақпаратты енгізіңіз. «Осы прокси серверді барлық протоколдар үшін пайдалану» құсбелгісін қойыңыз және дұрыс порт енгізілгеніне көз жеткізіңіз.
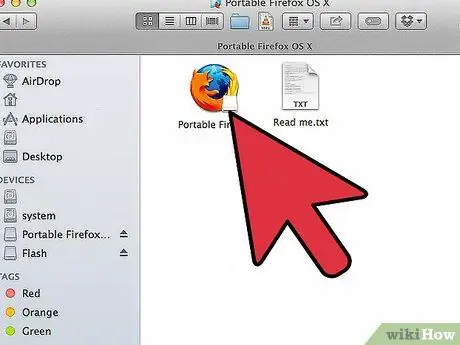
Қадам 4. Браузерді пайдаланыңыз
Прокси ақпараты параметрлері сақталғаннан кейін портативті шолғышты пайдалануды бастауға болады. USB дискісін мектепте немесе жұмыста компьютерге қосып, Firefox Portable бағдарламасын ашыңыз. Firefox интернетке прокси арқылы қосылады және барлық бұғаттауды айналып өтеді.
- Сенімді адамдар арқылы қарау жылдамдығы әдетте әдеттегіден баяу. Барлық мазмұнды дұрыс көрсету мүмкін емес.
- Тарихты немесе тректерді жоюдың қажеті жоқ, себебі олардың барлығы портативті шолғышта сақталады.
- Прокси тізіміндегі ақысыз прокси -сервер жиі өзгереді және сіздің ескі прокси параметрлеріңіз бұдан былай жұмыс істемейді. Сіз оны мезгіл -мезгіл ауыстыруыңыз керек.
2 -ші әдіс 4: веб -негізделген проксиді қолдану
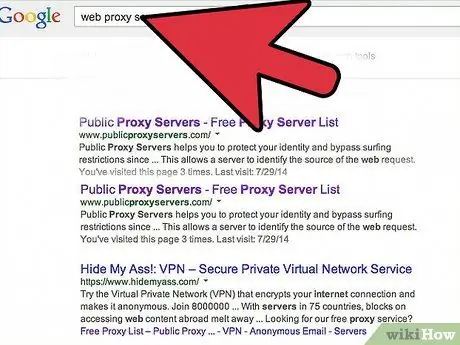
Қадам 1. Веб-проксиді іздеңіз
Егер сіз жеке компьютерді пайдаланбасаңыз, веб-прокси пайдалы болады, себебі барлық жұмыс сіздің браузер арқылы жүзеге асады, сондықтан бұл әдіс операциялық жүйеге қарамастан жұмыс істейді. Браузердің барлық трафигі прокси -сайттың серверлері арқылы өтеді және бұғаттаушы бағдарламалық қамтамасыз ету сізді заңды сайтқа кіріп жатыр деп ойлайды.
- Сіз қолдана алатын проксиді тізімдейтін бірнеше сайттар бар. Біз Proxy.org сайтынан бастауды ұсынамыз, себебі ол белсенді проксидердің тізімін жиі жаңартады.
- Прокси тізімінің сайты мектепте немесе жұмыста бұғатталған болуы мүмкін. Үйде осы сайтқа кіріп, мектепте/жұмыс компьютерінде жұмыс істеу үшін 10-15 прокси-сайтты ескеріңіз.
- тым жиі қолданылатын прокси -серверлер ұсталады және бұғатталады. Проксиді үнемі ауыстырыңыз.
- Проксиді пайдалану браузерді өте баяу етеді. Бұл трафик ағыны прокси арқылы бағытталады, қайта түсіндіріледі, содан кейін сіздің орналасқан жеріңізге жіберіледі. Бейнелер мен сайттарды жүктеуге біраз уақыт кетуі мүмкін екенін есте сақтаңыз.
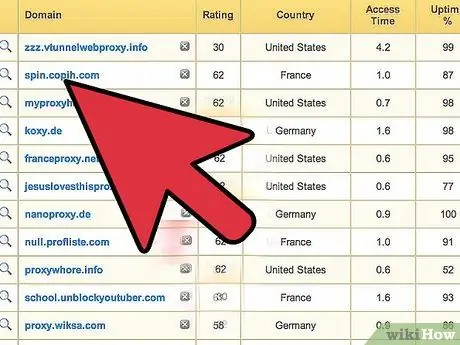
Қадам 2. Прокси -сайтты таңдаңыз
Егер сайт бұғатталған болса, басқа сайтты қолданып көріңіз. Сенімді адамдар тізімінен сайтты таңдағанда, сізге жақын орналасқан сайтты қолдануға тырысыңыз. Бұл шолудың ең қысқа жылдамдығын қамтамасыз етеді.
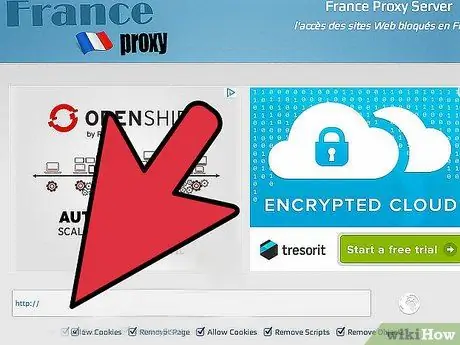
Қадам 3. URL жолағын таңдаңыз
Сіз кіргіңіз келетін веб -сайттың мекенжайын енгізіңіз. Прокси сіз кіргіңіз келетін сайттың деректерін қайта түсіндіретіндіктен, сайт дұрыс ашылмауы мүмкін. Көбінесе бейне дұрыс ойнатылмайды. Бұл жағдайда басқа прокси -сайтты қолданып көріңіз.
3 -ші әдіс 4: IP -адрес арқылы қосылыңыз
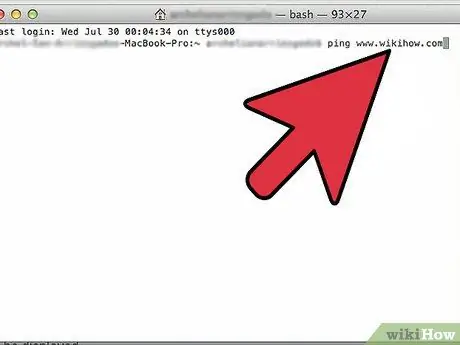
Қадам 1. Блокталған сайттың IP мекенжайын табыңыз
Кейбір сүзгілеу бағдарламалары сайттарды IP -адрес бойынша емес, тек аты бойынша блоктайды. Сайт атауының орнына IP мекенжайын енгізу арқылы сіз блокты айналып өте аласыз. Бұл әдіс барлық сүзгі бағдарламалары үшін тиімді бола бермейді.
- Windows жүйесінде пәрмен жолын ашыңыз, Win+R пернелер тіркесімін басып, cmd теріңіз. Қолданбалар қалтасының Utilities ішкі қалтасында Mac жүйесінде Терминалды ашыңыз.
- Пинг сайт мекенжайын енгізіңіз. Мысалы, егер сіз wikiHow IP мекенжайын тапқыңыз келсе, ping www.wikihow.com теріңіз.
- Пинг аяқталған кезде қайтарылатын IP мекенжайын ескеріңіз.
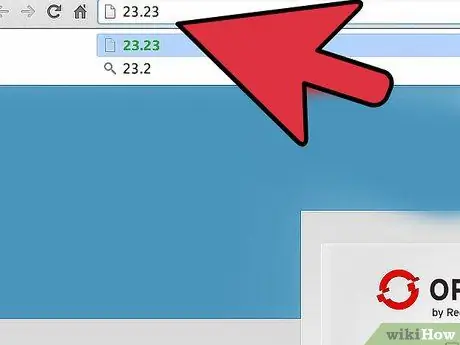
Қадам 2. Браузерге мекенжайды енгізіңіз
Браузердің мекенжай жолағына мекенжайды енгізіп, enter пернесін басыңыз. Егер сүзгі бағдарламалық қамтамасыз ету IP -адресті бұғаттамаса, сайт ашық болады
4 -ші әдіс 4: Жеке прокси жасау
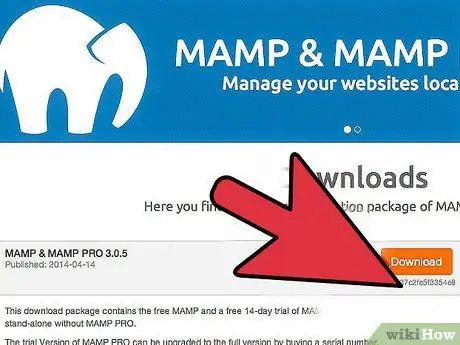
Қадам 1. Веб -сервер құрыңыз
Сіз өзіңіздің компьютеріңізді мектепте немесе жұмыста интернет -шолғыштың проксиі ретінде орната аласыз. Егер үйдегі прокси бұрыннан орнатылған болса, сіз үйдегі прокси мекенжайды кез келген түрдегі веб -браузер арқылы енгізе аласыз, ол алдыңғы бөлімдегі прокси -сайтпен көп немесе аз бірдей жұмыс істейді. Сіз сүзгі бағдарламалық жасақтамасын заңды сайтқа кіріп жатырсыз деп ойлайсыз.
- Өз прокси -серверін құрудың бірінші қадамы - үй компьютеріне веб -серверді орнату. Бұл құрылғы сіздің үй компьютеріңізді әлемнің кез келген жерінен қол жеткізуге болатын серверге айналдырады. Ең танымал сайттардың бірі - WAMPServer, ол сізге бір бағдарламада қажет нәрсенің бәрін қамтиды. WAMPServer орнатқаннан кейін оның белгісі жүйелік науада пайда болады.
- Mac пайдаланушылары MAMP -ты орната алады, ол аз немесе көп бірдей функцияны орындайды.
- WAMPServer белгішесін тінтуірдің оң жақ түймесімен басып, «Желіге қосу» тармағын таңдау арқылы серверді қосыңыз. Таңбаны қайтадан тінтуірдің оң жақ түймесімен басып, «Localhost» таңдау арқылы тестілеу; Егер сіз WAMPServer параметрлер бетіне қарасаңыз, бұл бәрі жақсы жұмыс істейтінін білдіреді.
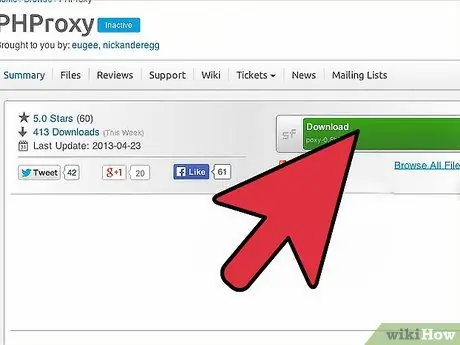
Қадам 2. PHProxy орнатыңыз
Бұл сіздің серверіңізге прокси негізіндегі ақысыз және ашық бастапқы бағдарлама. Жүктелген бағдарламаның нұсқасы ресми екеніне көз жеткізу үшін SourceForge сайтынан PHProxy жүктегеніңізге көз жеткізіңіз. Бағдарламалық қамтамасыз ету веб -серверді алдыңғы бөлімдегі тізімдегі прокси -серверлер сияқты айналдырады.
- PHProxy файлы ZIP форматында. Мұрағаттағы қалтаны шығарыңыз және оны WAMP (немесе MAMP) веб -серверінің түбірлік орнына қойыңыз. Windows жүйесінде ол C: / wamp / www \, ал OS X жүйесінде бұл Applications/MAMP/htdocs/. Проксиді орнату үшін PHproxy қалтасын сол жерге көшіріңіз.
- Сізге ешқандай орнату бағдарламасын іске қосудың қажеті жоқ, PHProxy қазірдің өзінде дұрыс қалтаға көшіру арқылы орнатылған.
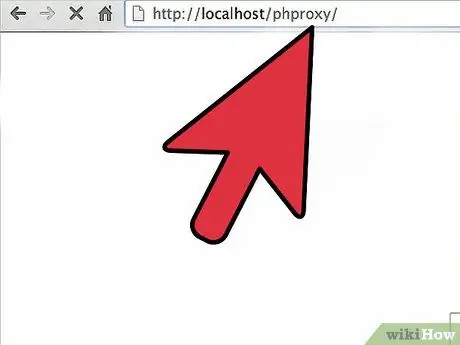
Қадам 3. Проксиді тексеріңіз
PHPproxy орнатылғаннан кейін сіз оны шолуды ашып, мекенжайды енгізу арқылы бірден тексере аласыз: https:// localhost/phproxy/. Егер PHProxy беті пайда болса, бұл бәрі жақсы жұмыс істейтінін білдіреді.
«Веб -мекен -жай» өрісі арқылы мекен -жайға кіру арқылы проксиді тексеріңіз. Браузердің мекен -жай жолағында кәдімгі сайт мекен -жайынан бұрын прокси ақпараты бар ашық сайтты көру керек
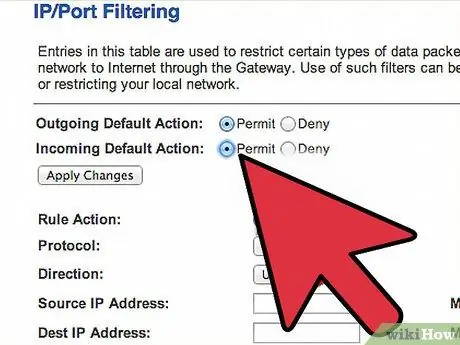
Қадам 4. Портты қайта бағыттауды орнатыңыз
Порттар сіздің желіңіздің есігі сияқты әрекет етеді және әдетте қауіпсіздік мақсатында жабық күйде қалады. Бұл проксиді іске қосу үшін осы есіктердің кейбірін ашу қажет. Ол үшін веб -сайттың барлық сұраныстарын жаңа веб -сервер арқылы жіберу үшін «маршрут» орнатыңыз. Сіз ішкі желінің «орналасқан жері» болып табылатын ішкі IP -адресті білуіңіз керек. Маршрутизатордың конфигурация бетіне өтіңіз, Портты жіберу бөліміне өтіңіз және компьютердің ішкі IP -адресіндегі 80 порттағы TCP/UDP трафигінің ағынына жазыңыз.
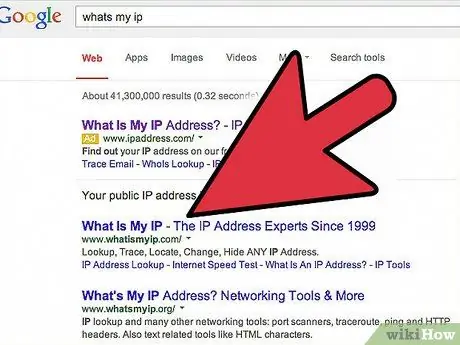
Қадам 5. Үй желісінің ішкі IP мекенжайын табыңыз
Портты қайта бағыттау орнатылғаннан кейін, кез келген жерден веб -серверге кіру үшін үйдегі (жалпыға ортақ) желінің сыртқы IP мекенжайын білу қажет. Үйге компьютермен Google -ге кіріп, іздеу өрісіне IP мекенжайын енгізіңіз. IP мекенжайы беттің жоғарғы жағында көрсетіледі.
Компьютер шолғышын ашып, /phproxy /деп аяқталатын жалпыға ортақ IP мекенжайын енгізу арқылы проксиді тексеріңіз. Мысалы, егер сіздің жалпы IP мекенжайыңыз 24.24.24.24 болса, прокси мекенжайыңыз 24.24.24.24/phproxy/
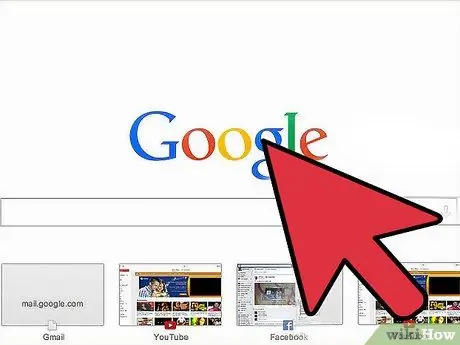
Қадам 6. Проксиді пайдаланыңыз
Сіздің прокси конфигурацияланған және оны кез келген уақытта пайдалануға болады. Блокты айналып өту үшін кез келген браузерге алдыңғы қадамнан алынған мекенжайды енгізіңіз.
- Үй желілерінің көпшілігінде үнемі өзгеріп тұратын IP -лер бар. Егер сіз енді серверге қосыла алмайтындығыңызды білсеңіз, сіздің IP -мекен -жайыңыз өзгерген болуы мүмкін және оны қайтадан іздеу қажет.
- Егер сіз прокси -сервермен серфингке түсіп қалсаңыз, сіз үлкен қиындықтарға тап болуыңыз мүмкін.
- Прокси желіге кіретін деректерді шифрламайды. Сондықтан, желі әкімшісі сізді көріп тұрса да, сіз көрген нәрсені көре алады. Прокси желі орнатқан блокты ғана айналып өтеді.
Ескерту
- Ірі корпорациялардың желілік әкімшілері кеңседегі желілік шектеулерді айналып өтіп кетсеңіз, сізді жазалай алады.
- Мектептегі желілік блокты айналып өту қатаң жазаға немесе тіпті мектептен шығарылуына әкелуі мүмкін.






