Егер сіз MacBook сатқыңыз келсе, ондағы барлық деректерді өшіріп, зауыттық параметрлерді сатқан дұрыс. Егер сіз MacBook -ты зауыттық күйге келтірсеңіз, MacBook сатып алушының көз алдында «жаңа» болады. MacBook компьютерін қалпына келтірмес бұрын Интернетке қосылғаныңызға көз жеткізіңіз.
Қадам
2 -ші әдіс 1: сақтау құралдарын тазарту
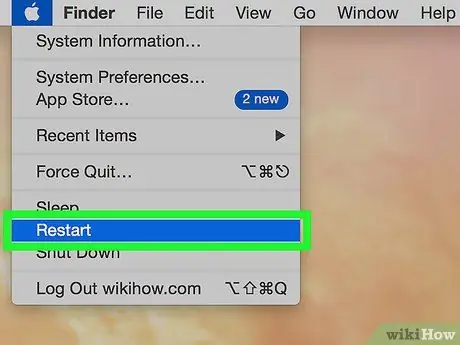
Қадам 1. Экранның жоғарғы сол жағындағы Apple белгішесін басып, «Қайта бастау
”
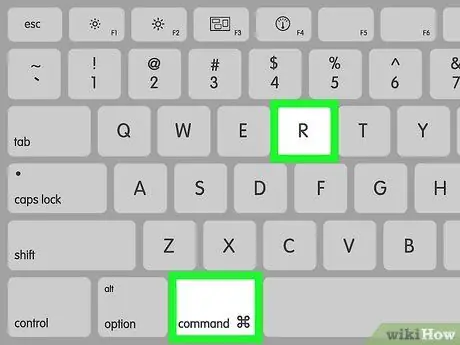
Қадам 2. MacBook іске қосылғанда және экран сұр болған кезде Command + R пернелерін басыңыз
Қадам 3. Wi-Fi желісін таңдаңыз (бұл опция болмауы мүмкін)
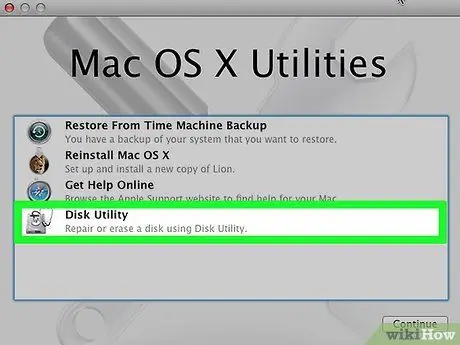
4 -қадам. «Disk Utility
”
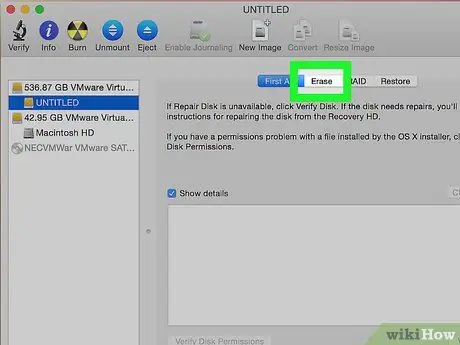
Қадам 5. Сақтау құралын жойыңыз
Тізімнен дискіні таңдаңыз, содан кейін «Өшіру» түймесін басыңыз.
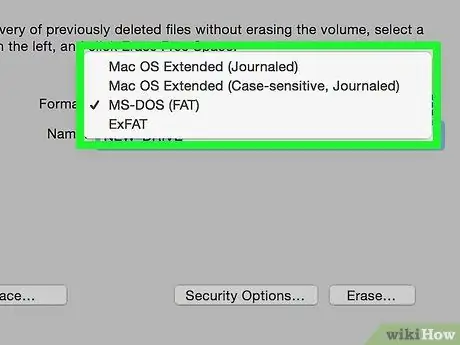
Қадам 6. «Mac OS Extended (Journaled)» таңдаңыз
Бұл опция жаңа терезеде пайда болады.
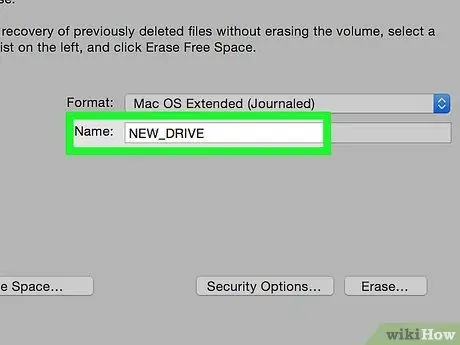
Қадам 7. Сақтау құралы үшін жаңа атау беріңіз
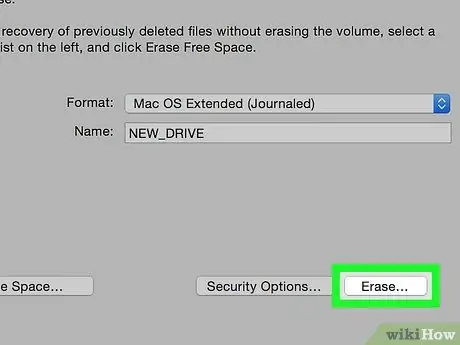
Қадам 8. «Өшіру» түймесін басыңыз
" Бұл сіздің дискіңізді тазартады.
2 әдісі 2: Операциялық жүйені қайта орнату
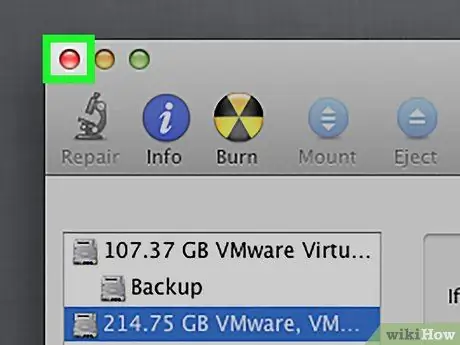
Қадам 1. Өшіру аяқталғаннан кейін Disk Utility бағдарламасынан шығыңыз
«Диск утилитасы», содан кейін «Диск утилитасынан шығу» түймесін басыңыз.
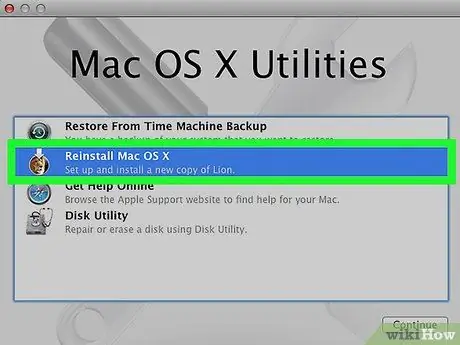
Қадам 2. OS X жүйесін қайта орнатыңыз
«Жалғастыру» түймесін басыңыз.






