Бұл wikiHow сізге OpenDNS қауіпсіздік жүйесі арқылы бұғатталған интернет -сайттарға кіруді үйретеді. Ең оңай нәрсе - онлайн прокси қызметін пайдалану. Алайда, егер сіздің компьютеріңіз барлық прокси -сайттарды бұғаттаса, сіз OpenDNS қауіпсіздік жүйесін айналып өту үшін Tor шолғышының портативті нұсқасын пайдалана аласыз.
Қадам
3 -ші әдіс 1: Жалпы түзетулерді қолдану
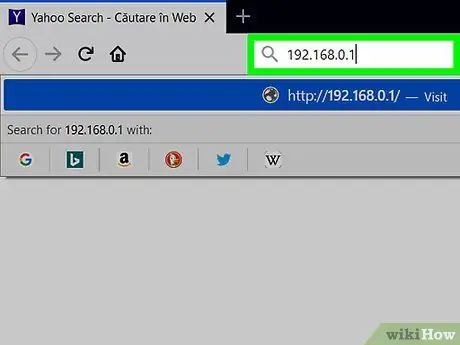
Қадам 1. Не істеуге болмайтынын біліңіз
Көптеген интернет -қауіпсіздіктің блокчейн жүйелері веб -сайттың мобильді мекен -жайын немесе жалпы мекен -жайдың орнына веб -сайттың IP -адресін пайдалану арқылы алдануы мүмкін. Алайда, OpenDNS қауіпсіздік жүйесі бұл тактиканы өшіре алады, сондықтан оны айналып өтудің басқа әдістерін қолдану қажет болады.
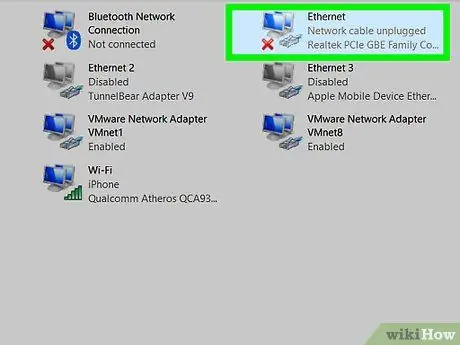
Қадам 2. Құрылғыны модемге тікелей қосыңыз
Егер сіз компьютерді интернет модеміне Ethernet арқылы қоссаңыз, OpenDNS орнатқан желі шектеулерін айналып өтуге болады. Назар аударыңыз, бұл қадамды жұмысқа немесе мектеп компьютеріне кіргізу Интернетке рұқсатсыз кірудің бір түрі болып табылады және ауыр қылмыс ретінде қарастырылуы мүмкін.
- Модем әдетте маршрутизатордан бөлек болады. Егер Интернетке қосылу маршрутизатор/модем құрылғысын қолданса, бұл әдіс сізге сәйкес келмеуі мүмкін.
- Бұл әдіс OpenDNS -тен ата -аналық бақылау мүмкіндіктерімен жабдықталған үйдегі интернет байланысын ұстану үшін тиімдірек.
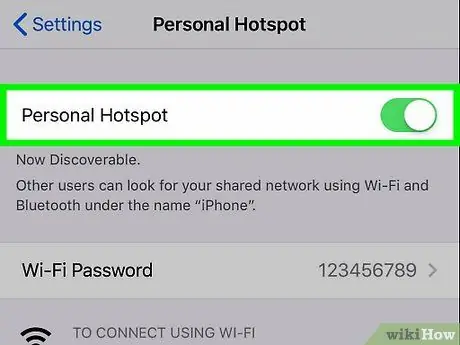
Қадам 3. Ұялы деректер байланысын пайдаланыңыз
Егер сізде қолдау көрсетілетін iPhone немесе Android смартфоны болса, сіз телефонның ұялы деректер байланысын WiFi желісі ретінде пайдалана аласыз. Бұл процесс «байланыстыру» деп аталады, бірақ барлық ұялы байланыс провайдерлері бұл процесті қолдамайды.
- Байланыстырылған мақалада ноутбуктерде байлауды қолдану талқыланады. Дегенмен, сол нұсқауларды жұмыс үстелі компьютерлері үшін де орындауға болады.
- Егер сіз OpenDNS қауіпсіздік жүйесін айналып өту үшін пайдаланғыңыз келетін компьютер жеке желіні таңдауға мүмкіндік бермесе, сіз оны байланыстыру үшін пайдалана алмайсыз.
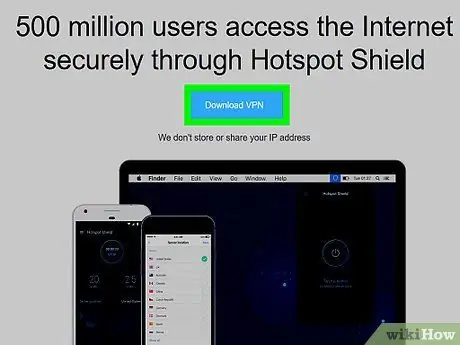
Қадам 4. VPN қолданыңыз
Виртуалды жеке желі немесе виртуалды жеке желі (VPN) бүкіл әлем бойынша әр түрлі серверлерге интернет -трафикті бағыттауға қызмет етеді. Бұл процесс желілік белсенділікті OpenDNS сияқты қауіпсіздік жүйелерінен жасыра алады. Алайда, VPN қызметтерінің көпшілігі ақылы жазылым болып табылады және егер олар шектеулі болса, сіз компьютерге әкімші деңгейінде өзгерістер енгізе алмайсыз.
-
Тегін VPN опцияларының бірі - Hotspot Shield. Егер сіз Hotspot -ты шектеулері бар компьютерге орнатсаңыз, бұғатталған сайттарға кіре аласыз.
Hotspot Shield орнату файлын USB флэш -дискісіне сақтап, оны сол дискі арқылы компьютерге тіркей аласыз
3 -ші әдіс 2: Интернет -проксиді пайдалану
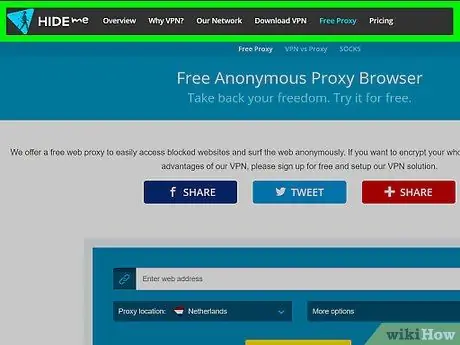
Қадам 1. Қажетті прокси қызметін ашыңыз
Келесі прокси сайттардың біріне кіріңіз:
- Hide. Me -
- ProxySite -
- ProxFree -
- Уор -
- Жасырушы -
- OpenDNS бұғатталмаған проксиді таппас бұрын сізге бірнеше прокси -сайттарды тексеру қажет болуы мүмкін.
- Егер сізде қол жетімді сайт опциялары болмаса, іздеу жүйесіне ең жақсы 2018 онлайн прокси кілт сөзін (немесе ұқсас нәрсені) енгізу арқылы прокси іздеп көріңіз.
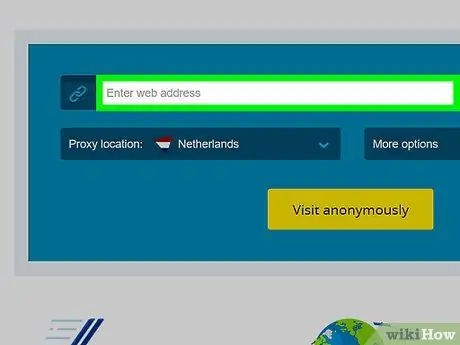
Қадам 2. Прокси -сайтты іздеу жолағын басыңыз
Бұл мәтіндік өріс әдетте беттің ортасында көрсетіледі. Сіз оны ProxFree қолдансаңыз, беттің төменгі жағында таба аласыз.
Бұл іздеу жолағы шолғыштың кірістірілген мекенжай жолағы сияқты жұмыс істейді
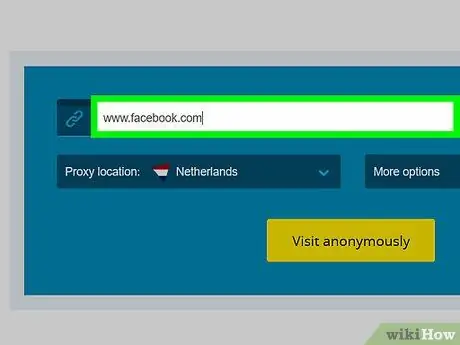
Қадам 3. Блокталған сайттың мекенжайын енгізіңіз
Сіз кіргіңіз келетін бұғатталған сайттың мекенжайын енгізіңіз (мысалы, www.facebook.com).
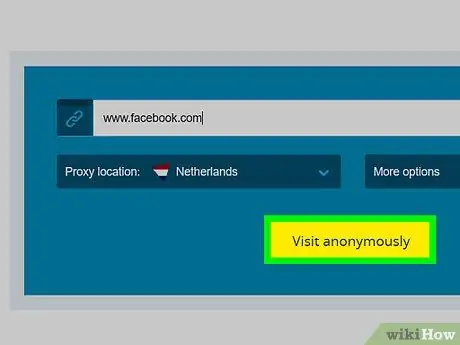
Қадам 4. Өту түймесін басыңыз
Бұл түймешіктің көрінісі таңдалған прокси қызметіне байланысты әр түрлі болады (мысалы, «түймесін басу керек. Анонимді түрде шолу «). Дегенмен, әдетте түйме мәтін өрісінің астында немесе оң жағында пайда болады.
- Егер сіз ProxFree прокси қызметін пайдалансаңыз, «түймесін басыңыз. PROXFREE «Бұл көк.
- Сонымен қатар Enter пернесін басуға болады.
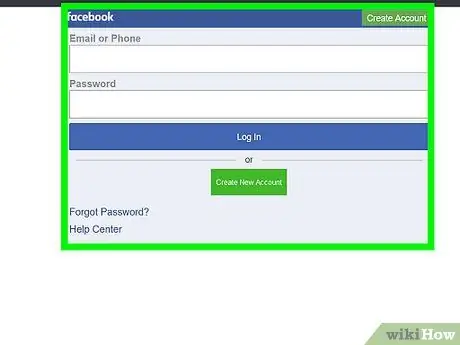
Қадам 5. Сайтты әдеттегідей шолыңыз
Сайт шектеусіз компьютерді қараған кездегідей қалыпты түрде жүктеледі. Алайда, прокси -сервердің орналасуының өзгеруіне байланысты жүктеу ұзаққа созылуы мүмкін.
3 -ші әдіс 3: Портативті шолғышты пайдалану
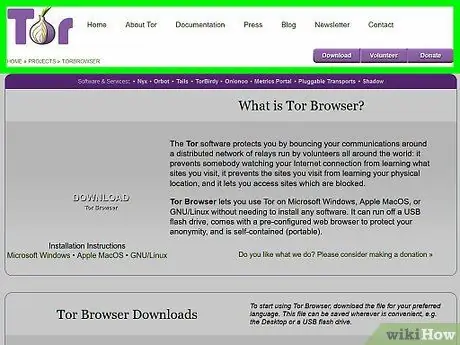
Қадам 1. Қажетті алғышарттарды орындағаныңызға көз жеткізіңіз
Tor браузерін шектеулері бар компьютерде пайдалану үшін сізге шолғышты компьютерге қосуға болатын USB флэш -дискісіне орнату қажет болады. Сонымен қатар, бірнеше басқа шарттарды орындау қажет:
- Шектеулі компьютерлерде кемінде бір USB порты болуы керек.
- Компьютер USB флэш -дискісінен файлдарды ашуға мүмкіндік беруі керек.
- Портативті браузерлер дискіде ғана сақталмай, флешкаға орнатылуы керек.
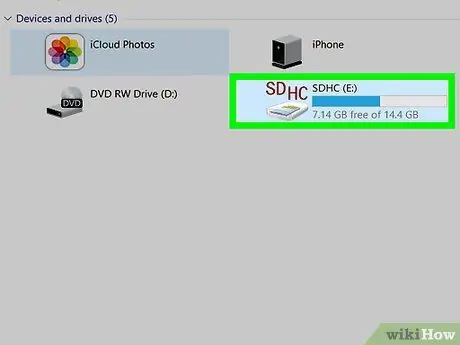
Қадам 2. Флэш -дискіні компьютерге қосыңыз
Диск компьютердің USB порттарының біріне қосылуы керек.
Бұл процесс үшін сізге үй компьютері қажет болуы мүмкін
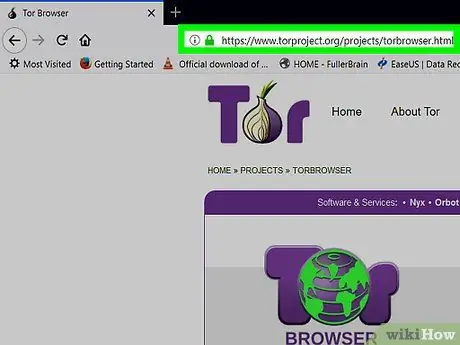
Қадам 3. Tor жүктеу бетіне өтіңіз
Браузерде https://www.torproject.org/download/download-easy.html.en сайтына кіріңіз. Бұл сайттан кіріктірілген прокси бар Tor браузерін жүктеуге болады.
Танымал пікірге қарама -қайшы, Tor сіз заңсыз ештеңе жасамайынша (жүктеу мен пайдалану үшін зиянсыз) (қарапайым браузер сияқты)
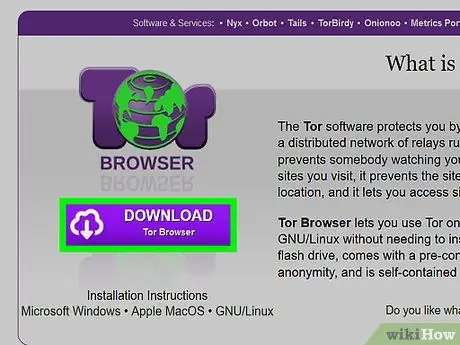
Қадам 4. ЖҮКТЕУ түймесін басыңыз
Бұл беттің ортасындағы күлгін түйме. Осыдан кейін Tor орнату файлы компьютерге жүктеледі.
Егер сізден жүктеу орнын таңдау сұралса, USB флэш -дискінің атауын басып, келесі қадамды өткізіп жіберіңіз
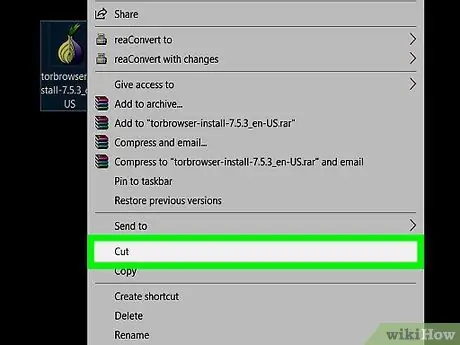
Қадам 5. Tor орнату файлын USB флэш -жадына жылжытыңыз
Tor орнату файлы сақталатын қалтаға кіріп, келесі қадамдарды орындаңыз:
- Файлды таңдау үшін оны басыңыз.
- Файлды көшіру және оны бастапқы орыннан жою үшін Ctrl+X (Windows) немесе Command+X (Mac) пернелер тіркесімін басыңыз.
- Файлды қарау терезесінің сол жағындағы USB флэш -дискінің атын басыңыз.
- Диск терезесіндегі бос бағанды басыңыз.
- Файлды дискіге қою үшін Ctrl+V (Windows) немесе Command+V (Mac) пернелер тіркесімін басыңыз.
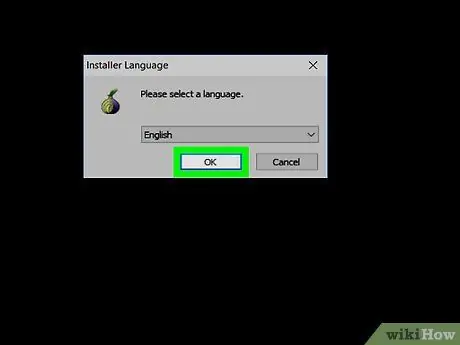
Қадам 6. Торды флешкаға орнатыңыз
USB флэш -дискісін Tor орнату орны ретінде таңдаңыз. Браузерді орнату үшін:
- Windows - Tor EXE файлын екі рет шертіңіз, тілді таңдап, « ЖАРАЙДЫ МА «, басыңыз» Шолу… »USB флэш -дискісінің атауын таңдап,« түймесін басыңыз. ЖАРАЙДЫ МА « Басыңыз « Орнату », Екі құсбелгіні алып тастаңыз және« түймесін басыңыз. Аяқтау 'сұралған кезде.
- Mac-Tor DMG файлын екі рет шертіңіз, қажет болса жүктеуді тексеріңіз және экрандағы кез келген қосымша нұсқауларды орындаңыз.
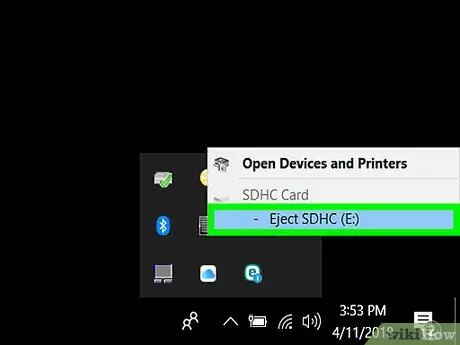
Қадам 7. Флэш -дискіні алып тастаңыз
Tor орнатылғаннан кейін сіз флэш -дискіні компьютерден алып тастай аласыз. Енді Tor дискіге орнатылды және оны кез келген компьютерде шектеусіз, еш қиындықсыз іске қосуға болады.
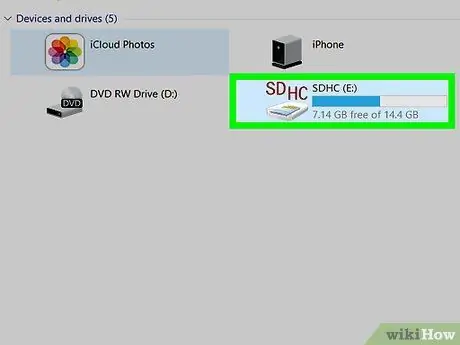
Қадам 8. Флэш -дискіні шектеулі компьютерге қосыңыз
Бұл компьютер - белгілі бір сайттарға кіруді шектейтін OpenDNS қауіпсіздік жүйесі бар компьютер.
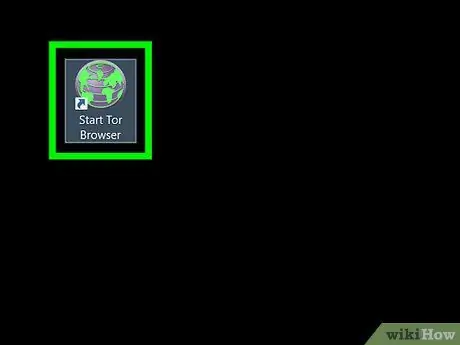
Қадам 9. Tor ашыңыз
Флэш-диск қалтасына кіріңіз, «Tor шолушысы» қалтасын екі рет басыңыз, жасыл және күлгін «Tor шолғышын іске қосу» белгішесін екі рет басыңыз. Енді сіз Tor іске қосу терезесін көруіңіз керек.
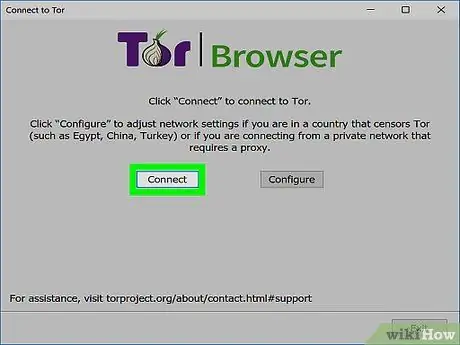
Қадам 10. Қосылу түймесін басыңыз
Ол іске қосу терезесінің төменгі жағында. Осыдан кейін Tor терезесі ашылады.
Tor Firefox -тың ескі нұсқасына ұқсайды
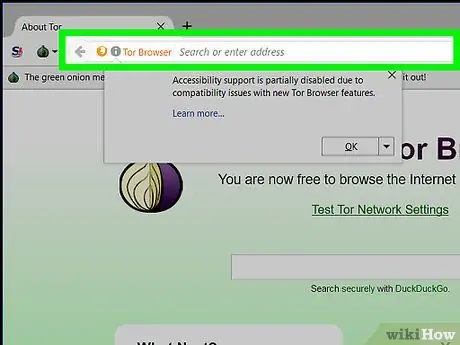
Қадам 11. Бұғатталған сайтқа кіріңіз
Сайтқа кіру үшін Tor іске қосу бетінің ортасындағы мәтін өрісін пайдаланыңыз. Tor кіріктірілген прокси-сервермен жұмыс істейтіндіктен, сіз кез келген сайтқа кіре аласыз.
Есіңізде болсын, сайтты жүктеу ұзаққа созылады, себебі браузер трафигі басқа серверге бағытталады
Кеңестер
Мыңдаған сенімді ақысыз прокси -сервистер бар, сондықтан оларды OpenDNS -ті бұғаттау мүмкіндігі өте аз. Егер алғашқы нұсқалар жұмыс істемесе, дұрыс прокси қызметін іздеуді жалғастырыңыз
Ескерту
- OpenDNS қызметі бұғаттау процесінде жалпы интернетті блоктау қызметімен салыстырғанда әлдеқайда кең. Веб -сайттың мобильді нұсқасын пайдалану немесе басқа DNS мекенжайына ауысу сияқты жиі қолданылатын әдістер бұғатталған сайттарға кіру үшін жеткіліксіз.
- Проксиді пайдалансаңыз, жеке немесе құпия ақпаратты енгізгенде абай болыңыз. Прокси хост енгізілген ақпаратты көре алатындықтан, әлеуметтік сақтандыру картасының нөмірлері мен электрондық поштаға кіру ақпараты сияқты ақпаратты енгізуден бас тартқыңыз келуі мүмкін.






