Бұл wikiHow сізге Nintendo Switch -те micro SD картасын пішімдеуді үйретеді. Консольде қолданбас бұрын картаны пішімдеу қажет. Пішімдеу алдында картада сақталған барлық деректер өшіріледі және қалпына келтірілмейді. Сондықтан картаны пішімдеу алдында сақтағыңыз келетін деректердің сақтық көшірмесін жасаңыз. Пішімделгеннен кейін картаны Nintendo Switch құрылғысынан басқа құрылғыларда пайдалану мүмкін емес.
Қадам

Қадам 1. Micro SD картасын салыңыз
Картаның ұясы Nintendo Switch артқы тірегінің төменгі жағында орналасқан. Жапсырмасы бар картаны консольге қарама -қарсы (сыртқа) қаратып салыңыз.

Қадам 2. Nintendo қосқышын қосыңыз
Консольді қосу үшін құрылғының жоғарғы жағындағы қуат түймесін басыңыз. Бұл түйме сызықпен қиылған шеңбер белгішесімен көрсетіледі. Сіз бұл түймені Nintendo қосқышының сол жағында, «+» және «-» дыбыс түймелерінің жанында таба аласыз.
Егер сізде деректері бар картаны енгізсеңіз, сізге картаны пішімдеу сұралады. Таңдау » Пішім »Және картаны бірден пішімдеу үшін пайда болатын нұсқауларды орындаңыз. Таңдау » Кейін «Жүйе параметрлері» мәзірі арқылы пішімдеуді кейінірек орындау үшін.
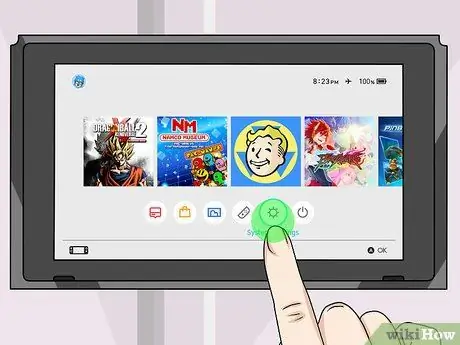
Қадам 3. Негізгі экранда беріліс белгісін таңдаңыз
Негізгі экрандағы беріліс белгісі «Жүйе параметрлері» мәзірін белгілейді. «Жүйелік параметрлер» мәзірін ашу үшін осы белгішені таңдаңыз.
Nintendo қосқышындағы мазмұнды немесе опцияларды экранды түрту немесе таңдау түймешігін басқару түймелері арқылы жылжыту және «А» түймесін басу арқылы таңдауға болады
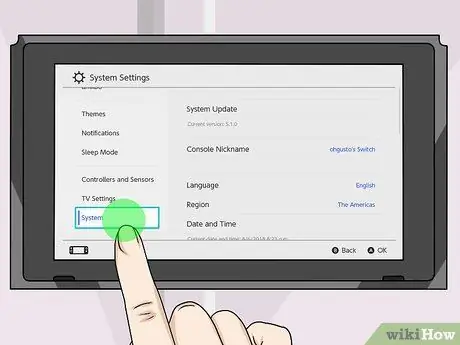
Қадам 4. Төмен жылжып, Жүйені таңдаңыз
«Жүйе» опциясы «Жүйе параметрлері» мәзірінің төменгі жағында орналасқан.
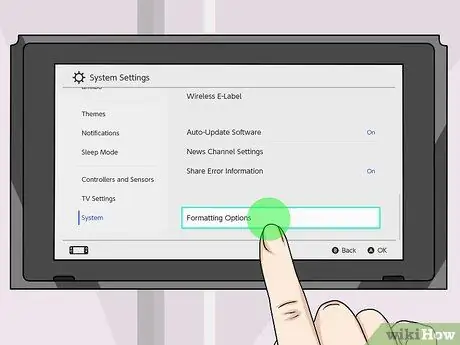
Қадам 5. Төмен қарай жылжып, Пішімдеу опцияларын таңдаңыз
Бұл опция «Жүйе параметрлері» мәзірінің «Жүйе» бөліміндегі соңғы нұсқа.
Егер сіз «Ата -ана бақылауы» мүмкіндігін орнатқан болсаңыз, «Пішімдеу параметрлері» бөліміне кіру үшін сізден басқару PIN кодын енгізу сұралады
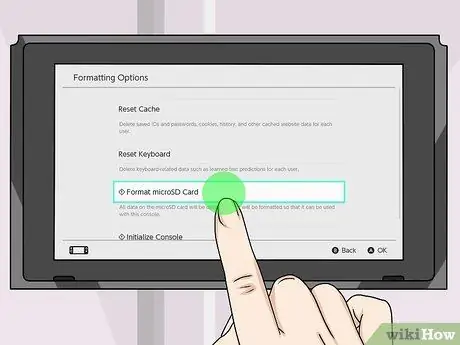
Қадам 6. MicroSD картасын пішімдеуді таңдаңыз
Бұл опция «Пішімдеу параметрлері» мәзірінің төменгі жағындағы екінші нұсқа.
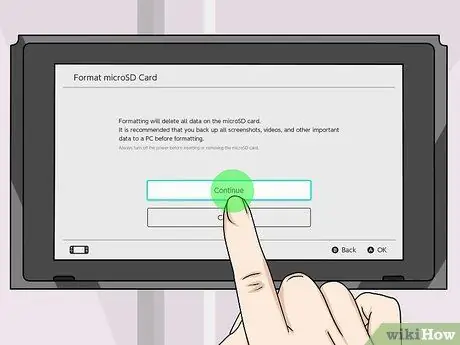
Қадам 7. Жалғастыруды таңдаңыз
Micro SD картасынан пішімдеу алдында барлық маңызды деректердің сақтық көшірмесін жасауға кеңес беретін ескерту беті пайда болады. Егер сіз картадан ештеңенің сақтық көшірмесін жасағыңыз келмесе, «таңдаңыз. Жалғастыру « Егер сіз картадан деректерді сақтағыңыз келсе, «таңдаңыз. Бас тарту »Және картаны консольден алып тастаңыз. Картаны пішімдеу алдында қажетті деректердің сақтық көшірмесін жасаңыз. Картаны пішімдегеннен кейін картадағы деректерді қалпына келтіру мүмкін емес.
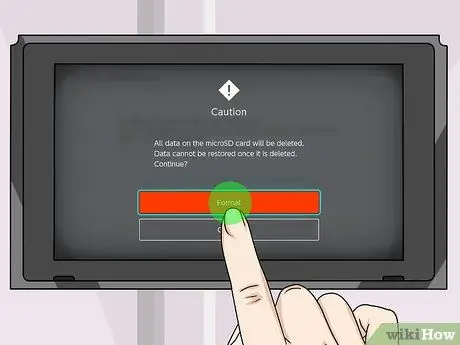
Қадам 8. Пішім таңдаңыз
Бұл қызыл түйме экранның ортасында орналасқан. Картаның барлық мазмұны жойылады және карта пішімделеді. Пішімдеу аяқталғаннан кейін micro SD картасының сақтау орнын Nintendo Switch -те қолдануға болады.






