Телефонды қалпына келтіргенде, ондағы барлық деректер жойылады, ал телефон зауыттық параметрлерге оралады. Телефонды қалпына келтіру телефонмен байланысты мәселелерді шеше алады, егер мәселе аппараттық құралға байланысты болмаса. Телефонды сатпас бұрын немесе сыйға бермес бұрын оны қалпына келтірген дұрыс. Телефонды қалпына келтірмес бұрын маңызды деректердің сақтық көшірмесін жасауды ұмытпаңыз.
Қадам
4 -ші әдіс 1: iPhone
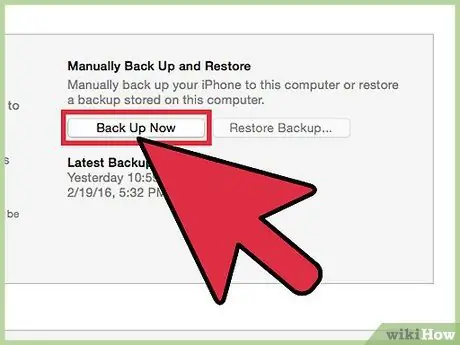
Қадам 1. Қалпына келтіру процесін бастамас бұрын iPhone сақтық көшірмесін жасаңыз
IPhone қалпына келтірілгенде, ондағы барлық деректер жойылады. Сақтық көшірмені қалпына келтіру арқылы iPhone -дағы деректерді қалпына келтіруге болады. Айфонды қалпына келтіргеннен кейін музыка мен басқа iTunes мазмұны жүктелуі немесе қайта синхрондалуы керек. Сіз iPhone -ның сақтық көшірмесін келесі жолдармен жасай аласыз:
- Параметрлер қолданбасын ашып, iCloud тармағын таңдап, Сақтық көшірме опциясын түртіңіз. Алдыңғы экранда таңдалған деректердің iCloud -қа сақтық көшірмесін жасау үшін «Қазір сақтық көшірме» түймесін түртіңіз.
- IPhone -ды компьютерге қосыңыз, iTunes -ті ашыңыз. ITunes экранының жоғарғы жағындағы түймелер қатарынан iPhone таңдаңыз, содан кейін «Қазір сақтық көшірме жасау» түймесін басыңыз. Сақтық көшірме орны ретінде Компьютерді таңдаңыз. Айфондағы деректер, соның ішінде фотосуреттер мен бейнелер компьютерге сақтық көшірме жасай бастайды.

Қадам 2. Параметрлер мәзірі арқылы iPhone қалпына келтіріңіз
ITunes көмегінсіз iPhone -ды қалпына келтіруге болады. Егер сіз iPhone мәзіріне кіре алмасаңыз немесе iPhone -дағы шектеулер коды есіңізде болмаса, келесі қадамдарды оқыңыз.
- IPhone -да Параметрлер мәзірін ашып, Жалпы тармағын таңдаңыз.
- Мәзірдің төменгі жағына сырғытыңыз, содан кейін Қалпына келтіру түймесін түртіңіз.
- Барлық мазмұн мен параметрлерді өшіру түймесін түртіңіз, содан кейін сұрауды растаңыз. Сізден экранды құлыптау кодын және/немесе шектеу кодын енгізу сұралады.
- IPhone қалпына келтіруді аяқтағанша бірнеше минут күтіңіз. IPhone қосылғаннан кейін оны жаңа iPhone сияқты орнатуға немесе деректердің сақтық көшірмесін қалпына келтіруге болады.
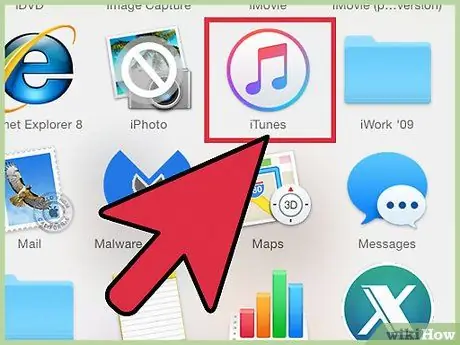
Қадам 3. Егер экранды құлыптау кодын және/немесе шектеулер кодын есте сақтамасаңыз, iPhone арқылы iTunes арқылы қалпына келтіріңіз
Бұл жағдайда сіз iPhone -ды iTunes арқылы қалпына келтіруге тура келеді.
- Егер экранды құлыптау коды есіңізде болмаса, iPhone -да қалпына келтіру режиміне өтіңіз. IPhone -ды өшіріңіз, содан кейін оны компьютерге қосқанда Home түймесін басып тұрыңыз. ITunes -ты ашып, iPhone экранында iTunes логотипі пайда болғанша Home түймесін басып тұрыңыз. Енді сіз iPhone -ды iTunes арқылы қалпына келтіре аласыз.
- IPhone -ды компьютерге қосыңыз және iTunes -ті ашыңыз.
- IPhone таңдаңыз, содан кейін iPhone қалпына келтіру түймесін басыңыз.
- Қалпына келтіру процесінің аяқталуын күтіңіз. IPhone -дағы барлық деректер жойылады.
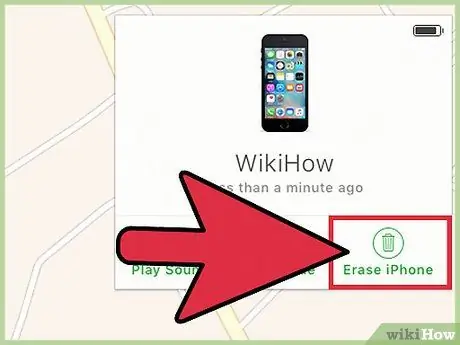
Қадам 4. Менің iPhone -ды табу арқылы iPhone -ды қалпына келтіріңіз
Егер сізде iTunes бар компьютер жоқ болса және сіз экранды құлыптау кодын және/немесе шектеу кодын есіңізде сақтамасаңыз, iPhone -ды басқа құрылғыдан қалпына келтіру үшін Find my iPhone қызметін пайдалануға болады.
- Браузерде icloud.com/find сайтына өтіңіз, содан кейін iPhone -мен байланысты Apple есептік жазбасына кіріңіз. Сондай -ақ, қонақтар ретінде кіру арқылы басқа Apple құрылғысынан iPhone -ды табуды пайдалануға болады.
- Барлық құрылғылар мәзірін нұқыңыз, содан кейін iPhone таңдаңыз.
- Айфонды өшіру түймесін басыңыз, содан кейін сұрауды растаңыз. Сіздің iPhone автоматты түрде қалпына келтіріледі.
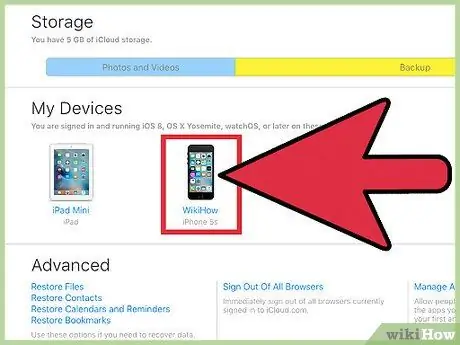
Қадам 5. Белсендіру құлпын айналып өту үшін құрылғының Apple идентификаторын енгізіңіз
Егер iPhone -ды табу функциясын қоссаңыз, iPhone ұрлықтың алдын алу үшін қалпына келтірілгеннен кейін Apple ID мен парольді енгізуді сұрайды.
- Егер сіз ескі iPhone сатып алсаңыз және бұрынғы иесінің Apple ID құпия сөзін білмесеңіз, алдыңғы иеден Apple ID құпия сөзін енгізуді сұрауыңыз қажет. Егер иесі енді жоқ болса, ол icloud.com/settings сайтына кіру арқылы iPhone -ды меншік құқығынан айыруы керек. Бетте ол Менің құрылғыларым тізімінен iPhone -ды таңдап, X түймесін басу арқылы оны жоюы керек.
- Жоғарыда келтірілген қадамдар - бұл құлыптан шығудың жалғыз жолы. Егер сіз iPhone -ның түпнұсқалық иесімен байланыса алмасаңыз, сіз ешқашан құрылғыға кіре алмайсыз. Сіз сатып алғыңыз келетін iPhone белсендіру құлпы арқылы қорғалмағанына көз жеткізіңіз.
2 -ші әдіс 4: Android
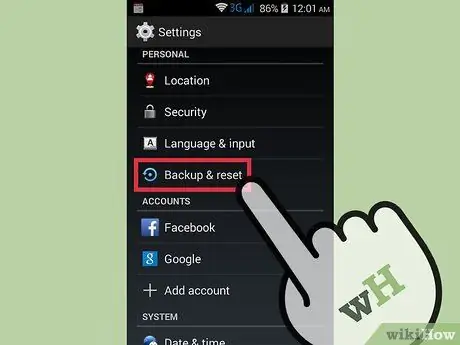
Қадам 1. Сақталғыңыз келетін деректердің сақтық көшірмесін жасаңыз
Телефонды қалпына келтіргеннен кейін ол зауыттық параметрлерге оралады және ондағы барлық деректер жойылады. Телефонды қалпына келтірмес бұрын сақтағыңыз келетін барлық деректердің сақтық көшірмесін жасағаныңызға көз жеткізіңіз.
- Параметрлер қолданбасын ашыңыз, содан кейін деректердің сақтық көшірме жасау опцияларын көру үшін Сақтық көшірме жасау және қалпына келтіру түймесін түртіңіз. Контактілер мен телефон параметрлерін қосқанда, көптеген деректердің Google есептік жазбасына сақтық көшірмесін жасауға болады.
- Телефонды қалпына келтірмес бұрын фотосуреттердің сақтық көшірмесін компьютерге немесе Google фотосуреттеріне жасау қажет. Қалай екенін білу үшін осы мақаланы оқыңыз.
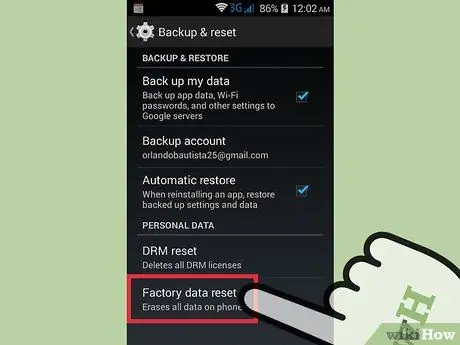
Қадам 2. Параметрлер мәзірі арқылы Android телефонын қалпына келтіріңіз
Android телефонын Параметрлер мәзірі арқылы қалпына келтіру әдісі телефонның маркасы мен түріне байланысты сәл өзгеше болады. Алайда, жалпы алғанда, оны жасау қадамдары бірдей. Егер телефон құлыптаулы болғандықтан мәзірлерге кіре алмасаңыз, осы нұсқаулықтың соңын оқыңыз.
- Сақтық көшірме жасау және қалпына келтіру түймесін түртіңіз. Әдетте, бұл опцияларды Жеке бөлімнен табуға болады.
- Зауыттық деректерді қалпына келтіру түймесін түртіңіз, содан кейін әрекетті растаңыз. Android телефонындағы барлық деректер өшіріле бастайды. Қалпына келтіру аяқталғаннан кейін сіз телефонды жаңа телефон сияқты реттей аласыз.
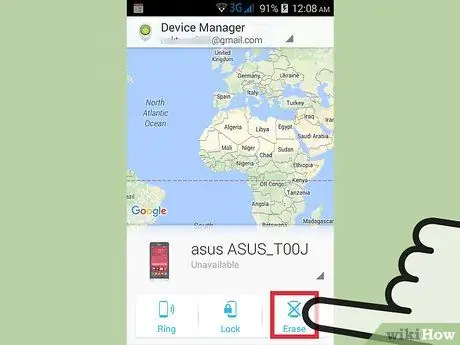
Қадам 3. Телефонды құлыптау коды есіңізде болмаса немесе телефон ұрланған болса, Android Device Manager арқылы телефонды қалпына келтіріңіз
- Браузерде google.com/android/devicemanager өтіңіз немесе басқа Android телефонынан Android Device Manager қолданбасын ашыңыз. Google есептік жазбаңызбен кіріңіз.
- Қалаған Android құрылғысының картасындағы Erase түймесін басып, сұранысты растаңыз.
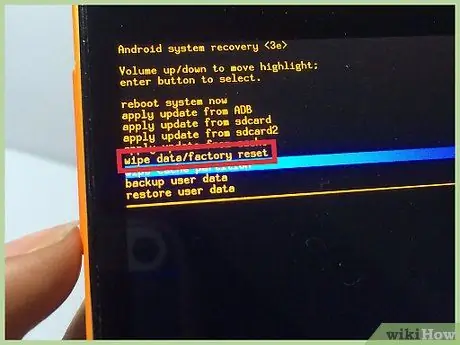
Қадам 4. Егер телефонның құлыптау кодын есте сақтамасаңыз және Android Device Manager -ге кіре алмасаңыз, Android телефонын қалпына келтіру мәзірі арқылы қалпына келтіріңіз
- Android телефонын өшіріңіз.
- Қалпына келтіру режиміне өту үшін кейбір пернелер тіркесімін басып тұрыңыз. Бұл пернелер комбинациясы әр құрылғыда әр түрлі болады, бірақ ең жиі қолданылатын дыбыс қаттылығы + үй + қуат немесе дыбыс деңгейін төмендету + қуат. Қалпына келтіру режимі пайда болғанша түймені басып тұрыңыз.
- Қалпына келтіру режиміндегі мәзірге кіру үшін Дыбыс деңгейі түймелерін, ал таңдау үшін Қуат түймесін пайдаланыңыз.
- Қалпына келтіру тармағын таңдаңыз, содан кейін деректерді өшіру/зауыттық параметрлерді қалпына келтіру.
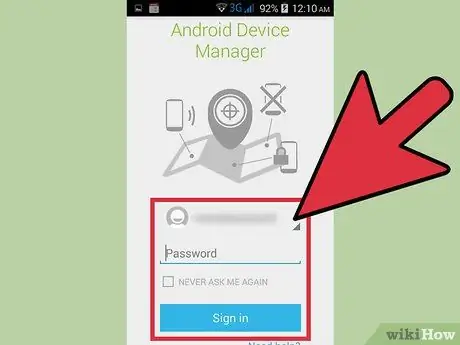
Қадам 5. Егер сұралса, бастапқы иесінің Google есептік жазбасының құпия сөзін енгізіңіз
Жаңа Android құрылғылары белсендіру құлыпымен қорғалған, бұл ұрыларға ұрланған Android құрылғыларын пайдалануды қиындатады. Іске қосу құлпын ашу үшін, құрылғы қалпына келтірілгенге дейін құрылғымен байланыстырылған Google есептік жазбасының құпия сөзін енгізіңіз.
Егер сіз ескі Android телефонын сатып алған болсаңыз, сатушыға хабарласып, есептік жазбаның құпия сөзін енгізуін сұраңыз
3 -ші әдіс 4: Windows Phone
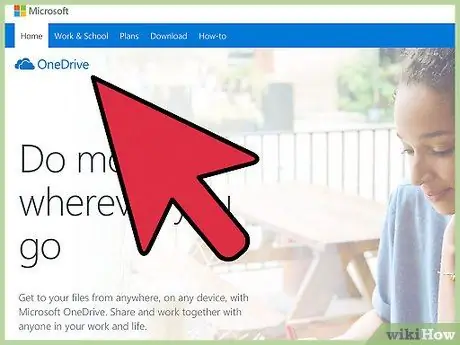
Қадам 1. Сақталғыңыз келетін деректердің сақтық көшірмесін жасаңыз
Windows Phone жүйесін қалпына келтіру онда сақталған барлық деректерді жояды. Фотосуреттерді компьютерге немесе OneDrive есептік жазбасына көшіргеніңізге және сақтағыңыз келетін деректердің сақтық көшірмесін басқа сақтау орнына сақтағаныңызға көз жеткізіңіз.
Параметрлер> Жаңарту және Қауіпсіздік> Сақтық көшірме бөліміне өту арқылы Windows Phone телефонындағы көптеген деректердің сақтық көшірмесін жасауға болады. Мәзірдегі екі опцияның да қосылғанын тексеріңіз және телефонды қуат көзі мен сымсыз желіге қосыңыз. Дегенмен, сіз фотосуреттердің сақтық көшірмесін жасауыңыз керек
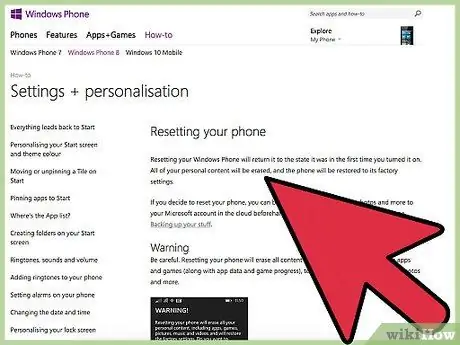
Қадам 2. Параметрлер мәзірі арқылы Windows Phone телефонын қалпына келтіріңіз
Егер сіз мәзірге кіре алмасаңыз, келесі қадамды оқыңыз.
- Бастау мәзіріндегі Барлық бағдарламалар тізімінен Параметрлер қолданбасын ашыңыз.
- About туралы таңдаңыз. Егер сіз Windows 10 жүйесін қолдансаңыз, бұл опция Жүйе бөлімінде орналасқан.
- Телефонды қалпына келтіру түймесін түртіңіз. Әрекетті растағаннан кейін телефон қалпына келтіруді бастайды. Қалпына келтіру процесі бірнеше минутқа созылады.
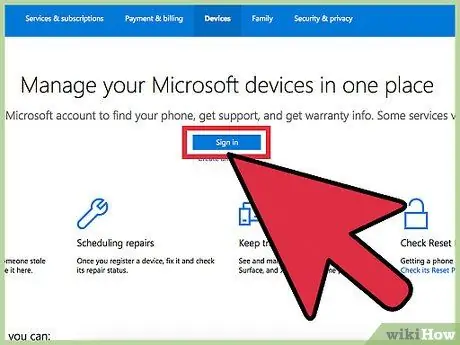
Қадам 3. Егер телефон мәзіріне кіре алмасаңыз, Windows Phone телефонын Find My Phone сайты арқылы қалпына келтіріңіз
- Account.microsoft.com/devices сайтына өтіп, Microsoft тіркелгісімен кіріңіз.
- Қалпына келтіргіңіз келетін Windows телефонын таңдаңыз.
- Телефон мәліметтері жанындағы Өшіру түймесін басыңыз. Әрекетті растағаннан кейін телефон қалпына келтіруді бастайды.
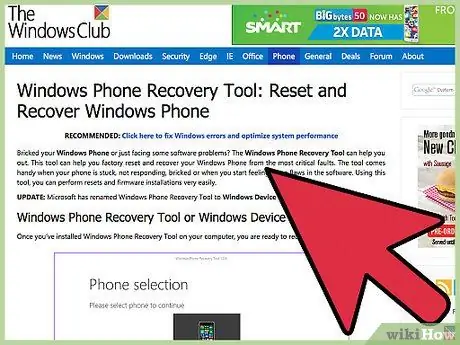
Қадам 4. Егер мәзірге кіре алмасаңыз, Windows Phone қалпына келтіру режимі арқылы қалпына келтіріңіз
- Телефонды өшіріңіз, содан кейін телефон дірілдегенше Қуат және Дыбыс деңгейін төмендету түймелерін басыңыз.
- Дірілді сезгеннен кейін екі түймені де босатыңыз, содан кейін дыбыс деңгейін төмендету түймесін басыңыз.
- Леп белгісі белгісін көргенде, қалпына келтіру процесін бастау үшін келесі пернелер тіркесімін басыңыз: босату, дыбыс деңгейін жоғарылату, дыбыс деңгейін төмендету, қуат, дыбыс деңгейін төмендету.
4 -ші әдіс 4: BlackBerry
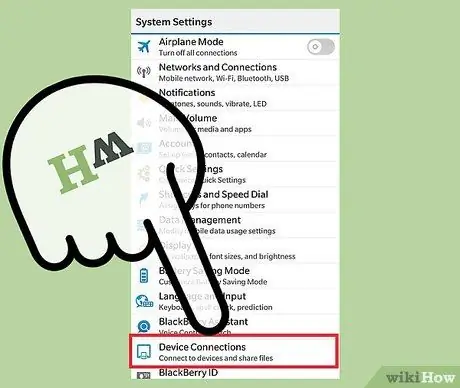
Қадам 1. Сақталғыңыз келетін деректердің сақтық көшірмесін жасаңыз
BlackBerry телефонын қалпына келтіру онда сақталған барлық деректерді жояды. Деректерден басқа, ұялы телефонға BES серверінен алынған АТ саясатының параметрлері де жойылады. Сондықтан, егер сіздің телефоныңыз кеңсе телефоны болса, телефонды қалпына келтірмес бұрын кеңсенің АТ қызметкерлерімен кеңесіңіз.
BlackBerry -де деректердің сақтық көшірмесін жасаудың ең оңай жолы - BlackBerry Desktop Software. BlackBerry -ді компьютерге USB кабелі арқылы жалғаңыз, содан кейін телефондағы деректердің сақтық көшірмесін жасау үшін BlackBerry Desktop Software бағдарламасында «Сақтық көшірме жасау» түймесін басыңыз
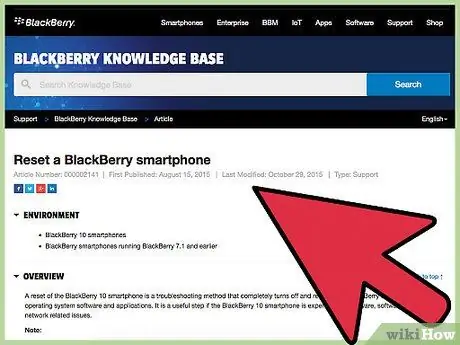
Қадам 2. BlackBerry 10 телефонын (Z10, Q10, Q5, Z30, P'9982, Z3, Паспорт, Классикалық, Leap) келесі қадамдармен қалпына келтіріңіз
Егер сіз ескі BlackBerry қолдансаңыз, келесі қадамдарды оқыңыз.
- Негізгі экранды жоғарыдан сырғытыңыз, содан кейін Параметрлер түймесін түртіңіз.
- Қауіпсіздік және құпиялылық тармағын түртіңіз, содан кейін Қауіпсіздікті өшіру опциясын таңдаңыз.
- Құрылғы деректерінің жойылуын растау үшін берілген мәтін жолағына «BlackBerry» енгізіңіз.
- Сұралған жағдайда BlackBerry идентификаторы мен паролін енгізіңіз. Бұл қадамды, егер сіз қалпына келтіргіңіз келетін BlackBerry OS 10.3.2 және одан жоғары нұсқаларын қолданса ғана жасауыңыз керек.
- Телефонды қалпына келтіруді бастау үшін Деректерді жою түймесін түртіңіз. Процесс аяқталғанша телефонның батареясын өшірмеңіз немесе шығармаңыз.
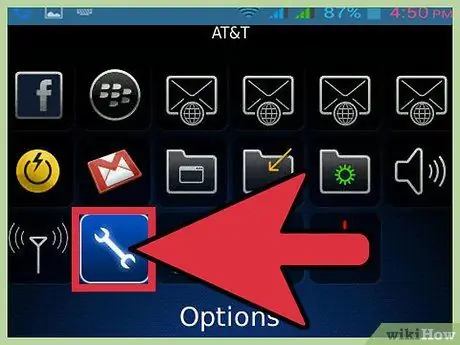
Қадам 3. Осы қадамдарды орындау арқылы ескі BlackBerry телефонын қалпына келтіріңіз (қалың, қисық, інжу, дауыл, алау, стиль)
- BlackBerry негізгі экранында Параметрлер түймесін басыңыз.
- Қауіпсіздік немесе Қауіпсіздік параметрлері түймесін басыңыз, содан кейін Қауіпсіздікті өшіру опциясын таңдаңыз.
- Деректердің жекелеген түрлерін жою үшін құсбелгілерді қойыңыз.
- Құрылғы деректерін өшіруді растау үшін берілген мәтіндік жолаққа «қарақат» енгізіңіз, содан кейін Өшіру түймесін басыңыз. Процесс аяқталғанша телефонның батареясын өшірмеңіз немесе шығармаңыз.






